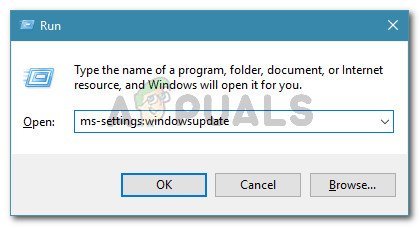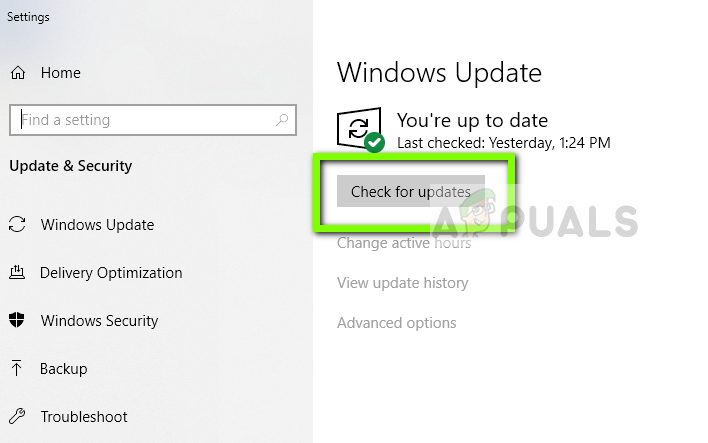Tiningnan namin ang partikular na isyung ito sa pamamagitan ng pagtingin sa iba't ibang mga ulat ng gumagamit at mga diskarte sa pag-aayos na ginagamit upang ayusin ang partikular na mensahe ng error. Tulad ng ito ay naging, ang problemang ito ay maaaring mapunta sa sanhi ng maraming iba't ibang mga salarin:
- Malubhang hindi napapanahong client ng Outlook - Bilang ito ay lumiliko out, ang isyung ito ay madaling sanhi ng isang malubhang hindi napapanahong kliyente. Kung hindi mo na-update ang iyong Office suite sa ilang sandali, dapat mong malutas ang isyu sa pamamagitan ng paggamit ng pangkalahatang taga-update ng Office upang mag-update sa pinakabagong build. Bilang kahalili, maaari kang mag-update gamit ang sangkap na WU (Windows Update).
- Ang isyu ay sanhi ng pag-update ng KB3203467 - Mayroong isang partikular na pag-update sa Windows na alam na mag-uudyok sa partikular na isyung ito sa Office 2007, Office 2010 at Office 2013. Kung ang senaryong ito ay naaangkop, malulutas mo ang isyu sa pamamagitan ng pag-uninstall ng pag-update na responsable para sa isyu.
Kung kasalukuyan kang nakikipagpunyagi upang malutas ang parehong mensahe ng error, bibigyan ka ng artikulong ito ng maraming mga potensyal na diskarte sa pag-aayos na ginamit ng ibang mga gumagamit sa isang katulad na sitwasyon upang malutas ang isyu.
Kung nais mong manatili bilang mahusay hangga't maaari, pinapayuhan ka naming sundin ang mga pamamaraan sa ibaba sa pagkakasunud-sunod na ipinakita ang mga ito dahil iniutos sila ng kahusayan at kahirapan. Ang isa sa kanila ay tiyak na lutasin ang isyu anuman ang may pananagutan na salarin.
Paraan 1: I-update ang Outlook sa pinakabagong bersyon
Dahil ang isyu ay maaaring mapunta na sanhi ng isang bug na ang Microsoft ay tumagal ng mahabang oras upang malutas (ngunit sa huli ay nagawa). Ang natapos sa paglikha ng isyu sa una ay ang isa pang pag-update na inilabas kasabay sa Outlook 2007, Outlook 2010, Outlook 2013 at Outlook 2016.
Matapos maging malinaw na natapos ang pag-update na itinuturing na karamihan sa mga kalakip ng email bilang hindi ligtas at harangan ang mga ito, tumagal ang Microsoft ng higit sa isang buwan upang magpalabas ng mga naka-update para sa bawat bersyon ng Outlook.
Taon pagkatapos lumitaw ang isyu, ang parehong problema ay nangyayari pa rin para sa isang pangunahing kadahilanan - maraming mga gumagamit ng Outlook ay gumagamit pa rin ng matindi nang luma na mga kliyente. Iyon ang tiyak kung bakit ang pinaka mahusay na paraan ng paglutas ng ' Ang program na ginamit upang likhain ang bagay na ito ay ang Outlook ' error ay ang simpleng pag-update ng iyong Outlook client sa pinakabagong bersyon.
Narito ang isang mabilis na gabay sa kung paano ito gawin:
- Buksan mo ang iyong Outlook client at mag-click sa File mula sa ribbon bar sa tuktok ng screen.
- Pagkatapos, mag-click sa Opisina ng Opisina mula sa patayong menu sa kaliwa.
- Susunod, lumipat sa Impormasyon ng Produkto seksyon at mag-click sa drop-down na menu na nauugnay sa Mga Update sa Opisina. Pagkatapos, mag-click sa Mag-update ngayon .
- Kung may magagamit na bagong pag-update, sundin ang mga on-screen na senyas upang mai-install ang bagong bersyon sa iyong computer.
- Kapag nakumpleto na ang proseso, i-restart ang iyong makina at tingnan kung ang isyu ay nalutas sa susunod na pagsisimula ng system.

Ina-update ang Microsoft Outlook sa pinakabagong bersyon
Kung ang parehong isyu ay nangyayari pa rin o walang bagong bersyon na magagamit para sa iyong pagbuo ng aming Outlook, lumipat sa susunod na pamamaraan sa ibaba.
Paraan 2: Ina-update ang Windows sa pinakabagong bersyon
Kung hindi ka pinapayagan ng unang pamamaraan na i-update ang iyong bersyon ng client ng Outlook at lutasin ang ' Ang program na ginamit upang likhain ang bagay na ito ay ang Outlook ' error, maaari mong gawin ang WU (Update sa Windows) sangkap upang pilitin ang iyong OS na i-update ang Outlook sa pinakabagong bersyon.
Maraming mga apektadong gumagamit ang nag-ulat na ang isyu ay hindi na nangyayari matapos nilang payagan ang pag-update sa Windows na mai-install ang bawat nakabinbing pag-update. Narito ang isang mabilis na gabay sa kung paano ito gawin:
- Pindutin Windows key + R upang buksan ang isang Run dialog box. Pagkatapos, i-type “Ms-setting: windowsupdate” at pindutin Pasok upang buksan ang tab na Pag-update ng Windows ng Mga setting app.
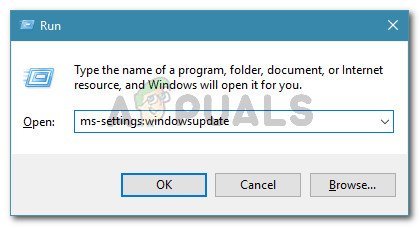
Patakbuhin ang dialog: ms-setting: windowsupdate
- Sa loob ng screen ng pag-update ng Windows, mag-click sa Suriin ang Mga Update at hintayin ang bahagi ng WU upang makilala ang anumang mga bagong update na maaaring magamit.
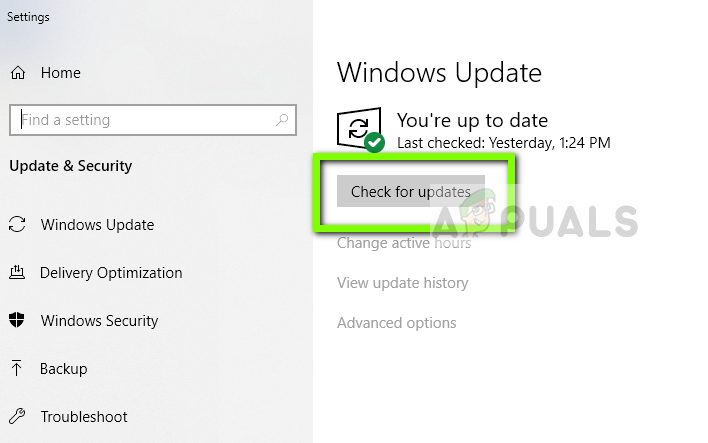
Sinusuri ang mga Update - Update sa Windows
- Kung maraming mga nakabinbing pag-update ang nahanap, sundin ang mga on-screen na senyas upang i-install ang mga ito isa-isa. Kapag na-install na ang bawat nakabinbing pag-update, i-restart ang iyong computer upang ipatupad ang mga pagbabago.
- Sa susunod na pagkakasunud-sunod ng pagsisimula, kopyahin ang mga hakbang na dating sanhi ng ' Ang program na ginamit upang likhain ang bagay na ito ay ang Outlook ' error at tingnan kung nalutas ang isyu.
Kung ang parehong isyu ay nangyayari pa rin, lumipat sa susunod na pamamaraan sa ibaba.
Paraan 3: Pag-uninstall ng pag-update sa KB3203467
Ang ilang mga apektadong gumagamit ay nag-ulat na ang isyu ay nalutas matapos nilang magamit ang screen ng Mga Program at Mga Tampok upang alisin ang pag-update na naging sanhi ng isyu. Sa karamihan ng naiulat na kaso, ang KB3203467 ay responsable para sa sanhi ng isyu.
Sa pamamagitan ng pag-aalis ng salarin na responsable para sa ' Ang program na ginamit upang likhain ang bagay na ito ay ang Outlook ' error, mahalagang aalisin mo ang numero unong dahilan kung bakit nangyari ang isyung ito.
Narito ang isang mabilis na gabay sa pag-uninstall ng KB3203467 update:
- Pindutin Windows key + R upang buksan ang a Takbo dialog box. Pagkatapos, i-type 'Appwiz.cpl' at pindutin Pasok upang buksan Mga Programa at Tampok .
- Sa loob ng Mga Programa at Tampok window, mag-click sa Tingnan ang mga naka-install na update mula sa patayong menu sa kaliwa.
- Kapag nakarating ka sa naka-install na screen ng pag-update, hanapin ang KB3203467 i-update, mag-right click dito at pumili I-uninstall
- Sundin ang mga prompt sa screen upang makumpleto ang pag-uninstall ng KB3203467 pag-update
- I-restart ang iyong computer at tingnan kung ang isyu ay nalutas sa susunod na pagsisimula ng system.

Inaalis ang pag-update sa KB3203467
Basahin ang 4 na minuto