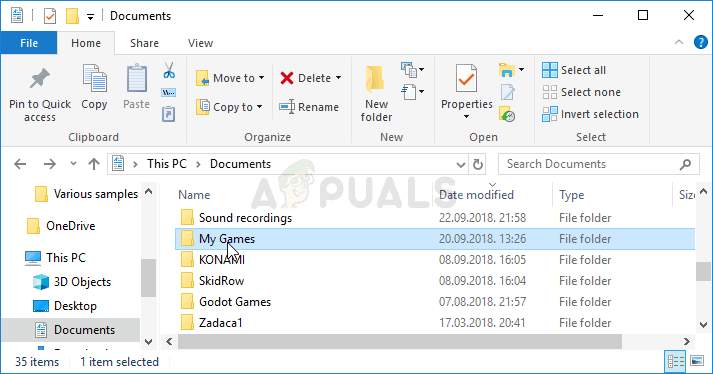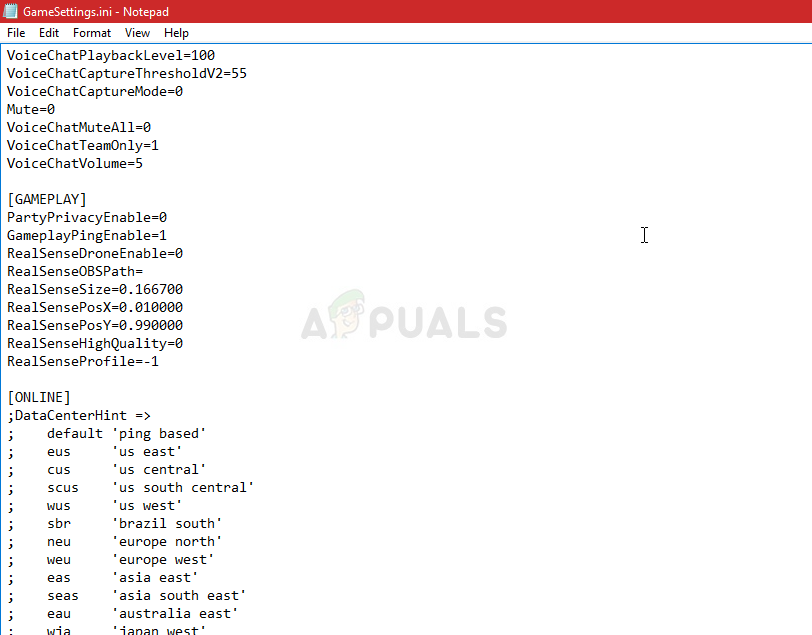Ang Rainbow Six Siege ay isang kahanga-hangang tagabaril na magagamit sa maraming mga platform ngunit tiyak na mayroon itong mga isyu sa iba't ibang mga platform. Ang totoong problema ay hindi maraming mga tao ang nagsasalita tungkol sa mga error na ito at maraming tao ang nagpupumilit na makahanap ng sapat na mga solusyon para dito.

Rainbow Six Siege Error Code 3-0x0001000b
Napagpasyahan naming mag-online at tipunin ang lahat ng mga solusyon kung saan nakumpirma ng mga tao na nagtatrabaho sila para sa kanila at pinagsama namin sila sa isang solong artikulo.
Ano ang Sanhi ng Rainbow Six Siege Error Code 3-0x0001000b?
Narito ang isang maikling listahan ng mga pinakakaraniwang sanhi para sa partikular na error code:
- Nabasag o nawawalang mga file ng laro
- Maling setting ng koneksyon LAN
- Napakalayo ng server o hindi gumagana nang maayos
- Ang mga port na ginamit ng laro ay hinarangan ng iyong router
Solusyon 1: Patunayan ang Integridad ng Mga File ng Laro
Ang lubos na matagumpay na pamamaraan na ito ay marahil ang pinakamahusay na bagay na magagawa mo kung bumili ka ng laro sa pamamagitan ng Steam. I-scan nito ang iyong mga file ng laro para sa nawawala o sira na mga file at i-download ang mga ito mula sa mga Steam server. Napatunayan itong matagumpay para sa Rainbow Six Siege Error Code 3-0x0001000b at inaasahan namin na makakatulong din ito sa iyo!
- Tiyaking binuksan mo ang Steam sa pamamagitan ng pag-double click sa icon nito sa Desktop o sa pamamagitan ng paghahanap para sa Start menu. Lumipat sa sub-seksyon ng Library at hanapin ang Rainbow Six Siege sa listahan ng mga larong pagmamay-ari mo sa iyong library.
- Mag-right click sa pangalan nito sa listahan at piliin ang Mga Properties mula sa menu ng konteksto na lilitaw. Mag-navigate sa tab na Mga Lokal na Mga File at i-click ang pindutang I-verify ang Integridad ng Mga File ng Laro.

Steam - I-verify ang integridad ng mga file ng laro
- Dapat i-download ng tool ang anumang nawawala o sira na mga file at dapat mong ilunsad ang laro pagkatapos at tingnan kung ang mensahe ng Rainbow Six Siege Error Code 3-0x0001000b ay patuloy na lumilitaw.
Solusyon 2: Awtomatikong Nakakita ng Mga Setting ng LAN
Ang iyong mga setting ng koneksyon sa Internet ay lubos na nauugnay sa error na ito dahil madalas itong lilitaw kung may mga error habang kumokonekta sa mga server ng Rainbow Six Siege. Ang setting na ito ay awtomatikong makakakita ng wastong mga setting ng in-game at sana mapigilan ang error na maganap muli.
Mayroong dalawang mga paraan na maaari mong hanapin ang pagpipiliang ito kaya sundin ang mga hakbang na nakikita mo ang pinakamadali!
- Buksan ang Internet Explorer sa iyong PC sa pamamagitan ng paghahanap nito sa Desktop o sa Start menu. Mag-click sa tulad ng cog na icon na matatagpuan sa kanang sulok sa itaas. Mula sa menu na bubukas, i-click ang mga pagpipilian sa Internet upang mabuksan ang isang listahan ng mga kaugnay na setting ng koneksyon.

Mga pagpipilian sa Internet
- Mag-navigate sa tab na Mga Koneksyon at mag-click sa Mga Setting ng LAN. Lagyan ng tsek ang kahon sa tabi ng Awtomatikong Nakakita ng Mga Setting.

Awtomatikong tuklasin ang mga setting ng LAN
- Tiyaking Inilapat mo ang mga pagbabagong nagawa mo at i-restart ang iyong computer bago mo suriin upang makita kung ang Rainbow Six Siege Error Code 3-0x0001000b ay lilitaw pa rin.
Solusyon 3: Mag-edit ng isang Configuration File
Ang isa pang matagumpay na pamamaraan na maaaring mapupuksa ang problema ay ang pag-edit ng isang tiyak na file na nagtataglay ng mga setting ng pagsasaayos para sa laro. Ang bagay na babaguhin mo ay ang server na ginagamit ng laro upang kumonekta. Nakatakda ito sa 'default' ngunit ang server na sinusubukan mong kumonekta ay maaaring malayo o maaaring may mga isyu.
- Buksan ang File Explorer sa iyong computer at mag-navigate sa Mga Dokumento sa pamamagitan ng pag-click sa entry nito sa kaliwang pane ng nabigasyon. Buksan ang folder ng Aking Mga Laro sa loob!
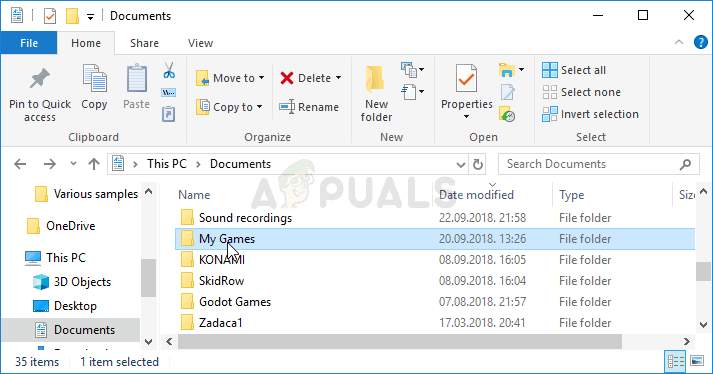
Aking Mga Laro sa Mga Dokumento
- Hanapin ang isang folder na Rainbow Six - Siege at i-double click upang buksan ito Gawin ang pareho para sa folder na pinangalanang '7564b1ec-0856-4f93-8aef-71232c035d75'. Gayundin, hanapin ang isang file na pinangalanang 'GameSettings'. Mag-right click sa file at piliin ang Buksan gamit ang >> Notepad mula sa menu ng konteksto upang mai-edit ito.
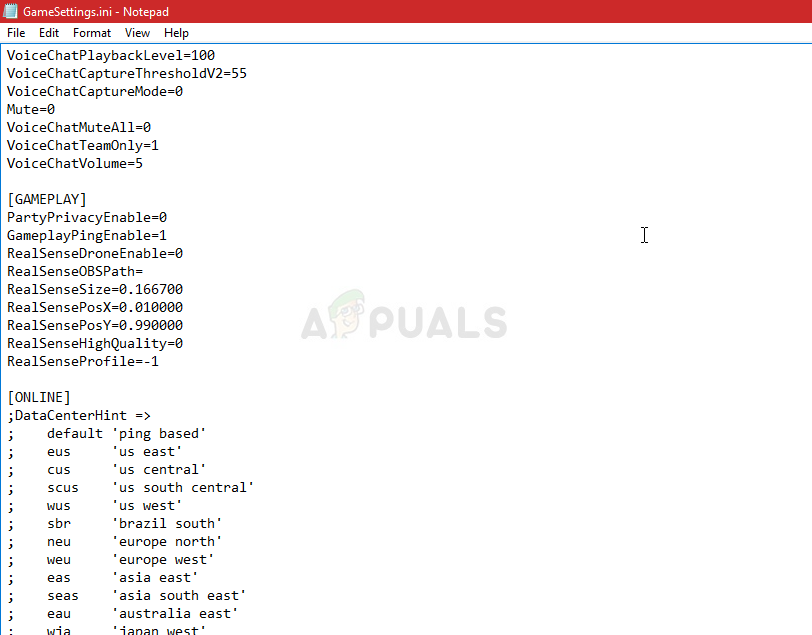
GameSettings.ini file ng pagsasaayos
- Mag-scroll pababa sa ilalim ng dokumentong ito upang makahanap ng setting na 'Server'. Ang default na halaga para dito ay dapat na 'default'. Baguhin ang halaga sa tabi nito sa isang tatlong titik na code na kumakatawan sa isang server. Dapat mayroong isang listahan ng mga magagamit na mga server kaya tiyaking pipiliin mo ang pinakamalapit sa iyo. Gamitin ang kombinasyon ng key ng Ctrl + S upang mai-save ang mga pagbabago.
- Subukang patakbuhin muli ang laro upang suriin kung ang Rainbow Six Siege Error Code 3-0x0001000b ay patuloy na nagaganap pagkatapos gumanap ng mga hakbang na ito.
Solusyon 4: I-configure ang isang Static IP para sa Iyong PC at Buksan ang Ilang Mga Ports
Ang pag-configure ng isang static IP para sa iyong PC ay isang madaling proseso at madali itong mapangasiwaan. Ang pinapayagan nitong gawin mo ay upang buksan ang ilang mga port na ginagamit ng laro. Iminungkahi ng mga gumagamit na ito ay gumana para sa kanila at makatuwiran isinasaalang-alang ang katunayan na ang laro ay nangangailangan ng mga port na ito.
- Tiyaking magbubukas ka ng isang Command Prompt sa pamamagitan ng paghahanap para sa 'cmd' o 'Command Prompt' sa Start menu.

Command Prompt sa Start menu
- I-type ang utos na ipapakita sa ibaba at mag-scroll pababa patungo sa adapter ng network na tumutugma sa koneksyon na iyong ginagamit. Itala ang Default Gateway, Subnet Mask, MAC at DNS address.
ipconfig / lahat
- Pagkatapos nito, Gumamit ng Windows + R key combo na dapat agad buksan ang Run dialog box kung saan kailangan mong i-type ang 'ncpa.cpl' sa bar at i-tap ang OK upang mabuksan ang item ng mga setting ng Koneksyon sa Internet sa Control Panel.

Mga Setting ng Network
- I-double click ang iyong aktibong Network Adapter at mag-click sa pindutan ng Properties. Hanapin ang item sa Internet Protocol Version 4 (TCP / IPv4) sa listahan. Mag-tap dito upang mapili ito at i-click ang pindutan ng Properties sa ibaba.

Mga Katangian ng IPv4
- Manatili sa tab na Pangkalahatan at ilipat ang pindutan ng radyo sa window ng Properties upang 'Gamitin ang sumusunod na mga DNS server address' at gamitin ang 8.8.8.8 at 8.8.4.4 ayon sa pagkakabanggit. Lumipat sa 'Gumamit ng sumusunod na IP address at gamitin ang parehong numero bilang Default Gateway ngunit baguhin ang huling digit pagkatapos ng huling tuldok kaya may iba pa. Punan ang iba pang impormasyon na kapareho ng iyong itinala.
Panahon na upang mag-login sa iyong router at payagan ang ilang mga port.
- Buksan ang iyong ginustong Web browser, i-type ang iyong Default na numero ng Gateway (IP address) sa address bar, at pindutin ang Enter. Ipasok ang username at password. Dapat itong maging online.

Pag-login ng router
- Una sa lahat, hanapin ang setting ng Paganahin ang Manu-manong Pagtatalaga at i-click ang radio button sa tabi ng Oo. Hanapin ang window na nagbibigay-daan sa iyo upang mai-type ang MAC address at ang IP address na iyong pinili kaya i-type ang lahat ng iyong nakalap sa mga nakaraang hakbang para sa iyong kaukulang console.

Paganahin ang takdang-aralin na manu-manong
- Pagkatapos mong magawa iyon, mag-click sa pagpipiliang Magdagdag at naidagdag mo na ngayon ang IP address ng iyong console sa iyong router.
- Hanapin ang seksyon ng Pagpasa ng Port habang naka-log in pa rin sa interface ng iyong router. Magbibigay ang bawat router ng iba't ibang mga hakbang para dito.
- Magpasok ng isang hanay ng mga port upang buksan sa ilalim ng Start at End o gumamit ng mga solong port para sa panloob at panlabas na trapiko. Lalo na, para sa Rainbow Six Siege, maraming mga saklaw na kakailanganin mong buksan sa iyong router at ipinakita ang mga ito sa ibaba:
TCP: 80, 443, 14000, 14008, 14020, 14021, 14022, 14023 at 14024. UDP: 3074 at 6015
- Ipasok ang static IP address na nilikha mo para sa iyong PC sa mga hakbang sa itaas at tiyaking nag-click ka sa Paganahin ang pagpipilian kung ito ay magagamit.

Pagpapasa ng port
- Mag-click sa pindutang I-save ng Mag-apply at siguraduhin na i-restart mo ang parehong iyong router at iyong console upang ganap na mailapat ang mga pagbabagong ito.