Ang Adobe CEF Helper ay isang proseso sa background upang mag-render ng mga bahagi sa pamamagitan ng adobe creative cloud. Gayunpaman, maaaring gumamit ang Adobe CEF Helper ng mataas na mapagkukunan ng CPU o Memory dahil sa nawawalang mga file ng bahagi ng adobe creative cloud, interference ng software ng third-party, at iba pa. Kahit na maaaring hindi ito mula sa adobe creative cloud, maraming iba pang bagay ang maaaring magdulot ng isyung ito.

Paano Ayusin ang Adobe CEF Helper High Memory o Paggamit ng CPU?
Kahit na ang adobe creative cloud ay hindi tumatakbo sa background, ang isyu ay maaari pa ring mag-trigger dahil ang Adobe CEF helper ay maaaring tumakbo sa isang idle na posisyon upang panatilihing na-update ang mga bahagi.
Bago lumipat sa solusyon, inirerekumenda namin ang pagtingin sa mga sanhi, inilista namin ang ilang mga sanhi sa ibaba:-
- Sirang System files- Ang mga corrupt na system file ay maaaring humantong sa isyung ito dahil ang isyung ito ay maaaring hindi partikular na mula sa Adobe Creative Cloud. Maaaring makatulong ang pag-aayos ng mga file ng system.
- Maaaring Masira ang Adobe Creative Cloud- May posibilidad na sira o nasira ang iyong Adobe Creative Cloud, dahil sinabi ng ilang user na ang sirang Creative Cloud ang sanhi ng isyung ito. Upang maiwasan ito, ayusin o muling i-install ang Creative Cloud.
- Panghihimasok ng Antivirus- Ang paggamit ng High Memory dahil sa Adobe CEF Helper ay maaari ding magresulta mula sa hindi kinakailangang interference mula sa third-party na antivirus software. Maaari mong subukang huwag paganahin ang antivirus program upang ayusin ang isyung ito.
1. Ayusin ang Adobe Creative Cloud
Ang isyu ay malamang na mangyari kapag ang mga Adobe Creative Cloud file ay nasira o nasira ng mga third-party na programa. Samakatuwid, subukang ayusin ang Adobe Creative Cloud sa pamamagitan ng pagsunod sa mga tagubilin sa ibaba ay ang mga hakbang upang ayusin ang isyung ito:
- I-download ang Creative Cloud Uninstaller mula sa link ayon sa bersyon ng Windows
- I-right-click ang na-download na ZIP folder at i-click I-extract sa “Creative_Cluoud_Uninstallerwin”
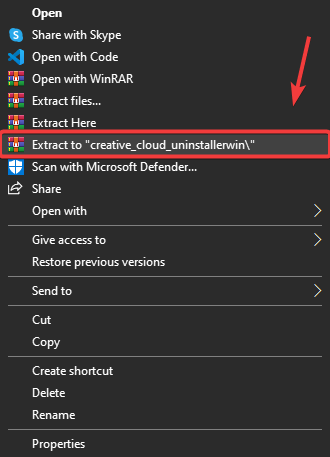
Pag-extract ng Creative Cloud Uninstaller
- Mag-navigate sa UNZIP folder at patakbuhin ang Creative Cloud Uninstaller
- Isang maikling Windows ang lalabas; i-click Pagkukumpuni
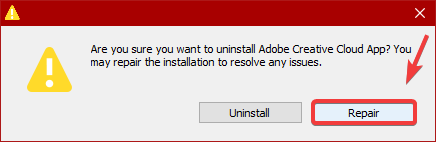
Pag-aayos ng Adobe Creative Cloud
- Kapag tapos na, tingnan kung ang Adobe CEF Helper ay gumagamit pa rin ng mataas na paggamit ng Memory.
2. Patayin Ang Gawain Mula sa PowerShell
Maaaring hindi mo maaayos ang isyung ito sa pamamagitan lamang ng pagtatapos ng Adobe CEF Helper, dahil awtomatikong tatakbo ang prosesong ito kahit na tapusin mo ang proseso. Gayunpaman, kapag naayos mo na ang adobe creative cloud, magagawa mong tapusin ang proseso sa pamamagitan ng powershell. Sundin ang mga hakbang:
- pindutin ang Windows Key at uri PowerShell`
- I-right-click ang PowerShell at i-click Patakbuhin Bilang Administrator
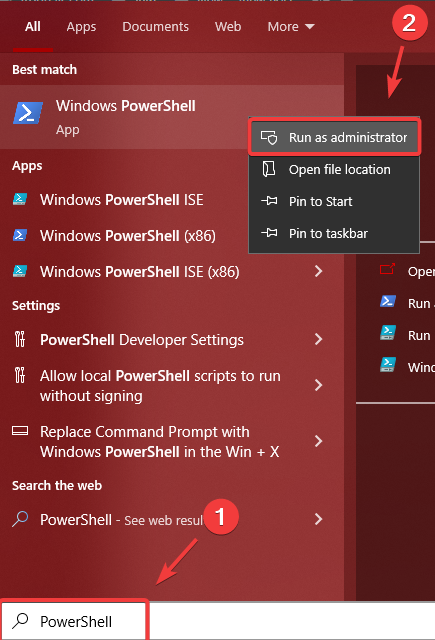
Binubuksan ang Windows PowerShell
- Ngayon kopyahin ang sumusunod na command line at i-paste ito sa Power shell terminal
taskkill /t /f /im "Creative Cloud Helper.exe"
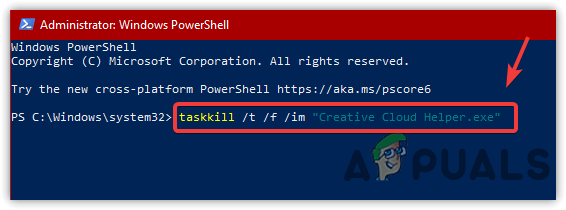
End Tasking Creative Cloud Helper
- Pagkatapos noon, hindi na gagamitin ng Adobe CEF Helper ang iyong paggamit ng CPU o Memory.
3. Huwag paganahin ang Ilunsad ang Creative Cloud Sa Pag-login
Kung hindi pa naresolba ang isyu, maaari mong alisan ng tsek ang opsyong tinatawag na Ilunsad ang Creative Cloud Sa Pag-login, na pipigil sa pagbubukas ng Creative Cloud sa startup. Gayunpaman, hindi nito idi-disable ang mga prosesong kinakailangan ng Creative Cloud. Ayon sa mga apektadong user, naayos na ng hindi pagpapagana ng Creative Cloud sa pag-log in ang kanilang isyu. Samakatuwid, sundin ang mga hakbang upang gawin iyon:
- I-click ang Mga setting mula sa kanang itaas
- Pumunta sa Kagustuhan at i-click ang Heneral
- Alisin ang tsek Ilunsad ang Creative Cloud sa Login
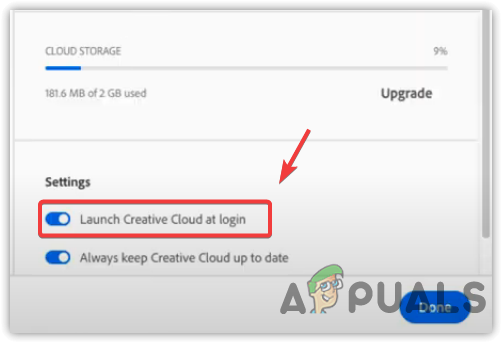
Hindi Paganahin ang Ilunsad ang Creative Cloud Sa Paglulunsad
- I-restart ang iyong computer upang tingnan kung nagpapatuloy ang isyu.
Maaari mo ring pigilan ang Adobe CEF Helper na tumakbo sa pamamagitan ng hindi pagpapagana sa proseso ng Adobe Creative Cloud sa startup. Pagkatapos i-disable ang Creative Cloud, hindi mo makikita ang Adobe CEF Helper sa Task Manager maliban kung ilulunsad mo ang Creative Cloud o ang mga bahagi nito. Nasa ibaba ang mga hakbang upang huwag paganahin ang Adobe CEF Helper sa startup.
- Bukas Task manager sa pamamagitan ng pagpindot Ctrl + Paglipat + esc
- Pumunta sa Magsimula mula sa itaas
- Piliin ang Adobe Creative Cloud at i-click Huwag paganahin
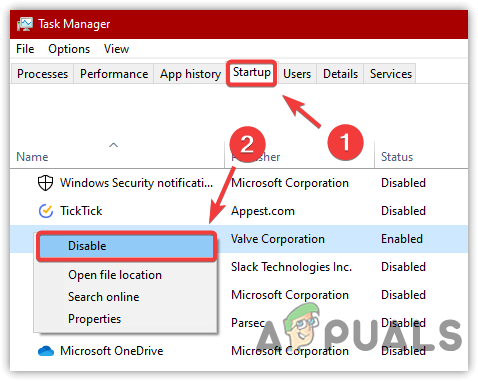
Hindi pagpapagana ng Startup Apps
- Ngayon i-restart ang iyong computer upang tingnan kung nalutas ang isyu.
4. Magsagawa ng Clean Boot
Kung hindi nakatulong ang paraan sa itaas na ayusin ang isyung ito, subukang huwag paganahin ang lahat ng hindi kinakailangang serbisyo kasama ang mga third-party na application sa pamamagitan ng nagsasagawa ng malinis na boot . Isang prosesong ginagamit upang masuri kung aling mga third-party na application ang nagdudulot ng isyu. Sa kasong ito, hindi namin kailangang mag-diagnose ng anumang application. Gayunpaman, kailangan naming huwag paganahin ang lahat ng mga programa na hindi kinakailangan para sa pag-boot ng Windows, kabilang ang Adobe Creative Cloud at mga proseso nito.
- Upang magsagawa ng malinis na boot, pindutin ang manalo + R upang ilunsad Patakbuhin ang Programa
- Sa box para sa paghahanap, i-type msconfig sa kahon at pindutin Pumasok
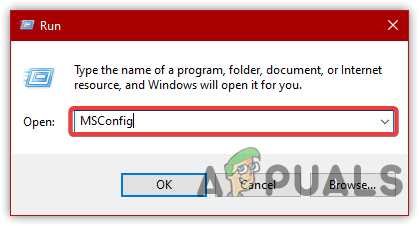
Pagbubukas ng MS Configuration
- Piliin ang Selective Startup , pagkatapos ay pumunta sa Mga serbisyo
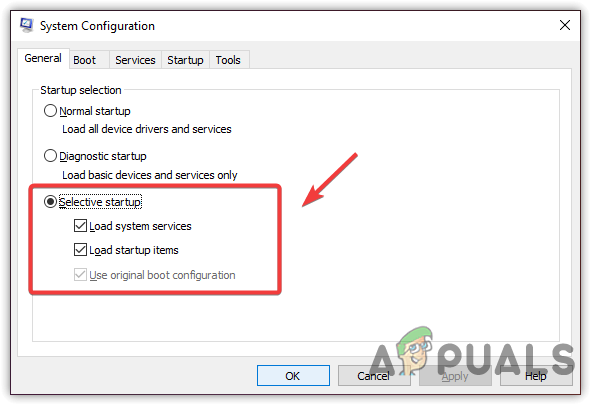
I-click ang Selective Startup
- Suriin ang Itago ang Lahat ng Serbisyo ng Microsoft at i-click Huwag paganahin ang Lahat
- Pagkatapos, i-click Mag-apply at i-click OK
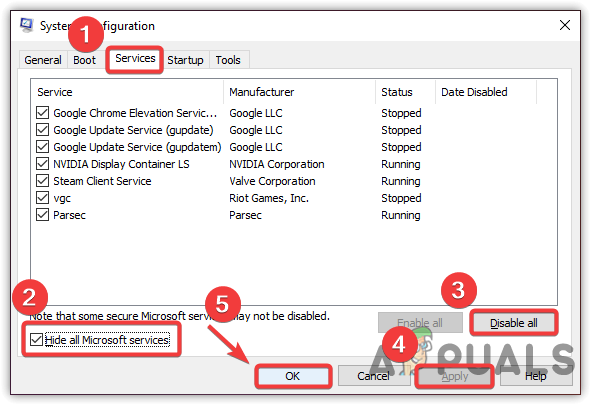
Hindi pagpapagana ng mga Walang Kaugnayang Aplikasyon at Serbisyo
- I-restart ang iyong computer upang tingnan kung naayos na ang isyu.
6. Huwag paganahin ang Third-Party Antivirus
Ang isyu ay maaaring sanhi ng third-party na antivirus software dahil maaari itong sumalungat sa Adobe CEF Helper, na maaaring magdulot ng mataas na Memory o paggamit ng CPU. Kaya, subukan hindi pagpapagana ng third-party na antivirus pansamantala. Nasa ibaba ang mga hakbang upang huwag paganahin ang third-party na antivirus:
- Mag-right-click sa iyong antivirus mula sa ibabang kanang tray
- I-hover ang mouse Avast Shields Control
- I-click Huwag Paganahin Para sa 10 Minuto
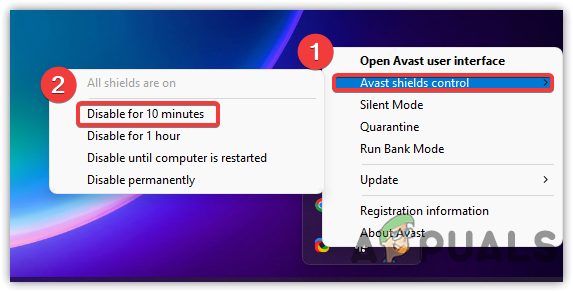
I-off ang Third-Party Antivirus
- Kapag tapos na, tingnan kung naayos na ang isyu.
7. Muling i-install ang Adobe Creative Cloud App
Kung wala sa mga solusyon ang gumana, ang huling opsyon na maaari mong subukan ay muling i-install ang Adobe Creative Cloud, dahil maaari nitong ayusin ang isyung ito. Ayon sa ilang user, makakatulong ang muling pag-install ng Adobe Creative Cloud. Sundin ang mga hakbang upang muling i-install ang Adobe Creative Cloud: Upang i-uninstall ang Adobe Creative Cloud, kailangan mo munang i-uninstall ang lahat ng Adobe software. Upang gawin iyon:
- Buksan ang Adobe Creative Cloud at sa ilalim ng naka-install
- I-click ang tatlong tuldok sa kanang bahagi ng application
- Pagkatapos, i-click I-uninstall , pagkatapos ay i-click Alisin
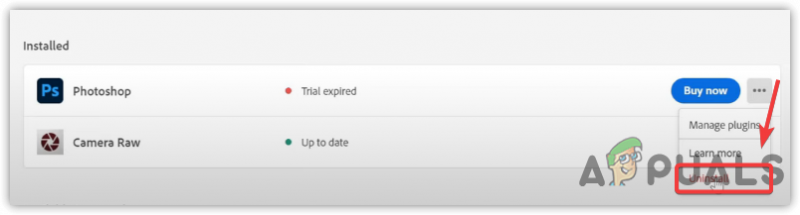
Pag-uninstall ng Adobe Photoshop
- Kapag tapos na, pumunta sa Mga setting > Mga app
- Hanapin Adobe Creative Cloud, pagkatapos ay i-click ang I-uninstall
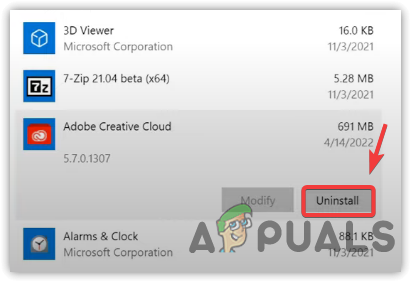
Pag-uninstall ng Adobe Creative Cloud
- I-click muli I-uninstall upang kumpirmahin
- Kapag tapos na, i-download at i-install ang Adobe Creative Cloud mula sa opisyal na website.






















