Kapag pumipila para sa isang laban, maaari kang maipit sa screen sa pagkonekta dahil sa mga isyu sa server, Windows Defender Firewall, at higit pa. Kung nararanasan mo ang isyu sa isang Xbox habang nakapila sa isang party, tila ito ay sanhi ng problema sa laro na kailangang lutasin ng mga developer.

Call of Duty Modern Warfare 2 Natigil sa Pagkonekta
Sa sinabi nito, magagamit ang isang workaround para sa mga manlalaro ng Xbox upang malampasan ang isyu, na babanggitin namin sa ibaba. Sundin ang mga pamamaraan na ibinigay upang ayusin ang iyong problema.
1. Gumawa ng Bagong Party
Ang unang bagay na dapat mong gawin kapag nagsisimulang i-troubleshoot ang isyu sa pagkonekta sa Call of Duty Modern Warfare 2 ay ang lumikha ng bagong party. Sa karamihan ng mga kaso, lumitaw ang problema dahil sa isang na-bugged na partido, kung saan kakailanganin mong sumali sa isang bagong partido upang malutas ang isyu.
Nalaman din namin na maaaring kailanganin mong gawin ito pagkatapos ng bawat laban kung sakaling mangyari ang isyu. Sa ganitong sitwasyon, isa lang itong isyu sa laro, at kailangan mong maghintay para sa mga developer na lutasin ang isyu.
Sa ngayon, subukang gumawa ng bagong party sa tuwing nahaharap ka sa isyu at tingnan kung naaayos nito ang isyu. Kung nagpapatuloy ang problema kahit sa party, lumipat sa sumusunod na paraan sa ibaba.
2. Queue para sa Isa pang Game Mode
Sa ilang mga sitwasyon, kapag ang laro ay natigil sa screen ng pagkonekta, maaari mong lutasin ang isyu sa pamamagitan ng pag-queuing para sa isa pang mode ng laro nang panandalian.
Nalaman namin na ang pagpila para sa isa pang mode ng laro, tulad ng Digmaan sa Lupa, kasama ang iyong partido ay makakatulong na maalis ang nabanggit na problema.
Upang gawin ito, kakailanganin mong umalis sa mode ng laro kung saan ka nakapila at bumalik sa pangunahing menu. Pumila para sa isa pang mode ng laro, at sa sandaling umalis ang screen Kumokonekta sa Naghahanap ng tugma , umalis sa pila at pumila muli para sa game mode na gusto mong laruin noong una.
Maaaring tumagal ito ng ilang pagsubok sa ilang sitwasyon. Gayunpaman, siguradong mareresolba ang isyu kung hindi ito sanhi ng hindi pagkakapare-pareho ng network.
3. I-off ang Windows Defender Firewall
Ang Windows Defender Firewall ay isang mahalagang bahagi ng iyong operating system habang pinamamahalaan at pinangangasiwaan nito ang mga papasok at papalabas na kahilingan mula sa iyong computer.
Sa ilang mga sitwasyon, maaaring i-block ng Windows Defender Firewall ang mga partikular na kahilingan mula sa laro, na maaaring magdulot ng mga isyu sa pagkakakonekta dahil ang laro ay hindi makapagtatag ng koneksyon sa mga server ng matchmaking nang tama.
Sa ganoong senaryo, magagawa mo huwag paganahin ang Windows Defender Firewall sa iyong computer upang makita kung niresolba nito ang isyu. Kung mawawala ang problema pagkatapos i-off ang Windows Defender Firewall, makikitang ang iyong firewall ang nagdudulot ng isyu.
Kung naaangkop ito sa iyo, maaari mong i-whitelist ang Call of Duty Modern Warfare 2 sa iyong mga setting ng Windows Defender Firewall. Kapag ginawa mo iyon, hindi na haharangin ng Windows Firewall ang mga kahilingan nito; kaya, ang laro ay patuloy na gagana nang tama. Sundin ang mga tagubilin sa ibaba upang i-off ang Windows Defender Firewall:
- Una, buksan ang Control Panel app sa pamamagitan ng paghahanap nito sa Start Menu .
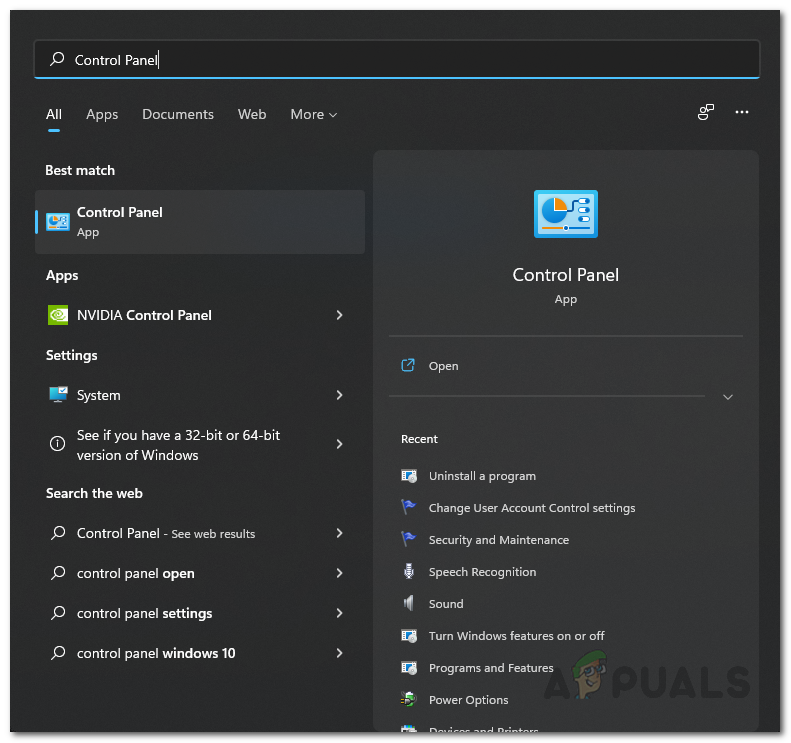
Pagbubukas ng Control Panel
- Mag-navigate sa Windows Defender Firewall sa pamamagitan ng pagpunta sa System at Seguridad > Windows Defender Firewall .
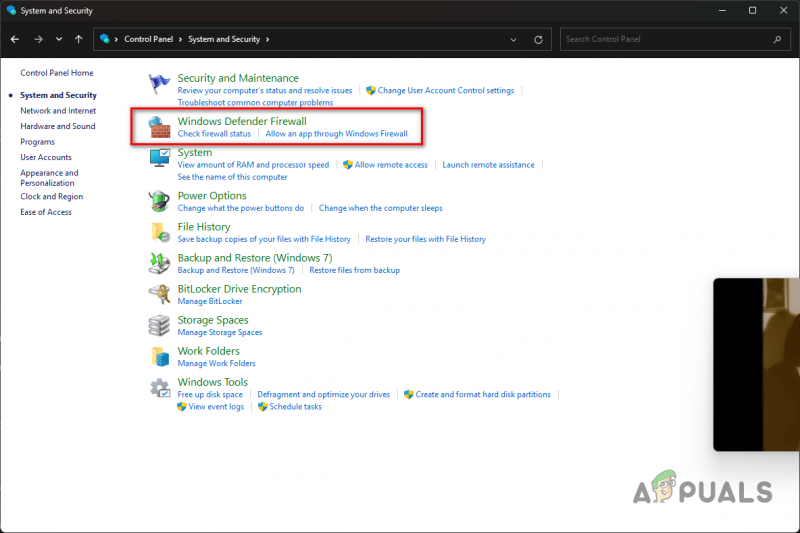
Pag-navigate sa Mga Setting ng Windows Firewall
- Upang huwag paganahin ang Windows Defender Firewall, mag-click sa I-on o i-off ang Windows Defender Firewall opsyon sa kaliwang bahagi.
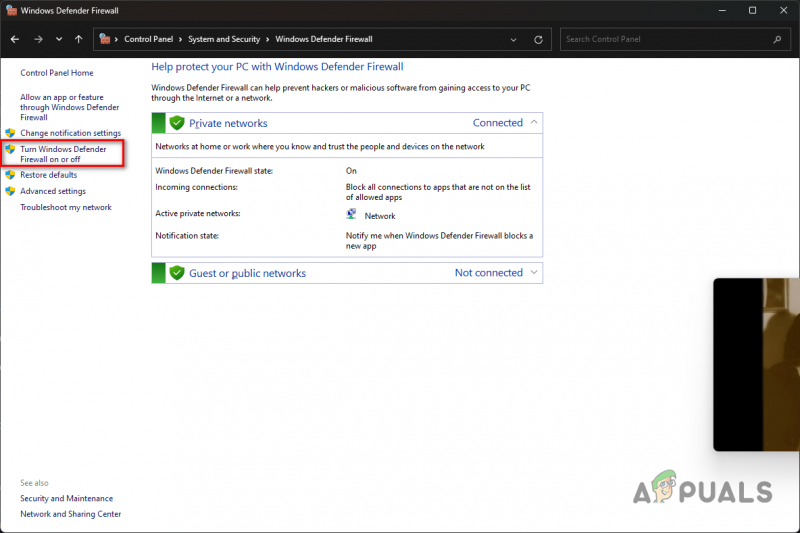
Pag-navigate upang I-off ang Windows Firewall
- Panghuli, piliin ang I-off ang Windows Defender Firewall opsyon sa ilalim ng pareho Pribado at Pampubliko mga setting ng network.
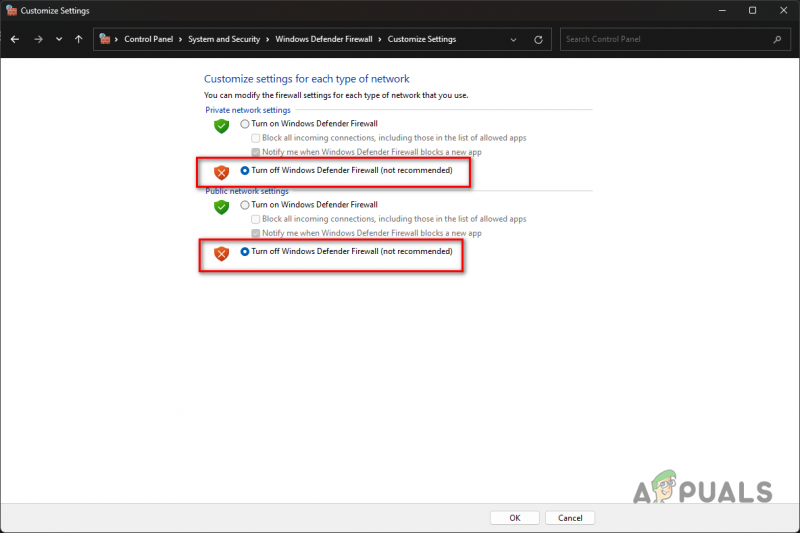
I-off ang Windows Firewall
- I-click OK at tingnan kung niresolba nito ang isyu.
Kung mawawala ang problema pagkatapos i-disable ang Windows Defender Firewall, maaari mong i-whitelist ang laro, na pipigil sa firewall na harangan ang anumang mga kahilingang ginawa ng laro.
Kaya, magagawa mong i-on ang Windows Defender Firewall, at dapat ding gumana ang laro. Sundin ang mga tagubilin sa ibaba upang gawin ito:
- Upang i-whitelist ang isang app, mag-click sa Payagan ang isang app o feature sa pamamagitan ng Windows Defender Firewall opsyon.
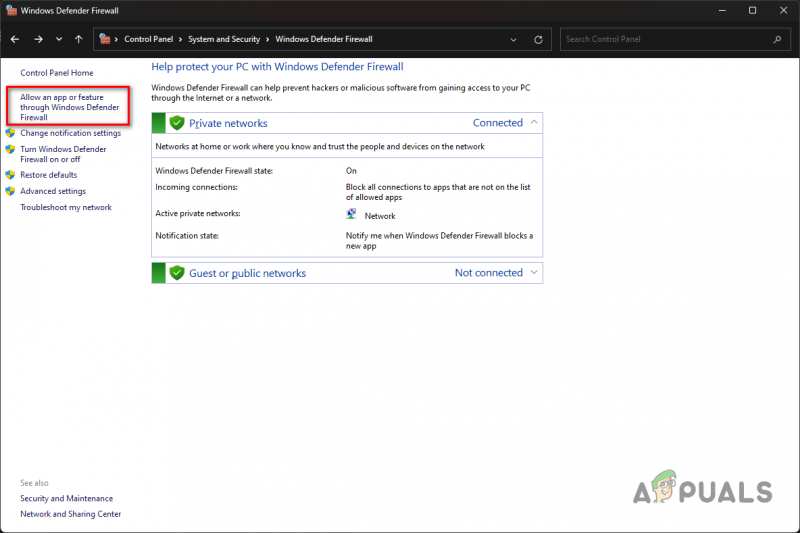
Pagpapahintulot sa Isa pang App sa pamamagitan ng Firewall
- Pagkatapos, i-click ang Baguhin ang mga setting pindutan.
- Pagkatapos, upang payagan ang isa pang app sa pamamagitan ng Windows Defender Firewall, mag-click sa Payagan ang isa pang app pindutan.
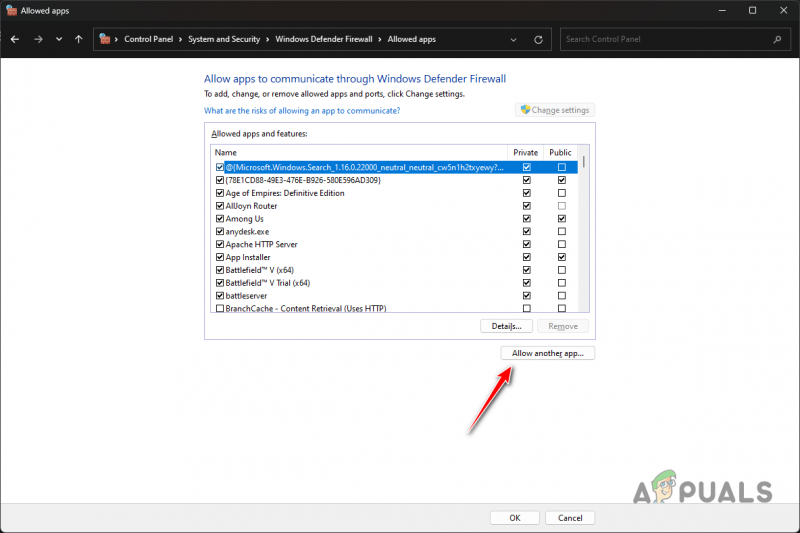
Pagdaragdag ng Isa pang App sa Windows Firewall
- Mag-browse sa direktoryo ng pag-install ng Call of Duty MW2 at buksan ang cod_hq.exe file gamit ang Mag-browse pindutan.
- Kapag nagawa mo na, i-click ang Mga Uri ng Network pindutan.
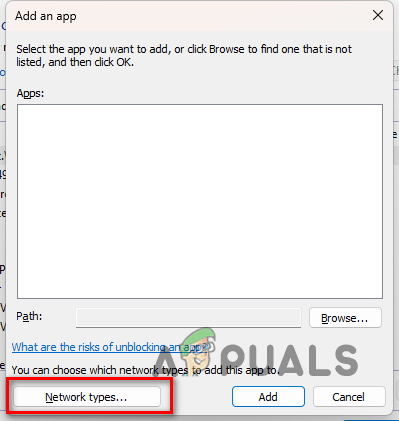
Binubuksan ang window ng Mga Uri ng Network
- Pagkatapos, lagyan ng tsek ang parehong Pribado at Pampubliko mga checkbox.
- Panghuli, i-click ang Idagdag button para i-whitelist ang app.
- Gawin ito para sa cod.exe at iba pang mga executable na file sa direktoryo ng pag-install ng Call of Duty MW2.
4. Huwag paganahin ang Third-Party VPN
Kung gumagamit ka ng third-party na koneksyon sa VPN sa iyong computer, malaki ang posibilidad na ito ang nagiging sanhi ng isyu. Maaaring mangyari ito kapag pinipigilan ng VPN ang iyong koneksyon sa internet dahil hindi makakonekta ang laro sa mga server ng matchmaking.
Maaari mong lutasin ang isyu sa pamamagitan ng hindi pagpapagana ng iyong third-party na VPN kung naaangkop ito sa iyo. Kung nagdagdag ka ng koneksyon sa VPN sa iyong mga setting ng network ng Windows, kakailanganin mong alisin ito upang malutas ang problema sa pagkakakonekta. Sundin ang mga tagubilin sa ibaba upang gawin ito:
- Buksan ang app na Mga Setting sa pamamagitan ng pagpindot sa Win + I mga key sa iyong keyboard.
- Mag-navigate sa mga setting ng VPN sa pamamagitan ng pagpunta sa Network at Internet > VPN .
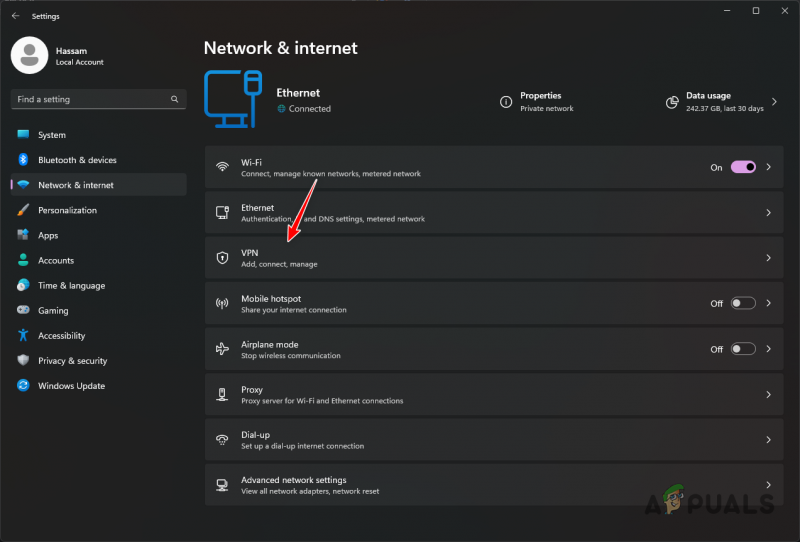
Pag-navigate sa Mga Setting ng VPN
- Doon, ipakita ang mga karagdagang opsyon sa pamamagitan ng pag-click sa icon ng pababang arrow sa tabi ng iyong koneksyon sa VPN.
- Pagkatapos, alisin ang iyong koneksyon sa VPN sa pamamagitan ng pag-click sa Alisin pindutan.
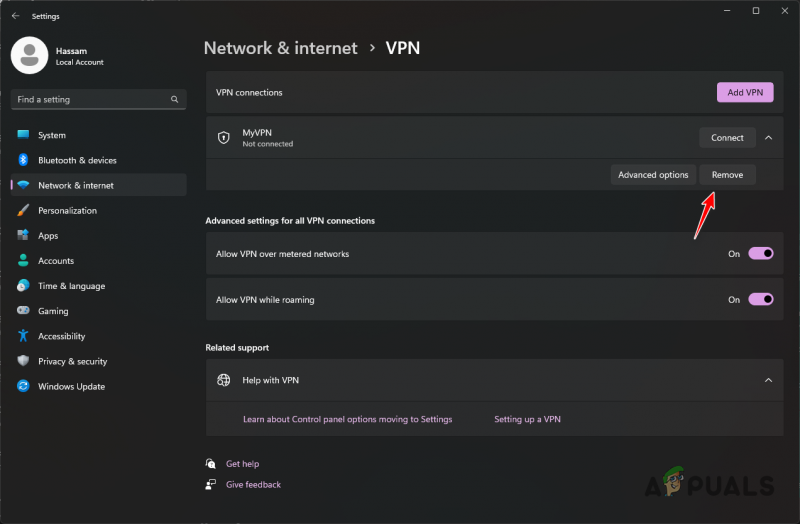
Pag-alis ng VPN sa Windows
- Ilunsad muli ang laro upang makita kung nalutas ang isyu.
5. Baguhin ang DNS Server
Ang bawat pangalan ng domain ay may sariling IP address, na kinakailangan upang ma-access ang mga nilalaman ng web server. Ginagamit ang mga DNS server sa internet upang isalin ang isang nababasang domain name sa IP address ng kaukulang domain.
Sa ilang mga sitwasyon, ang DNS server na iyong ginagamit ay maaaring hindi malutas ang koneksyon sa mga MW2 server, kung kaya't ang isang koneksyon ay hindi naitatag, at ikaw ay natigil sa screen ng pagkonekta. Mareresolba mo ang isyu sa pamamagitan ng pagpapalit ng iyong DNS server sa ganitong senaryo.
Upang gawin ito, sundin ang mga tagubilin sa ibaba:
- Una, buksan ang app na Mga Setting sa pamamagitan ng pagpindot sa Win + I key sa iyong keyboard.
- Pagkatapos, mag-navigate sa iyong mga opsyon sa network adapter sa pamamagitan ng pagpunta sa Network at Internet > Advanced Network Settings > Higit pang opsyon sa network adapter .
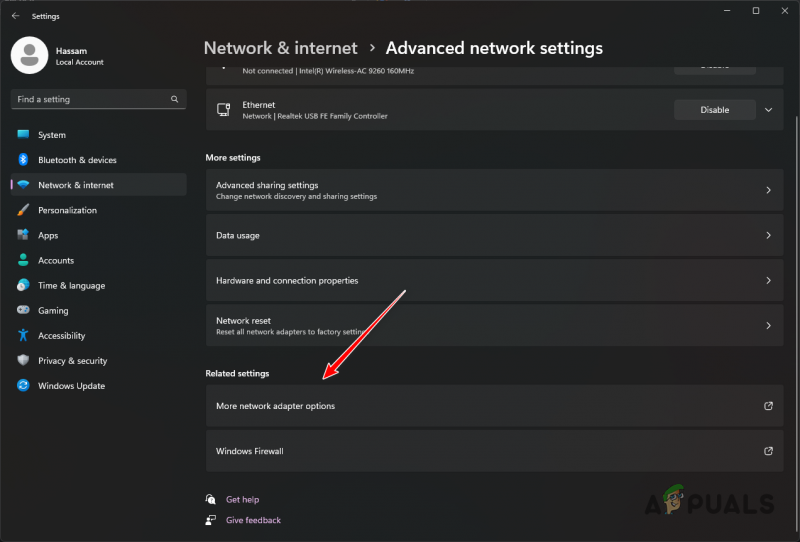
Pag-navigate sa Network Adapter Options
- Pagkatapos, i-right click sa iyong network adapter at piliin Ari-arian mula sa drop-down na menu.
- Buksan ang mga katangian ng IPv4 sa pamamagitan ng pag-double click sa Internet Protocol 4 (TCP/IPv4) opsyon.
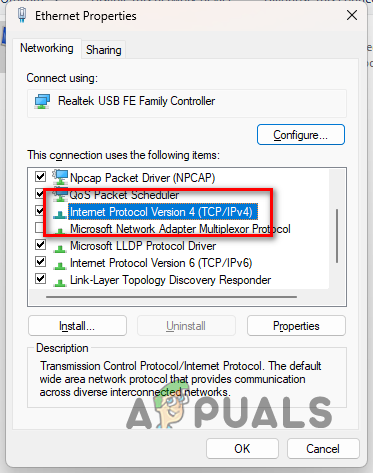
Binubuksan ang IPv4 Properties
- Piliin ang Gamitin ang sumusunod na mga address ng DNS server opsyon.
- Pagkatapos, ibigay ang alinman sa Google o Cloudflare ng pampublikong DNS server address:
Google: 8.8.8.8 8.8.4.4 Cloudflare: 1.1.1.1 1.0.0.1
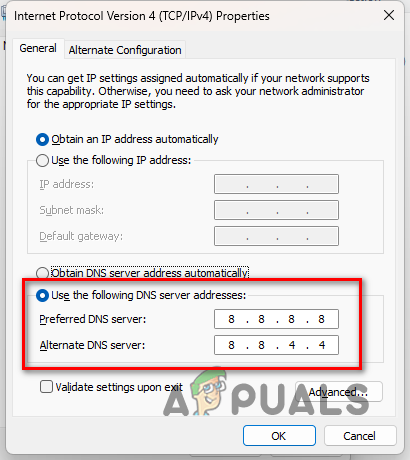
Pagbabago ng DNS Server
- Panghuli, i-click ang OK pindutan.
- Buksan ang laro upang makita kung nalutas ang isyu.
6. Paganahin ang DSCP Tagging (Xbox Only)
Kung nahaharap ka sa isyu sa pagkonekta sa isang Xbox kapag pumipila sa isang party ng tatlo o higit pa, maaari mong lutasin ang isyu sa pamamagitan ng pagpapagana ng DSCP Tagging sa iyong mga network setting.
Magtatakda ito ng tag ng Quality of Service (QoS) sa mga papalabas na packet mula sa laro gamit ang gustong UDP multiplayer port. Sundin ang mga tagubilin upang paganahin ito:
- Una, buksan ang Mga setting menu sa iyong Xbox.
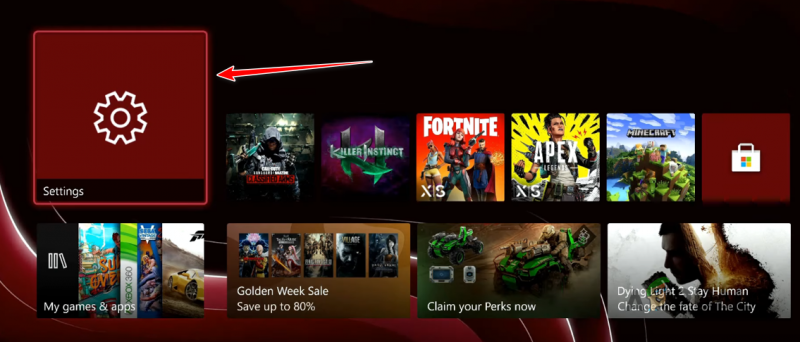
Pag-navigate sa Mga Setting ng Xbox
- Mag-navigate sa QoS Tagging Setting sa pamamagitan ng pagpunta sa Pangkalahatan > Mga Setting ng Network > Mga Advanced na Setting > Mga Setting ng Pag-tag ng QoS .
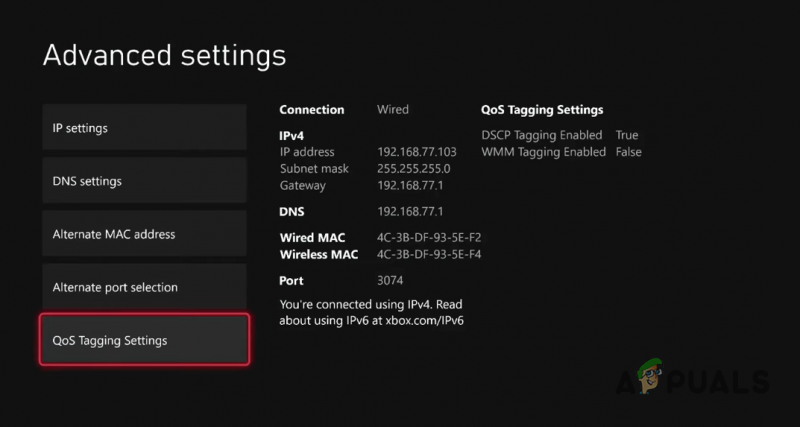
Pag-navigate sa Mga Setting ng Pag-tag ng QoS
- Kapag naroon ka na, lagyan ng tsek ang Naka-enable ang DSCP Tagging checkbox.
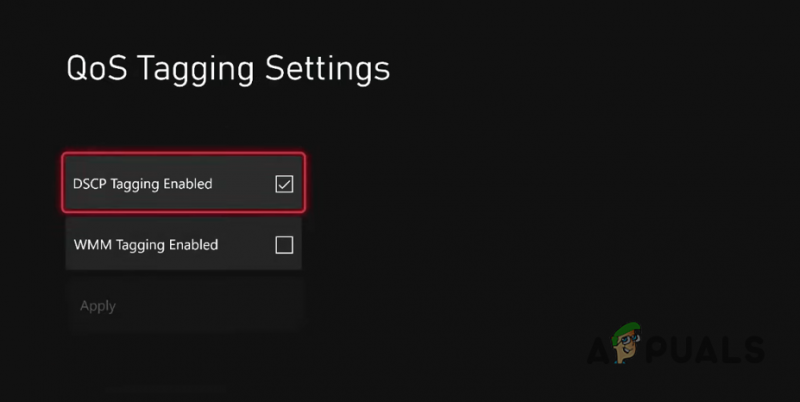
Paganahin ang DSCP Tagging
- Panghuli, piliin ang Mag-apply opsyon upang i-save ang mga setting.
- Ilunsad muli ang laro upang makita kung nangyayari pa rin ang isyu.























