Maaaring ipakita ng Bitwarden ang error na 'hindi ma-decrypt' pangunahin dahil sa mga isyu sa extension o mga configuration ng app. Ang mga isyu sa mga configuration ay mula sa isang lumang Bitwarden extension/app hanggang sa isang sira. Pangunahing nangyayari ang error kapag binuksan mo ang Bitwarden app o extension ngunit sa halip ay ipinapakita ng app o extension ang Bitwarden error.

Hindi Ma-decrypt ang Bitwarden Error
Karaniwang nangyayari ang error pagkatapos ng biglaang pagkawala ng kuryente o pag-update ng app/extension/OS. Iniuulat ang error sa iba't ibang extension ng browser (tulad ng Chrome, Edge, Firefox, Brave, atbp.) at iba't ibang OS (tulad ng Windows, Mac, Linux, atbp.). Sa kaso ng isang mobile app, ang error ay pangunahing iniuulat sa bersyon ng Android ngunit may ilang mga pagkakataon din na iniulat sa bersyon ng iOS.
Ang mga sumusunod ay maaaring markahan bilang pangunahing mga kadahilanan na maaaring maging sanhi ng error sa Bitwarden na 'hindi ma-decrypt':
- Lumang Bitwarden Browser Extension o App : Maaari kang makatagpo ng error sa pag-decrypt sa isang Bitwarden browser extension o app kung ito ay luma na dahil ang extension o app ay maaaring maging hindi tugma sa iba pang nauugnay na mga module (browser, OS, atbp.), kaya ang error.
- Auto-Fill na Feature ng Bitwarden Extension : Ang tampok na Auto-Fill ng extension ng Bitwarden ay eksperimental at dahil sa likas na pang-eksperimento nito, maaaring hindi ito gumana nang maayos sa iba't ibang mga sitwasyon, na humahantong sa error.
- Hindi gumagana ang Vault Timeout na Feature : Maaaring mangyari ang error na 'hindi ma-decrypt' kung ang feature ng Vault Timeout ng Bitwarden extension ay hindi gumagana (dahil sa isang glitch) at ni-lock nito ang vault kapag kinakailangan itong nasa naka-unlock na estado.
- Sirang Pag-install ng Bitwarden Browser Extension o App : Maaaring ipakita ng extension o app ng Bitwarden ang hindi ma-decrypt na error kung nasira ang pag-install nito (hal., dahil sa biglaang pagkawala ng kuryente) at dahil sa katiwalian na ito, hindi na-load o na-access ng extension o app ang mga module na mahalaga para sa pagpapatakbo nito.
1. I-update ang Bitwarden Browser Extension at Bitwarden Desktop App sa Pinakabagong Mga Build
Maaaring ipakita ng isang extension ng browser ng Bitwarden o desktop app ang error na hindi ma-decrypt kung luma na ito dahil hindi tugma ang lumang extension/app sa mga module ng browser o OS at dahil sa hindi pagkakatugma na ito, maaaring hindi payagan ang pagpapatupad ng mahahalagang bahagi ng extension/app. sa pamamagitan ng browser/OS. Sa ganoong sitwasyon, ang pag-update ng extension ng browser ng Bitwarden sa pinakabagong build ay maaaring ma-clear ang isyu.
I-update ang Bitwarden Browser Extension sa Pinakabagong Build
Para sa paglalarawan, dadaan tayo sa proseso ng pag-update ng bersyon ng Chrome ng Bitwarden extension sa pinakabagong build.
- Ilunsad ang Chrome browser at mag-click sa Extension icon.
- Ngayon pumili Pamahalaan ang Mga Extension at i-toggle ang switch ng status ng Mode ng Developer sa sa .
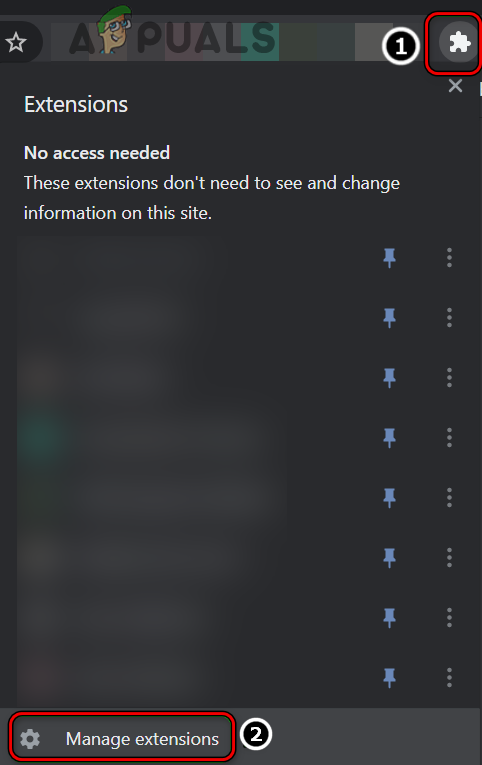
Buksan ang Pamahalaan ang Mga Extension sa Chrome
- Pagkatapos ay mag-click sa Update at kapag na-update na ang Bitwarden (at iba pang mga extension), tingnan kung na-clear ang error sa pag-decrypt.
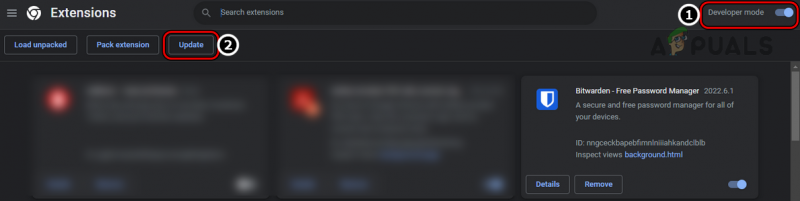
I-update ang Mga Extension ng Chrome sa Mga Pinakabagong Build
I-update ang Bitwarden Desktop App sa Pinakabagong Build
Para sa paglilinaw, tatalakayin natin ang proseso ng pag-update ng bersyon ng Windows ng Bitwarden desktop app sa pinakabagong release.
- Buksan ang Bitwarden Desktop app at palawakin ito Tulong menu.
- Ngayon, sa menu na ipinapakita, mag-click sa Tingnan ang Mga Update , at kung available ang mga update sa Bitwarden app, download / i-install ang mga update.
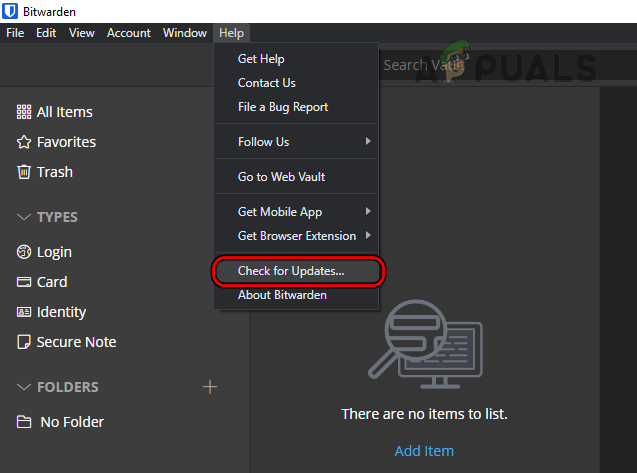
Tingnan ang Mga Update sa Bitwarden Desktop App
- Kapag na-update na ang Bitwarden desktop app, ilunsad ang a browser kung saan ipinapakita ng extension ng Bitwarden ang error sa pag-decrypt (tulad ng Chrome) at tingnan kung malinaw ang error na pinag-uusapan.
2. I-lock at I-unlock ang Vault sa Bitwarden Extension
Ang isang pansamantalang glitch sa mga module ng Bitwarden extension ay maaaring humantong sa error sa pag-decrypt sa ilalim ng talakayan at ang pag-lock/pag-unlock ng Vault sa extension ng Bitwarden ay maaaring malutas ang isyu. Para sa mas mahusay na interpretasyon, dadaan tayo sa proseso ng pag-lock/pag-unlock ng Vault sa extension ng Chrome ng Bitwarden.
- Una, i-restart iyong system at sa pag-restart, ilunsad Chrome .
- Ngayon buksan ang Bitwarden extension at kung ito ay mayroon na naka-lock , ipasok mo ang iyong panginoon password (kung ito ay naka-unlock, sundin ang mga hakbang 4 at pataas).
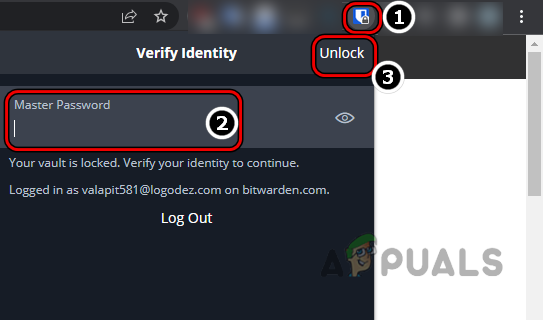
I-unlock ang Bitwarden Extension sa pamamagitan ng Pagpasok ng Master Password
- Pagkatapos ay mag-click sa I-unlock at pagkatapos, suriin kung na-clear ang error sa Bitwarden.
- Kung ang Bitwarden Vault ay naka-unlock sa step 2, buksan ang Mga setting ng Bitwarden extension at mag-click sa I-lock Ngayon (maaari kang mag-scroll nang kaunti upang mahanap ang pagpipilian).
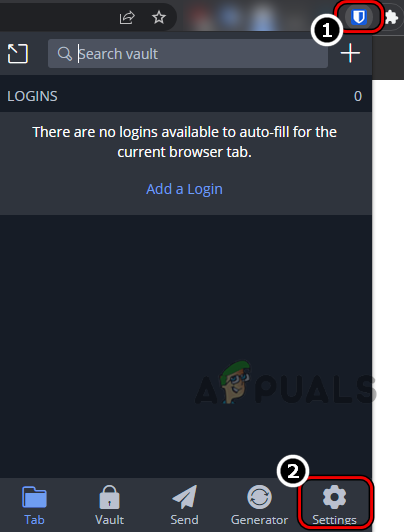
Buksan ang Mga Setting ng Bitwarden Extension
- Ngayon muling ilunsad iyong browser at sa muling paglunsad, mag-click sa Bitwarden extension.
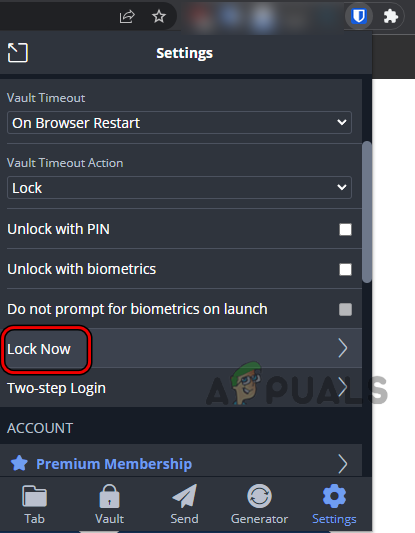
Mag-click sa I-lock Ngayon sa Mga Setting ng Bitwarden Extension
- Pagkatapos ay ipasok ang iyong master password at mag-click sa I-unlock .
- Pagkatapos, suriin kung ang Bitwarden ay malinaw sa hindi ma-decrypt na error.
3. I-disable ang Auto Fill na Feature ng Bitwarden Extension
Ang tampok na auto-fill ng Bitwarden ay nasa pang-eksperimentong yugto pa rin nito at dahil sa katangiang pang-eksperimento nito, maaaring hindi ito tugma sa lahat ng mga senaryo ng auto-fill na maaaring harapin ng extension, kaya nagiging sanhi ng error sa pag-decrypt. Sa ganoong sitwasyon, maaaring i-clear ang error sa hindi pagpapagana ng Auto Fill feature ng Bitwarden extension. Para sa paglalarawan, dadaan tayo sa proseso ng hindi pagpapagana ng tampok na Auto Fill ng extension ng Chrome ng Bitwarden.
- Ilunsad ang Chrome browser at mag-click sa Bitwarden extension.
- Ngayon tumungo sa nito Mga setting at mag-scroll pababa hanggang sa dulo.
- Pagkatapos, sa Iba pa seksyon, bukas Mga pagpipilian at muli, mag-scroll pababa hanggang sa dulo.
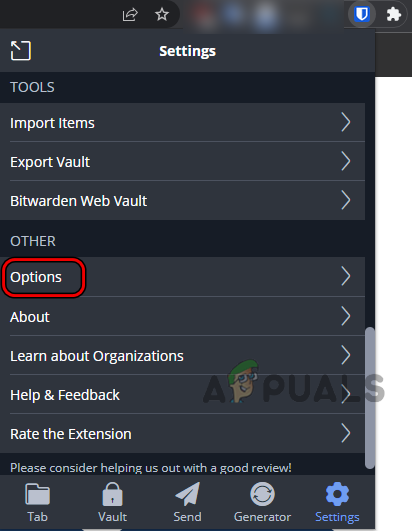
Buksan ang Mga Opsyon sa Iba Pang Seksyon ng Bitwarden Extension
- Ngayon, sa Auto Fill seksyon, alisan ng tsek ang checkbox ng Paganahin ang Auto-Fill sa Pag-load ng Pahina at pagkatapos muling ilunsad ang browser upang suriin kung gumagana nang maayos ang Bitwarden extension.
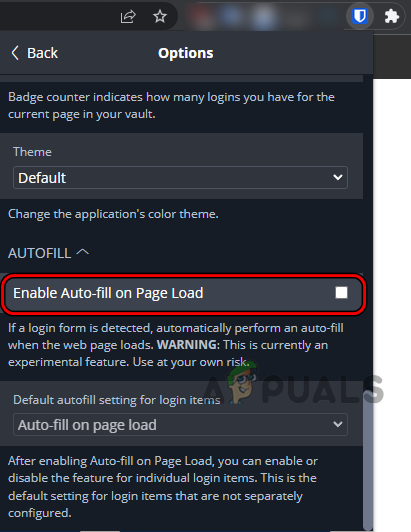
Alisin ang check sa Enable Auto-Fill sa Page Load sa Bitwarden Extension Settings
4. Manu-manong I-sync ang Bitwarden Vault
Kung ang Bitwarden vault ay hindi awtomatikong mag-sync (dahil sa isang glitch) sa mga server nito, maaaring magresulta iyon sa error sa Bitwarden na pinag-uusapan. Sa kontekstong ito, maaaring i-clear ng manu-manong pag-sync ang Bitwarden vault ang isyu.
- Ilunsad ang Bitwarden extension sa isang browser at buksan ang Mga setting .
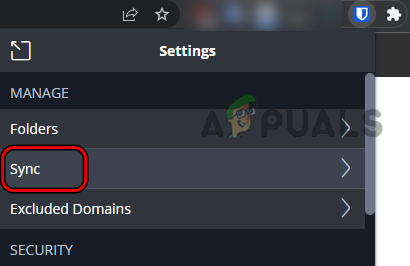
Buksan ang Pag-sync sa Mga Setting ng Bitwarden
- Ngayon bukas I-sync at mag-click sa I-sync ang Vault Ngayon .
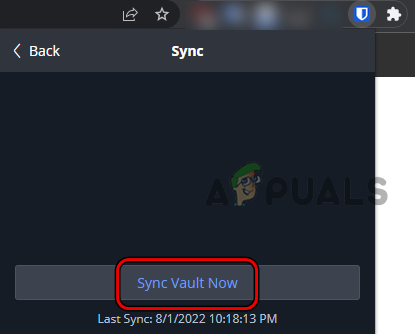
Mag-click sa Sync Vault Ngayon sa Mga Setting ng Bitwarden
- Kapag tapos na, suriin kung ang Bitwarden ay malinaw sa hindi ma-decrypt na error.
5. Itakda ang Vault Timeout sa Never
Tinutukoy ng Vault Timeout ng Bitwarden kung gaano katagal maaaring maghintay ang extension bago isaalang-alang ang sarili nitong hindi aktibo at i-lock ang sarili nito, na humahantong sa hindi ma-decrypt na error dahil ang mga module ng app ay naka-lock kapag kailangan itong i-unlock. Dito, ang pagtatakda ng Vault Timeout sa Huwag kailanman ay maaaring i-clear ang error sa Bitwarden.
Itakda ang Vault Timeout sa Never para sa Browser Extension
Para sa paglilinaw, tatalakayin natin ang proseso ng pagtatakda ng Vault Timeout sa Never para sa bersyon ng Chrome ng Bitwarden extension.
- Ilunsad ang Chrome browser at buksan ang Bitwarden extension .
- Ngayon tumungo sa nito Mga setting at hanapin ang Timeout ng Vault dropdown.
- Pagkatapos, sa Seguridad seksyon, itakda ang Timeout ng Vault dropdown sa Hindi kailanman .
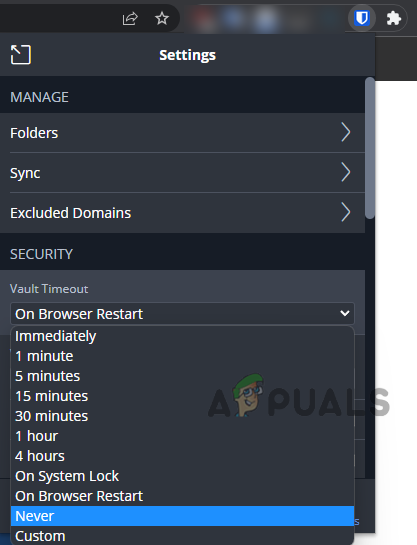
Itakda ang Vault Timeout sa Never sa Bitwarden Extension Settings
- Ngayon kumpirmahin upang itakda ang Vault Timeout sa Huwag kailanman at pagkatapos ay suriin kung gumagana nang maayos ang Bitwarden nang hindi nati-trigger ang error ay hindi ma-decrypt.
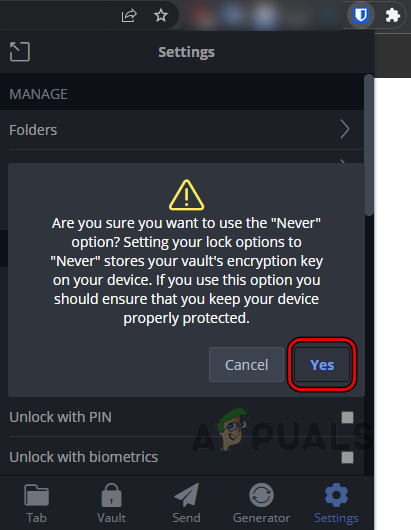
Kumpirmahin na Itakda ang Vault Timeout sa Huwag kailanman sa Mga Setting ng Bitwarden
Itakda ang Vault Timeout sa Huwag kailanman sa isang Mobile App
Para sa paglalarawan, gagawin namin ang proseso ng pagtatakda ng Vault Timeout sa Never para sa Android na bersyon ng Bitwarden App.
- Ilunsad ang Bitwarden app at buksan ito Mga setting .
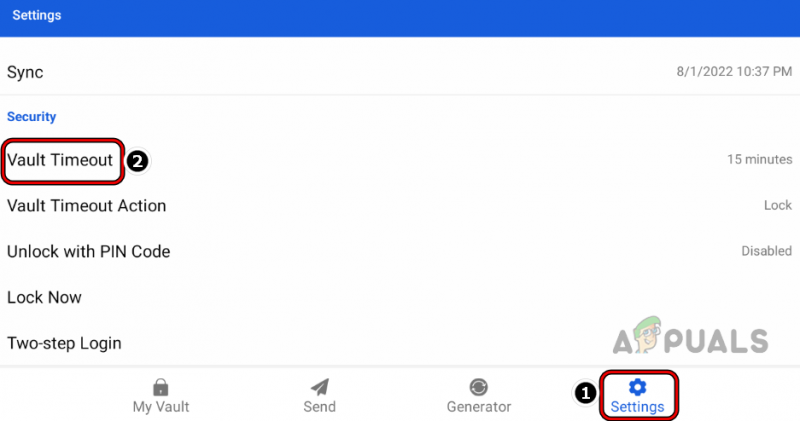
Buksan ang Vault Timeout sa Bitwarden App Settings
- Ngayon, sa Seguridad seksyon, i-tap ang Timeout ng Vault at piliin Hindi kailanman .
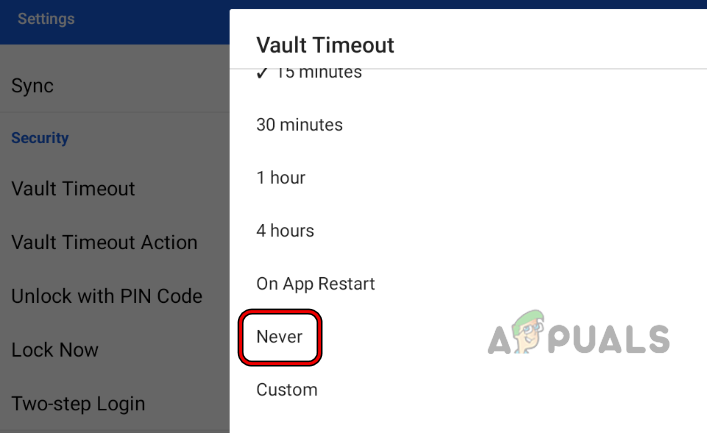
Itakda ang Vault Timeout ng Bitwarden App sa Never
- Pagkatapos ay suriin kung ang Bitwarden app ay malinaw sa error sa pag-decrypt.
6. Huwag paganahin at Paganahin ang Bitwarden Browser Extension
Ang isang pansamantalang glitch sa pagitan ng mga module ng browser at ng mga bahagi ng Bitwarden ay maaaring magdulot ng error na 'hindi ma-decrypt'. Dito, maaaring malutas ng hindi pagpapagana at pagpapagana ng extension ng browser ng Bitwarden ang problema dahil ire-refresh nito ang lahat ng mga module. Para sa paglalarawan, dadaan kami sa proseso ng hindi pagpapagana/pagpapagana ng extension ng browser ng Bitwarden para sa Chrome browser.
- Buksan ang Chrome browser at palawakin ang Mga extension menu sa pamamagitan ng pag-click sa icon ng Mga Extension.
- Ngayon pumili Pamahalaan ang Mga Extension at hanapin ang Bitwarden extension .
- Pagkatapos huwag paganahin ang Bitwarden extension sa pamamagitan ng pag-toggle sa status switch nito sa off at pagkatapos, muling ilunsad ang Chrome browser.
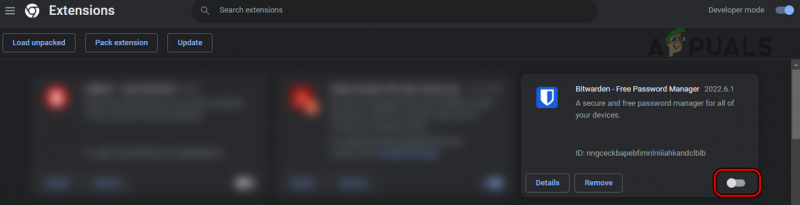
Huwag paganahin ang Bitwarden Browser Extension
- Sa muling paglulunsad, paganahin ang Bitwarden extension sa menu ng Mga Extension ng Chrome, at pagkatapos bukas ang Bitwarden extension .
- Ngayon ipasok ang iyong master password at i-click I-unlock .
- Pagkatapos, suriin kung ang extension ng Bitwarden ay malinaw sa error na hindi ma-decrypt.
7. Mag-logout at Mag-log in sa Bitwarden Browser Extension/App
Ang isang pansamantalang glitch sa komunikasyon sa pagitan ng extension/app ng browser ng Bitwarden o mga server ng Bitwarden ay maaari ding magresulta sa mensahe ng error. Dito, ang pag-log out at pag-log in sa Bitwarden browser extension o app ay maaaring malutas ang isyu.
Logout/Login sa Bitwarden Browser Extension
- Ilunsad ang browser (tulad ng Chrome) at mag-click sa Bitwarden extension.
- Ngayon buksan ito Mga setting at mag-scroll pababa sa Account seksyon.
- Pagkatapos ay mag-click sa Mag-logout at pagkatapos, kumpirmahin upang mag-log out sa Bitwarden extension.
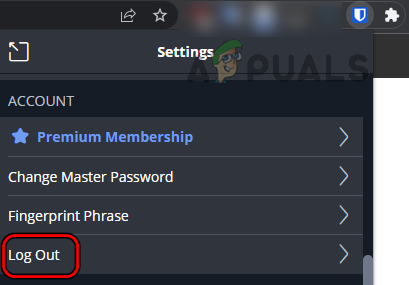
Mag-logout sa Bitwarden Chrome Extension
- Kapag tapos na, muling ilunsad ang browser, at sa muling paglunsad, magtungo sa Website ng Bitwarden .
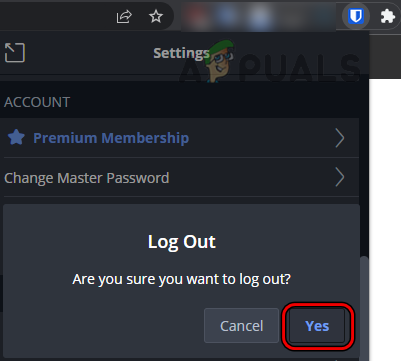
Kumpirmahin na Mag-logout sa Bitwarden Chrome Extension
- Ngayon mag-click sa Mag log in at gamitin ang iyong mga kredensyal upang mag-log in sa website ng Bitwarden.
- Pagkatapos ay buksan ang Bitwarden extension at mag-click sa Mag log in .
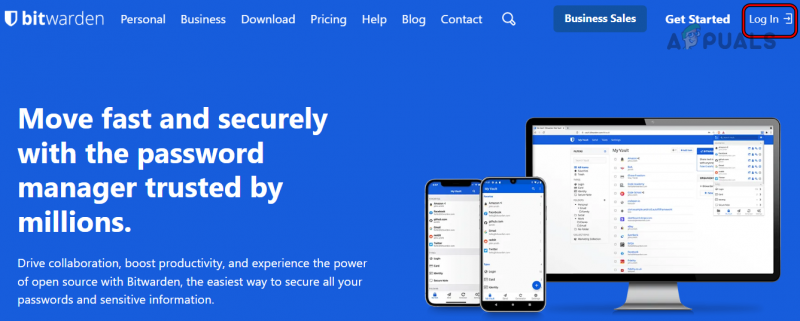
Mag-log in sa Bitwarden Website
- Ngayon gamitin ang iyong mga kredensyal upang mag-log in at suriin kung ang error sa Bitwarden ay hindi ma-decrypt ay na-clear.
Mag-logout/Mag-login sa Bitwarden Mobile App
Para sa paglalarawan, dadaan tayo sa proseso ng pag-log out/papasok sa bersyon ng Android ng Bitwarden app.
- Ilunsad ang Bitwarden mobile app at pumunta sa nito Mga setting .
- Ngayon mag-scroll pababa at i-tap ang Mag-logout (sa seksyong Account).
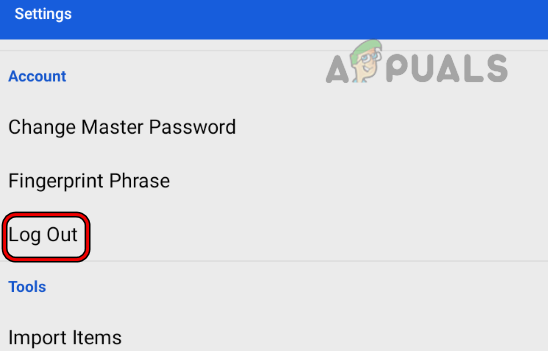
Mag-logout sa Bitwarden Mobile App
- Pagkatapos kumpirmahin upang mag-log out sa Bitwarden app at kapag tapos na, malapit na ang Bitwarden app.
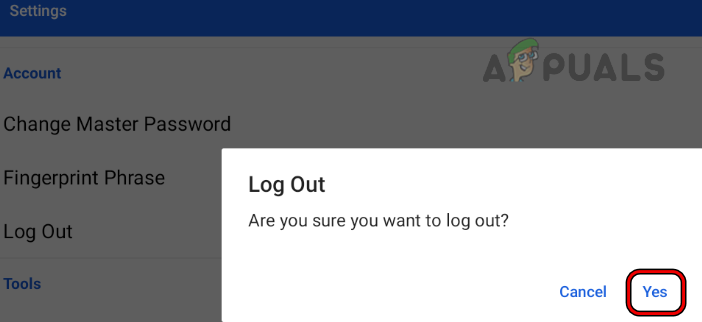
Kumpirmahin na Mag-logout sa Bitwarden Mobile App
- Ngayon tanggalin ang Bitwarden app mula sa Kamakailang Apps menu ng iyong telepono at pagkatapos ilunsad ang Bitwarden app.
- Pagkatapos mag log in gamit ang iyong mga kredensyal sa Bitwarden at pagkatapos, tingnan kung malinaw ito sa error sa pag-decrypt.
8. Muling i-install ang Bitwarden Browser Extension
Maaaring ipakita ng extension ng browser ng Bitwarden ang error sa pag-decryption kung nasira ang pag-install nito at dahil sa katiwalian na ito, hindi naisagawa ng extension ang mahahalagang bahagi nito. Sa sitwasyong ito, ang muling pag-install ng extension ng browser ng Bitwarden ay maaaring malutas ang isyu.
Para sa paglalarawan, tatalakayin natin ang proseso ng muling pag-install ng bersyon ng Chrome ng extension ng browser ng Bitwarden. Bago magpatuloy, tandaan/i-back up ang anumang mahahalagang impormasyon/data (tulad ng mga kredensyal sa pag-log in sa Bitwarden, atbp.).
- Una, mag log out ng Bitwarden extension (tinalakay kanina) at pagkatapos malapit na ito kasama ng Chrome browser.
- Pagkatapos ay ilunsad ang Chrome browser at palawakin nito Extension menu.
- Ngayon bukas Pamahalaan ang Mga Extension at hanapin ang Bitwarden extension (maaari mong hanapin ito kung mayroon kang malaking bilang ng mga extension na naka-install).
- Pagkatapos, para sa Bitwarden extension, mag-click sa Alisin , at pagkatapos, kumpirmahin upang i-uninstall ang Bitwarden extension.
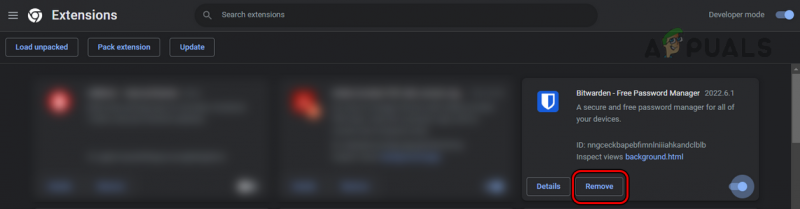
Alisin ang Bitwarden Extension ng Chrome Browser
- Kapag tapos na, malapit na ang Chrome browser at i-restart iyong sistema.
- Sa pag-restart, ilunsad ang Chrome browser at i-install ang Bitwarden extension mula sa Chrome web store.
- Ngayon ilunsad ang extension at mag log in gamit ang iyong mga kredensyal sa Bitwarden upang suriin kung nalutas ang isyu nito na hindi ma-decrypt.
9. Muling i-install ang Bitwarden Mobile App
Kung nakakaranas ka ng error sa Bitwarden sa isang mobile app, maaaring ang sira na pag-install ng Bitwarden mobile app ang ugat ng isyu. Halimbawa, kung ang isang pag-update sa Bitwarden app ay nabigong mailapat nang maayos at nasira ang pag-install ng app. Dito, ang muling pag-install ng Bitwarden mobile app ay maaaring malutas ang isyu. Para sa paglilinaw, tatalakayin natin ang proseso ng pag-uninstall sa bersyon ng Android ng Bitwarden app.
- Buksan ang Mga setting ng iyong Android telepono at tumungo dito Mga app o Application Manager.
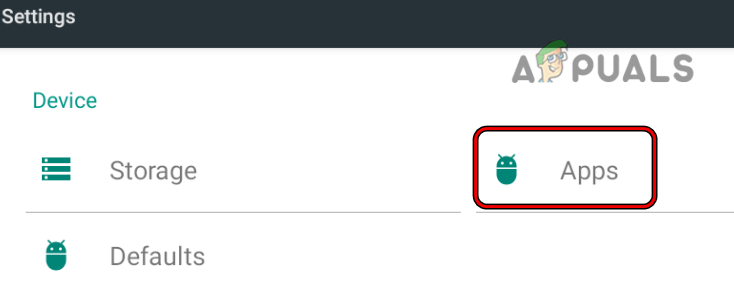
Buksan ang Apps sa Mga Setting ng Android Phone
- Ngayon hanapin Bitwarden at i-tap ito sa bukas ito.
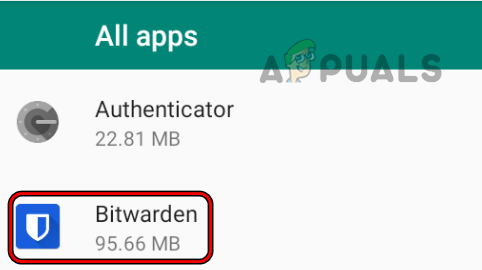
Buksan ang Bitwarden sa Mga Setting ng Android Phone
- Pagkatapos ay i-tap ang I-uninstall at pagkatapos, kumpirmahin sa i-uninstall ang Bitwarden app.
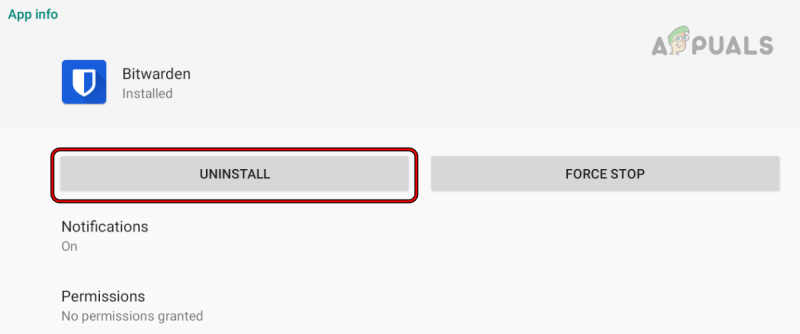
I-uninstall ang Bitwarden Android App
- Kapag tapos na, i-restart iyong telepono at sa pag-restart, muling i-install ang Bitwarden app.
- Ngayon mag log in gamit ang iyong mga kredensyal sa Bitwarden at sana, ang error sa Bitwarden ay hindi ma-decrypt ay ma-clear.
Kung hindi iyon gumana, maaari mong subukan ang extension ng browser sa isa pang browser ibig sabihin, kung nakakaranas ka ng isyu sa extension ng Chrome, maaari mong subukan ang extension ng Firefox o Edge, hanggang sa maiulat na maresolba ang isyu sa extension ng Chrome. Kung sakaling, ang error ay patuloy na magaganap sa a mobile app ng Bitwarden, pagkatapos ay maaari mong gamitin ang bersyon sa web ng Bitwarden, hanggang sa maiulat na maresolba ang isyu sa mobile app.























