Pinipili ng Suspend na USB ay isang tampok na tukoy sa Windows na nagbibigay-daan sa mga gumagamit na itakda ang kanilang mga nakakonektang USB device sa isang napakababang kapangyarihan na estado kapag hindi ito ginagamit. Habang ang tampok na ito ay tiyak na epektibo sa pagpapahaba ng buhay ng baterya ng iyong laptop o notebook, maaari rin itong maging sanhi ng hindi inaasahang mga problema sa ilang mga aparato na konektado sa iyong PC sa pamamagitan ng USB.
Ang USB Selective Suspend ay pinagana ng default sa Windows XP, Windows Vista, Windows 8 at Windows 10.
Hindi inaasahang kahihinatnan
Kung natugunan ang ilang mga pangyayari, maaari mong malaman na ang Pinipili ng Suspend na USB magkakaroon ng negatibong epekto sa ilan sa iyong mga aparatong nakakonekta sa USB. Mas karaniwan ito sa Windows 7 at Windows 8 kaysa sa Windows 10. Narito ang ilan sa mga kilalang sintomas na pinamamahalaang kilalanin:
- Mensahe ng error sa lisensya kapag nagsisimula ng isang protektadong application na USB-eLicenser.
- Sa ilang mga kaso, ang isang USB port na napili ng nasuspinde ay hindi mai-on muli kung kinakailangan.
- Mga mensahe ng error habang nagtatrabaho kasama ng iba't ibang mga suite ng produksyon ng tunog kapag ang USB port ay nasuspinde.
- Kapag maraming mga aparato ang nakakonekta sa parehong USB hub, maaari silang maging hindi matatag kapag ang isa sa kanila ay nakatanggap ng isang hiling sa paggising.
- Bugcode_USB_Driver naganap ang error sa bughaw na screen kasama ng ilang mga aparatong konektado sa USB kapag sapilitang nasuspinde ang mga ito.
Ipinaliwanag ang Pinili ng Suspendong USB
Ang mekanismo ay katulad ng kapag pinatulog mo ang iyong buong sistema, ito lamang ang isang mas naisalokal na proseso. Sa halip na ganap na paganahin o patayin ang isang USB port, pinapayagan ng selective mode na suspindihin ang OS na maglagay ng isang USB port sa isang estado na may mababang kapangyarihan (nasuspindeng estado). Ngunit tandaan na hindi sususpindihin ng Windows ang isang USB port sa pamamagitan nito. Upang mangyari ito, kailangan nitong makatanggap ng isang idle na kahilingan mula sa driver ng USB aparato.
Tandaan: Huwag mag-alala tungkol sa tampok na ito na suspindihin ang iyong keyboard at mouse. Karamihan (kung hindi lahat) ang mga computer ay magsasama ng isang setting ng BIOS na mag-filter ng anumang kritikal na aparatong konektado sa USB.
Ang ilang mga USB device tulad ng mga printer, scanner, webcams at fingerprint scanner ay mangangailangan lamang ng paulit-ulit na kapangyarihan. Para sa mga aparatong iyon, ang mapili na suspindihin ay lalong nakakatulong dahil pinapanatili nito ang lakas ng baterya at binawasan ang pangkalahatang pagkonsumo ng kuryente. Pinapayagan ng tampok ang OS na suspindihin ang isang tukoy na port nang paisa-isa, nang hindi nakakaapekto sa paghahatid ng lakas sa natitirang mga USB port.
Ang bawat aparatong nakakonekta sa USB na hindi nasuspinde ay pipilitin ang system na makisali sa isang data transfer protocol sa pisikal na memorya ng system. Ito ay makabuluhang taasan ang pagkonsumo ng kuryente dahil ang direktang memorya ng mga paglipat ng access ay maiiwasan ang CPU mula sa pagpasok sa isang estado ng mababang lakas.
Kailan upang hindi paganahin ang mapili ng USB na suspindihin
Ang pumipili suspindihin mode ay hindi eksaktong kinakailangan sa isang desktop machine na naka-plug sa lakas. Tulad ng ito ay lumabas, ang tampok na pumipili ng suspindihin ay hindi makatipid ng gaanong lakas sa isang desktop, kung ihahambing sa isang laptop / notebook. Ito ang dahilan kung bakit nagsama ang Microsoft ng isang paraan upang hindi paganahin ang Pinipili ng Suspend na USB mode
Bilang isang patakaran ng hinlalaki, dapat mo lamang hindi paganahin ang USB na pumipili ng suspindihin kung nalaman mong ang ilan sa iyong mga peripheral ay umaaksyon. Kung regular mong nakikita ang Hindi nakilala ang USB device mensahe ng error, maaari mong sisihin ang Pinipili ng Suspend na USB tampok
 Gayunpaman, kung gumagamit ka ng isang laptop / notebook at wala kang mga problema sa iyong mga USB port, hindi mo dapat i-disable Pinipili ng Suspend na USB kung nais mong makuha ang pinakamahusay mula sa iyong buhay ng baterya.
Gayunpaman, kung gumagamit ka ng isang laptop / notebook at wala kang mga problema sa iyong mga USB port, hindi mo dapat i-disable Pinipili ng Suspend na USB kung nais mong makuha ang pinakamahusay mula sa iyong buhay ng baterya.
Paano Huwag paganahin ang USB Selective Suspend
Kung nalaman mong apektado ang iyong mga USB device ng tampok na piniling suspindihin ng USB, magandang ideya na i-off ito. Narito ang isang sunud-sunod na gabay sa pag-disable Pinipili ng Suspend na USB:
Tandaan: Ang sumusunod na gabay ay gagana sa anumang bersyon ng Windows na sumusuporta sa pumipili na suspensyon (Windows XP at ulterior na mga bersyon).
- Pindutin Windows key + R upang buksan ang isang Run window at i-type ang “ powercfg.cpl ”. Pindutin Pasok buksan Mga Pagpipilian sa Power .
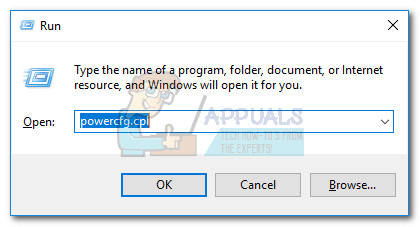
- Sa Mga Pagpipilian sa Power , tingnan kung aling plano ang napili at mag-click sa Baguhin ang mga setting ng plano nauugnay dito
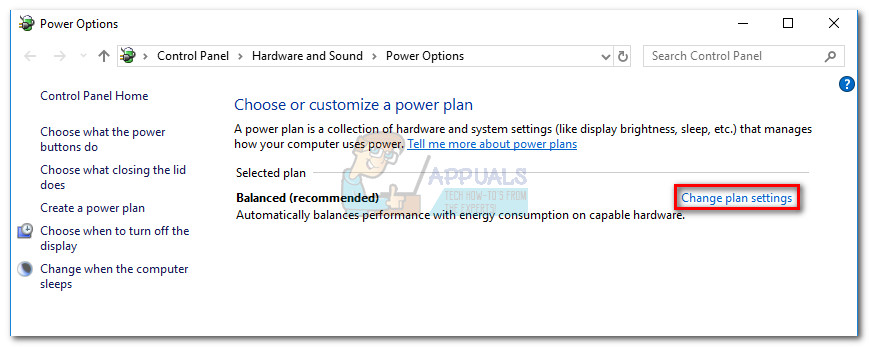
- Nasa I-edit ang Mga Setting ng Plano window, mag-click sa Baguhin ang advanced na lakas mga setting.
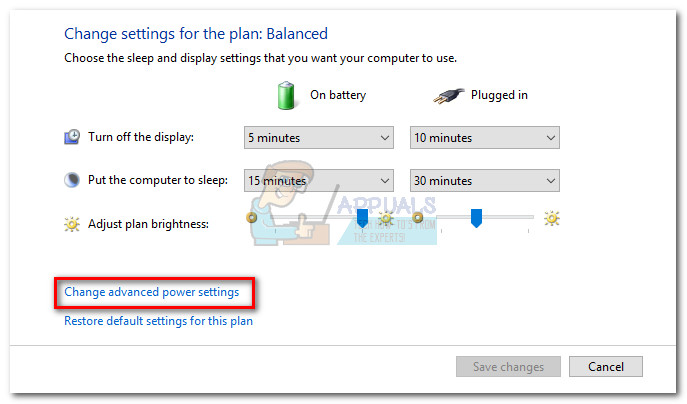
- Sa Mga advanced na setting , tiyaking napili ang aktibong plano at mag-scroll pababa sa Mga setting ng USB . Palawakin ang Napili ng setting ng suspendido ng USB at itakda ang mga drop-down na menu sa tabi Nasa baterya at Naka-plug sa sa Hindi pinagana .
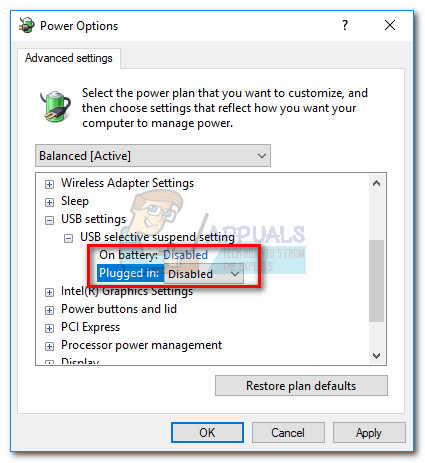 Tandaan: Kung nais mo lamang huwag paganahin Suspendido ng pili na USB habang naka-plug in ang iyong computer, iwanan ang Nasa baterya pagpipilian Pinagana .
Tandaan: Kung nais mo lamang huwag paganahin Suspendido ng pili na USB habang naka-plug in ang iyong computer, iwanan ang Nasa baterya pagpipilian Pinagana . - Hit Mag-apply upang mai-save ang iyong mga pagbabago.
Kapag nakumpleto mo ang mga hakbang na ito, hindi na papatakbo ng iyong operating system ang mga aparatong USB na awtomatikong nakakonekta sa iyong computer. Aayosin nito ang anumang isyu na maaaring may kinalaman sa tampok na ito.
Kung ang hindi pagpapagana ng USB na mapili na suspindihin ay hindi maaayos ang isyu, maaari mong baligtarin ang engineer ng mga hakbang sa itaas upang muling paganahin ang tampok.
Basahin ang 3 minuto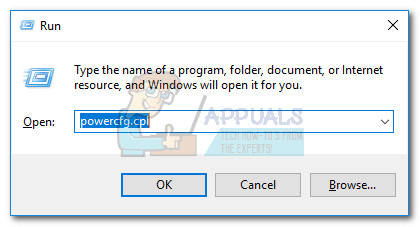
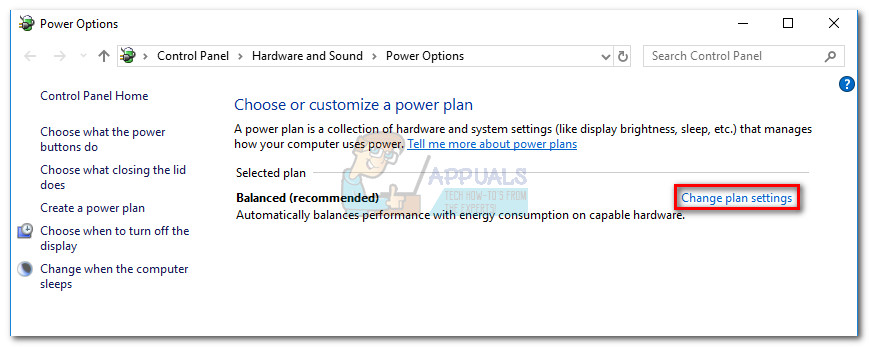
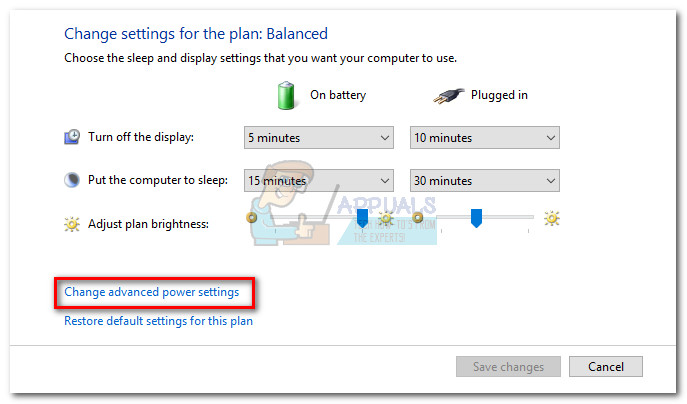
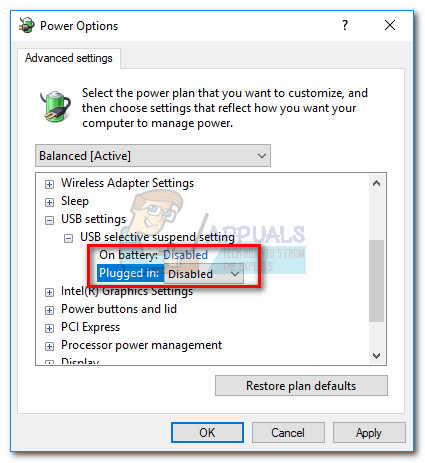 Tandaan: Kung nais mo lamang huwag paganahin Suspendido ng pili na USB habang naka-plug in ang iyong computer, iwanan ang Nasa baterya pagpipilian Pinagana .
Tandaan: Kung nais mo lamang huwag paganahin Suspendido ng pili na USB habang naka-plug in ang iyong computer, iwanan ang Nasa baterya pagpipilian Pinagana .






















