Kamakailan, nakakatanggap kami ng maraming mga query patungkol NVIDIA Virtual Audio at ang paggamit nito sa operating system ng Windows. Ang sangkap na NVIDIA na ito ay tila naipadala sa lahat ng mga driver ng graphics ng mga NVIDIA graphics card at pati na rin sa iba pang mga produkto at software ng NVIDIA na ginagamit at na-install ng mga gumagamit.

NVIDIA Virtual Audio
Ang aparato ng pag-playback na ito ay mayroon ding isang entry sa Device Manager kung saan naroroon ito bilang isang driver sa ilalim ng kategoryang Mga Audio Controllers. Sa artikulong ito, susisiyasat kami kung ano ang modyul na ito at kung ano ang pangunahing gawain nito. Gayundin, tatapusin namin kung ligtas na i-uninstall ito mula sa iyong computer o hindi.
Ano ang NVIDIA Virtual Audio?
Ayon sa iba't ibang mga ulat ng gumagamit at sa amin ay nag-e-eksperimento sa aming sariling mga PC, napagpasyahan namin na ang NVIDIA Virtual Audio ay isang bahagi ng software na ginagamit ng NVIDIA mismo kapag ang iyong system ay konektado o ginagamit kasama nito Module na SHIELD o sa ibang bahagi ng output na may mga speaker. Susubukan natin ang kung ano ang SHIELD ay nasa isang segundo lamang.

NVIDIA Virtual Audio
Ang NVIDIA Virtual Audio ay digital sign mismo ng NVIDIA at isang na-verify na produkto ng kumpanya. Karaniwan, walang mga ulat ng anumang malware na nakakaapekto dito o nagkukubli ng module at nahahawa sa mga computer ng mga gumagamit.
Sa tuktok ng paglilipat ng dami para sa SHIELD, ang NVIDIA Virtual Audio ay ginagamit din upang makipag-usap ng tunog sa pamamagitan ng HDMI port na naroroon sa iyong graphics card. Maaaring may isang pang-unawa sa mga gumagamit na ang video lamang ang nagpapadala sa pamamagitan ng isang HDMI cable. Gayunpaman, hindi ito totoo. Habang nagiging mas advanced ang teknolohikal na mundo, ang HDMI ay walang kataliwasan at isa sa mga modyul na may kakayahang magpadala ng tunog sa tuktok ng Video sa anumang mapagkukunan.
Ang isang HDMI cable / port ay may dalawang mga channel para sa paglilipat hal. Audio at Video. Kung ikinonekta mo ang isang HDMI sa isang projector o sa ibang aparato na may isang audio output, awtomatikong maililipat ang audio. Ito ay katulad ng kaso ng pagkonekta ng mga console sa iyong TV; ginagamit ang isang solong HDMI cable upang maipadala ang parehong Audio at Video.
Ano ang NVIDIA SHIELD TV?
Ang NVIDIA SHIELD TV ay isang bagong karagdagan sa pamilyang NVIDIA na pangunahing isang Android TV box. Ito ay isang streaming box na tumatakbo sa pinakabagong Android TV OS doon at mayroon ding pag-andar ng Google Assistant at Chromecast na nakapaloob dito.

NVIDIA SHIELD TV
Sa tuktok ng pagiging isang kahon lamang sa TV, ang NVIDIA SHIELD TV ay kilala na hawakan ang streaming nang maayos. Gamit ang nakalaang mga graphic na NVIDIA, ang paglalaro ay tila hindi isang isyu sa lahat. Ginagamit ng NVIDIA SHIELD TV ang NVIDIA Virtual Audio kung nais mong ikonekta ang iyong computer / laptop sa SHIELD TV. Kung wala kang naka-install na virtual audio bahagi sa iyong computer, hindi mo maipapadala ang tunog sa TV at ang video lamang ang maililipat.
Dapat ba Akong Mag-uninstall NVIDIA Virtual Audio?
Ang katanungang ito ay nakasalalay sa iyong paggamit. Kung ikinonekta mo ang iyong computer sa pamamagitan ng HDMI ng iyong graphics card sa isa pang aparato o sa SHIELD TV, mas mabuti na iwanan mong nag-iisa ang sangkap. Hindi ka nito sasaktan sa anumang paraan.
Gayunpaman, kung ikaw ay isa sa mga tech freaks na hindi nagkagusto sa mga kalabisan na mga bagay sa kanilang mga computer, walang mga epekto sa pagtanggal ng Virtual Audio (sa kondisyon na ang HDMI ng iyong graphics card ay konektado sa isang monitor na walang mga nagsasalita dahil kung mayroon, ang audio ay hindi makukuha). Nasa ibaba ang pamamaraan kung paano mo maaalis ang sangkap mula sa iyong computer.
Paano Tanggalin ang NVIDIA Virtual Audio?
Ang proseso upang alisin ang NVIDIA Virtual Audio ay medyo simple. Ang kailangan mo lang gawin ay mag-navigate sa manager ng aparato at alisin ang bahagi ng audio mula doon. Maaari mo ring alisin ang sangkap mula sa iyong mga Playback device. Tiyaking naka-log in ka bilang isang administrator bago magpatuloy.
Tandaan: Maaari mong mai-install muli ang bahagi / driver mula sa opisyal na website ng NVIDIA. Dapat ding pansinin na sa hinaharap, ang mga driver na ito ay maaaring awtomatikong mai-install hindi katulad ng pag-uudyok para sa pahintulot tulad ng ngayon.
- Pindutin ang Windows + R, i-type ang “ devmgmt.msc ”Sa dialog box at pindutin ang Enter.
- Kapag nasa manager ng aparato, mag-navigate sa Mga input at output ng audio at maghanap para sa pagpasok ng NVIDIA Virtual Audio.
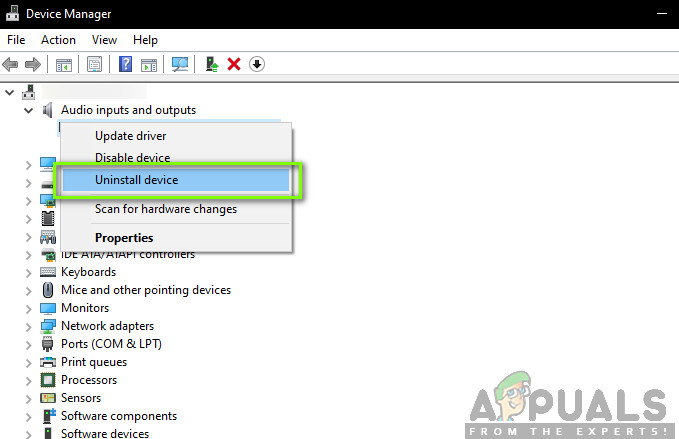
Inaalis ang NVIDIA Virtual Audio
- Mag-right click dito at piliin I-uninstall .
I-restart nang kumpleto ang iyong computer at suriin kung ang mga driver ay tinanggal. Kung mayroon ka ring naka-install na kaukulang bahagi ng software, sa ibaba ay ang pamamaraan upang alisin ito.
- Pindutin ang Windows + R, i-type ang “ appwiz cpl ”Sa dialog box at pindutin ang Enter.
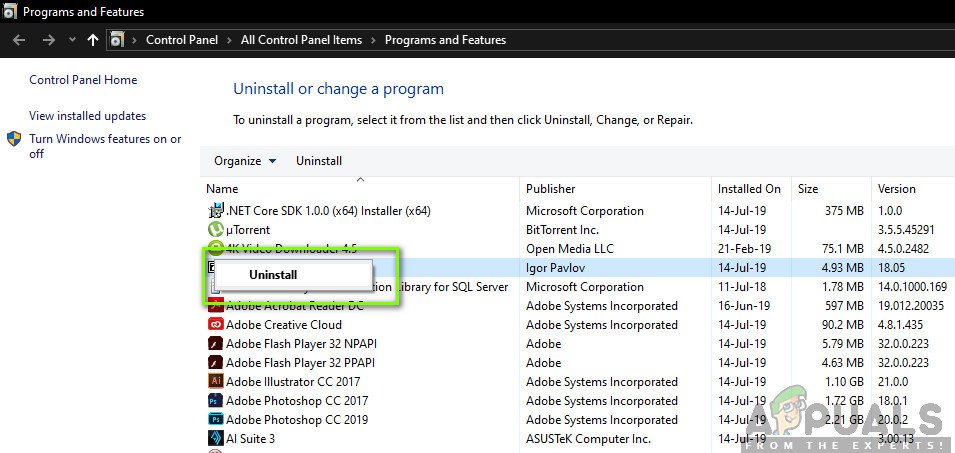
Inaalis ang NVIDIA Virtual Audio
- Kapag nasa Application Manager na, hanapin ang NVIDIA Virtual Audio. Mag-right click dito at piliin I-uninstall .
Ngayon i-restart ang iyong computer para sa mga pagbabagong magaganap. Gayundin, kung hindi mo nais na i-uninstall ang software at nais mong alisin ang entry mula sa mga aparato ng pag-playback, magagawa mo ito sa pamamagitan ng pagsunod sa mga hakbang na ibinigay sa ibaba:
- Mag-right click sa Tunog naroroon ang icon sa iyong taskbar at piliin Mga setting ng Tunog .
- Magbubukas ang iyong Window ng Mga Setting. Tumingin sa kanang bahagi sa itaas at piliin ang Sound Control Panel .
- Piliin ngayon ang tab ng Mga aparato sa pag-playback . Kung nakikita mong pinagana ang NVIDIA Virtual Audio, madali mo itong hindi pagaganahin sa pamamagitan ng pag-right click nito at pagpili Huwag paganahin .
- Kung hindi mo nakikita ang entry, mag-right click sa anumang walang laman na puwang at piliin ang Ipakita ang mga aparatong hindi pinagana .
I-restart nang kumpleto ang iyong computer at suriin kung ang aksyon na nais mong gawin ay naipatupad.
Basahin ang 4 na minuto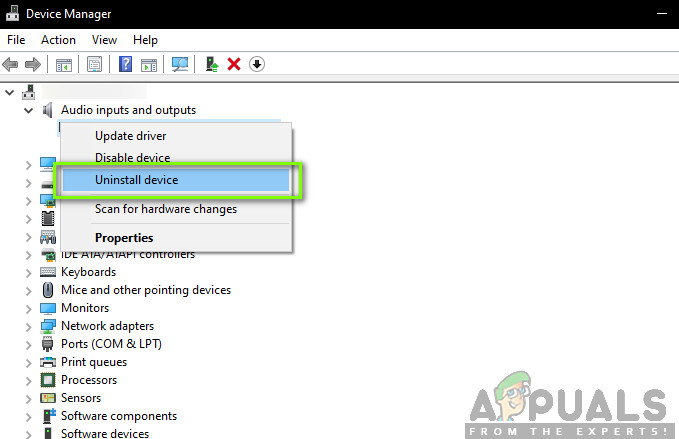
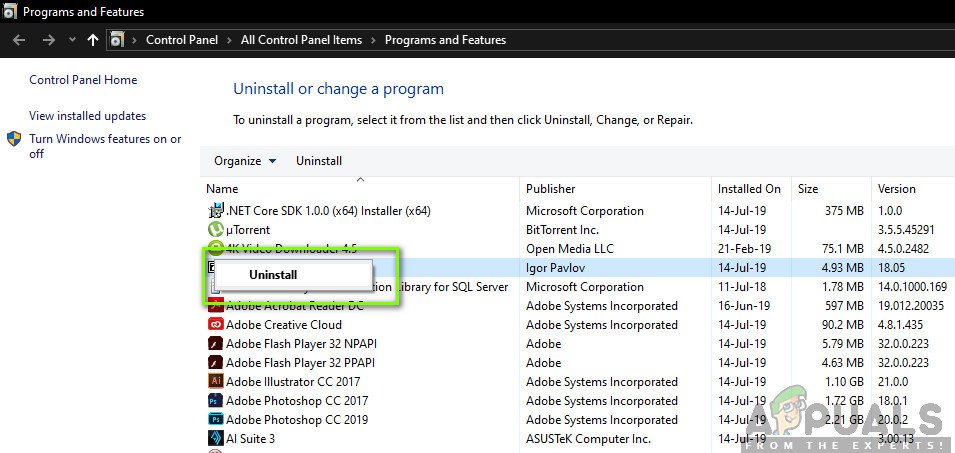















![[FIX] PS4 Error Code CE-32930-7](https://jf-balio.pt/img/how-tos/52/ps4-error-code-ce-32930-7.png)







