Ang Excel ay isang programa ng spreadsheet na bahagi ng suite ng Microsoft's Office na may kasamang isang hanay ng mga programa na ginagamit upang makamit ang ilang pangunahing gawain sa opisina. Ang Excel ay naging pamantayan sa industriya sa mga nakaraang dekada at pinapanatili ang posisyon nito dahil sa isang simple at madaling gamitin na interface. Gayunpaman, kamakailan lamang, maraming mga ulat ang darating kung saan hindi makita ng mga gumagamit ang scroll bar na magagamit para sa bawat spreadsheet.

Nawawala ang scroll bar ng Excel
Ano ang pumipigil sa Scroll Bar mula sa pagiging Nakikita?
Matapos makatanggap ng maraming mga ulat mula sa maraming mga gumagamit, nagpasya kaming siyasatin ang isyu at nakagawa ng isang hanay ng mga solusyon na naayos ito para sa karamihan ng aming mga gumagamit. Gayundin, tiningnan namin ang mga dahilan dahil kung saan ito ay na-trigger at nakalista ang mga ito bilang mga sumusunod.
- Hindi pinagana: Sa ilang mga kaso, posible na ang scroll bar ay maaaring hindi pinagana mula sa mga pagsasaayos ng excel. Nagbibigay ang Excel ng isang setting kung saan maaaring hindi paganahin ang bar upang madagdagan ang kakayahang makita ng cell o para sa iba pang mga layunin.
- Pinaliit: Posibleng ang scroll bar ay maaaring nai-minimize ng hindi tama ng gumagamit. Mayroong isang pagpipilian upang i-minimize ang scroll bar sa ibaba mismo at itinatago nito ang scroll bar maliban kung ang proseso ay baligtarin.
- Wala sa Tingin: Sa ilang mga kaso, ang program ng Excel ay maaaring ma-zoom in o maaari itong mapaliit dahil sa kung saan ang programa ay dapat na limitado sa isang tukoy na dami ng puwang sa screen. Kung ang programa ay limitado maaari itong ilang beses i-minimize ang scroll bar upang maipakita ang impormasyon ng cell.
Ngayon na mayroon kang pangunahing kaalaman sa likas na katangian ng isyu, magpapatuloy kami patungo sa mga solusyon. Tiyaking ipatupad ang mga ito sa tiyak na pagkakasunud-sunod kung saan ipinakita ang mga ito upang maiwasan ang hidwaan.
Solusyon 1: Pagpapagana ng Scroll Bar
Mayroong isang pagpipilian upang hindi paganahin ang scroll bar sa Excel na permanenteng itinatago ito hanggang sa paganahin ang pagpipilian. Samakatuwid, sa hakbang na ito, pagaganahin namin ang scroll bar mula sa mga setting. Para doon:
- Buksan ang Excel at ilunsad ang spreadsheet kung saan nawawala ang scroll.
- Mag-click sa “ File Tab ”At piliin ang“ Mga pagpipilian '.

Ang pag-click sa File Tab
- Mag-click sa “ Advanced Kategoryang 'At piliin ang' Ipakita mga pagpipilian para sa ito workbook ”Pindutan.
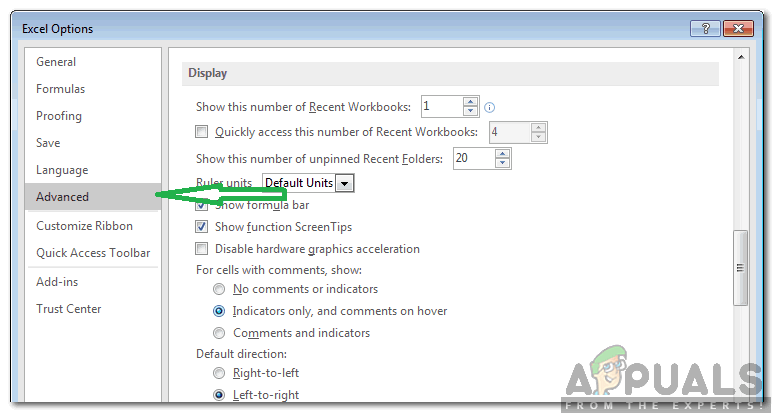
Ang pag-click sa kategoryang 'Advanced'
- Piliin ang parehong ' Ipakita Pahalang Mag-scroll bar ' at ang ' Ipakita ang Vertical Scroll Bar ”Mga pagpipilian.
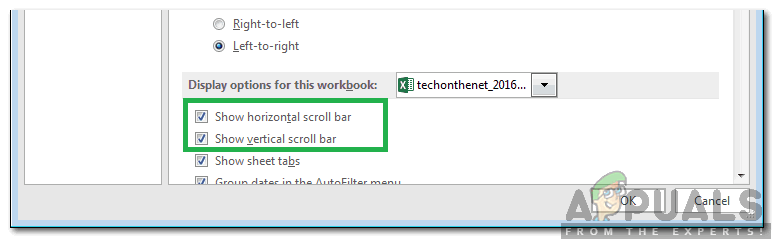
Sinusuri ang parehong pagpipilian
- Mag-click sa 'OK' upang mai-save ang iyong mga pagbabago at suriin upang makita kung mananatili ang isyu.
Solusyon 2: I-maximize ang Scroll Bar
Kung ang scroll bar ay nai-minimize upang maipakita ang isang maximum na bilang ng mga cell, ito ay maitatago hanggang sa ang proseso ay baligtarin. Samakatuwid, sa hakbang na ito, i-maximize namin ang scroll bar. Para doon:
- Ilunsad ang Excel at buksan ang spreadsheet kung saan nawawala ang scroll.
- Sa ibabang kanang bahagi, suriin upang makita kung mayroon 'Tatlong pahalang na Mga Tuldok' sa tabi ng 'Idagdag' pindutan
- Kung naroroon ang mga tuldok nangangahulugan ito na ang scroll bar ay nai-minimize.
- I-click at hawakan ang “ Tatlo Pahalang Tuldok ”At i-drag pakaliwa upang ipakita muli ang scroll bar.
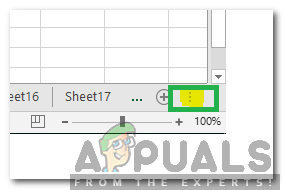
Pagpili at pag-drag sa tatlong tuldok
- Suriin kung mananatili ang isyu.
Solusyon 3: Pag-aayos ng Mga Tile
Tila may isang glitch na may ilang mga bersyon ng programa kung saan maaaring mawala ang scroll bar kung hindi maayos ang mga tile. Samakatuwid, sa hakbang na ito, aayos namin ang mga tile. Para doon:
- Mag-click sa “ Tingnan ”Tab at piliin ang“ Ayusin Lahat 'Pagpipilian.
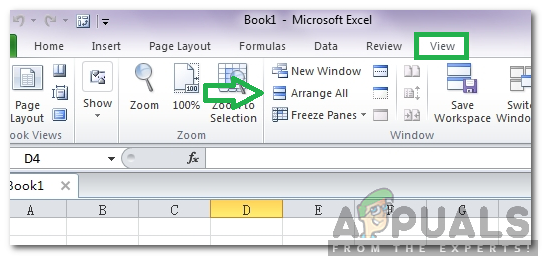
Ang pag-click sa Tingnan at pagpili ng pagpipiliang 'Ayusin ang Lahat'
- Mag-click sa ' Naka-tile ”At piliin ang“ OK lang ”Upang mai-save ang iyong mga pagbabago.
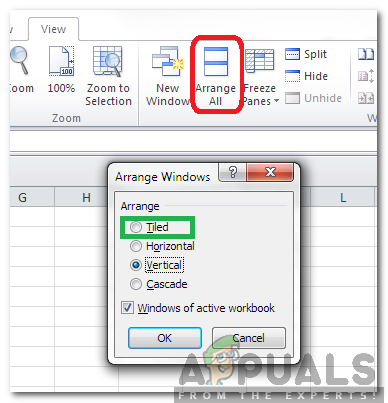
Ang pag-click sa 'Naka-tile' at pagpili ng 'OK' upang mai-save ang aming mga pagbabago
- Suriin kung mananatili ang isyu.
Solusyon 4: Pagbabago ng laki ng laki ng Window ng File
Sa ilang mga kaso, maaaring mai-configure ang Excel upang maipakita ang mga cell sa halip na ang scroll bar upang makatipid ng espasyo sa screen. Samakatuwid, sa hakbang na ito, ise-configure namin ito upang maipakita ang scroll bar. Para doon:
- Mag-click sa “ File Pangalan ”Sa tuktok ng excel at i-drag ito sa kaliwa hanggang makita mo kung ang kanang sulok ng file.
- Mag-click sa “ Tama Hangganan ”At i-drag ito sa kaliwang bahagi hanggang sa ang kanan at kaliwang sulok ay makikita sa iyong window.
- Mag-click sa “ Buo Screen ”Pagpipilian at suriin upang makita kung ang scroll bar ay ipinakita.

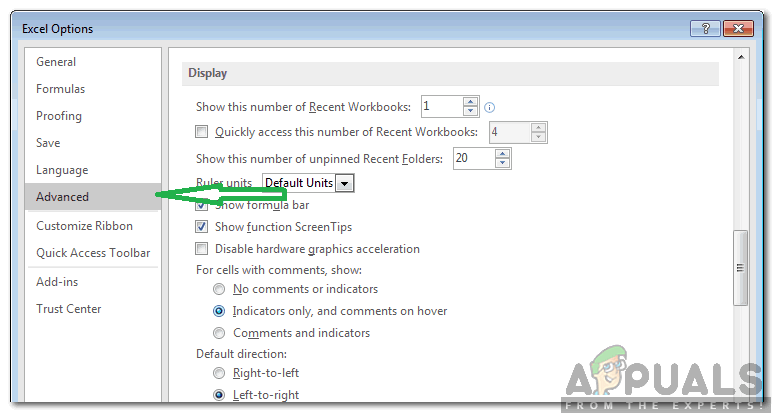
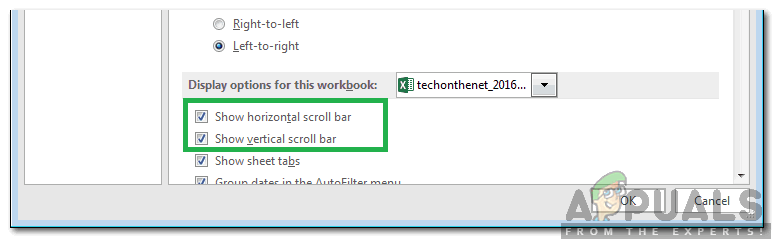
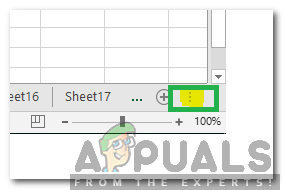
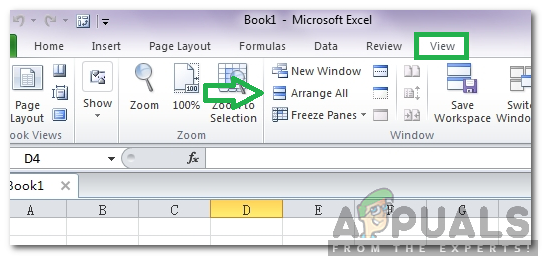
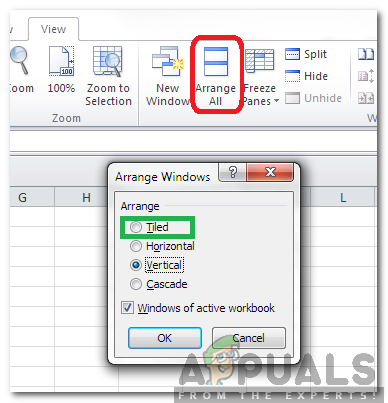





![[NAIayos] Gdi32full.dll Ay Nawawala ang Error](https://jf-balio.pt/img/how-tos/86/gdi32full-dll-is-missing-error.png)

















