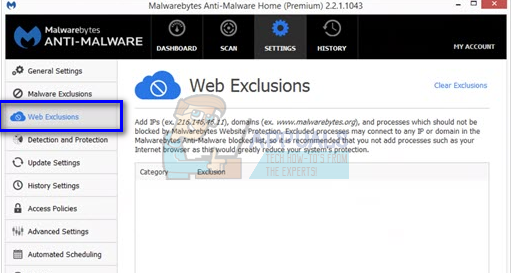Ang mensahe ng error na 'Pahintulutan ang chrome na i-access ang network sa iyong mga setting ng firewall o antivirus' ay hindi isang pangunahing error . Ito ay nakalista sa anyo ng mga mungkahi tuwing may isang pangunahing error na nangyayari (tulad ng ERR_CONNECTION_TIMED_OUT atbp.) sa Google Chrome. 
Tatalakayin namin dito kung paano ka makakapagdagdag ng chrome sa whitelist sa iyong Antivirus software pati na rin sa Windows firewall. Ano ba talaga ang ginagawa ng Antivirus at Firewall? Sinusubaybayan nila ang iyong aktibidad sa online at ang mga packet na ipinadala o natanggap upang matiyak na walang mga banta sa iyong computer kung anupaman. Minsan ang 'pag-check' na ito ay maaaring maging sanhi ng mga pangunahing problema kapag nagba-browse ka sa internet.
Narito ang ilan sa mga pangunahing paksa na maaari mong tingnan bilang sanggunian sa iyong error:

Bukod dito, maaari mong suriin ang lahat ng iba pang mga pangunahing error na nangyayari sa browser ng Google Chrome sa pamamagitan ng pagta-type ng pangalan ng error nasa Search bar at pagpindot maghanap .
Upang malutas ang paksang pinag-uusapan ay dadaan kami sa kung paano idaragdag ang Chrome sa listahan ng pagbubukod sa lahat ng pangunahing software ng antivirus. Hindi namin maaaring dumaan sa kanilang lahat ngunit makakakuha ka ng isang ideya kung paano sa pamamagitan ng pagtingin sa mga halimbawa sa ibaba.
Pagdaragdag ng Exception sa Windows Firewall
Magsisimula muna kami sa pamamagitan ng pagdaragdag ng isang pagbubukod sa Windows Firewall. Ang isang firewall ay isang sistema ng seguridad sa network na sinusubaybayan at kinokontrol ang papasok at papalabas na trapiko batay sa ilang mga paunang natukoy na panuntunan sa seguridad. Nagtatag ito ng isang hadlang sa pagitan ng isang pinagkakatiwalaang panloob na network at hindi pinagkakatiwalaang panlabas na mga network (tulad ng internet). Hindi karaniwan para sa Windows Firewall na harangan ang ilang mga pag-access sa internet na maaaring may kasamang Chrome. Tingnan natin kung paano ito idaragdag sa whitelist.
- Pindutin ang Windows + S, i-type ang “ firewall ”Sa dialog box at buksan ang application.
- Kapag nasa mga setting ng Firewall, mag-click sa “ Payagan ang isang app o tampok sa pamamagitan ng Windows Defender Firewall '.

- Narito ang lahat ng mga application na naka-install sa iyong computer ay nakalista kasama ang katayuan kung naka-block o hindi. Tiyaking ang Google Chrome ay naka-check .

Maaari mo ring pansamantalang hindi paganahin ang iyong Firewall kung nagkakaproblema ka sa pagdaragdag ng pagbubukod. Mag-navigate lamang pabalik sa pangunahing pahina at mag-click sa “ I-on o i-off ang Windows Defender Firewall '. Mula dito maaari mong hindi paganahin ang Firewall para sa parehong Pribado at Public network.

Tandaan: Huwag paganahin ang Firewall sa iyong sariling panganib. Ang mga appual ay hindi magiging responsable sa anumang paraan para sa anumang pinsala anuman ang kaso.
Pagdaragdag ng Exception sa Avast Antivirus
Ang Avast Software ay isang kumpanya ng multinasyunal na Czech na mayroong punong tanggapan sa Prague, Czech Republic. Bumuo sila ng antivirus software at nagbibigay din ng software ng seguridad sa internet. Ito ay itinatag noong 1988 nina Eduard Kucera at Pavel Baudis. Noong 2016, ang Avast ay mayroong halos 400 milyong mga gumagamit na gumagamit ng antivirus software na ito.
Sa Avast maaari kang magdagdag ng mga Global na pagbubukod sa mga file. Ang mga pandaigdigang pagbubukod ay nangangahulugan na ang mga ito ay naibukod mula sa lahat ng uri ng mga kalasag at pag-scan na pinag-aaralan ang aktibidad ng mga file at aplikasyon at kinukunsinti ang mga ito kung mukhang mapanganib. Bilang karagdagan sa mga Global na pagbubukod, mayroong isa pang solusyon kung saan ay upang magdagdag ng isang pagbubukod sa ' Panangga sa web '. Ibubukod namin ang website mula sa web Shield ngunit kung hindi ito gagana, idagdag ang Chrome bilang isang pambansang pagbubukod.
- Piliin ang tab na “ Aktibong Proteksyon ”At mag-click sa“ Ipasadya ”Naroroon sa harap ng Web Shield.

- Ngayon mag-click sa “ Mga pagbubukod ”At idagdag ang website na nagbibigay ng problema.

Bukod dito, kung nakakakuha ng nakakapagod na pagdaragdag ng isang pagbubukod, nang paulit-ulit, maaari mong hindi paganahin ang kalasag sa web nang buong at tingnan kung ito ang nakakalito.
Pagdaragdag ng Pagbubukod sa Windows Defender
Ang Windows Defender ay isang sangkap na laban sa malware ng Microsoft Windows. Una itong pinakawalan bilang isang libreng programa ng antispyware sa Windows XP at dahan-dahang isinama sa lahat ng mga edisyon ng Windows na sumunod (Windows Vista, Windows 7, at Windows 10). Upang maibukod ang Chrome mula sa Windows Defender, sundin ang mga hakbang na nakalista sa ibaba.
- Mag-click Button ng Windows at sa uri ng search bar 'Windows Defender '. Kabilang sa lahat ng mga pagpipilian, magkakaroon ng isang application na pinangalanang ' Windows Defender Security Center '. Buksan mo.
- Sa pagbubukas, mahahanap mo ang isang listahan ng mga pagpipilian na magagamit sa bagong window. Piliin ang pagpipilian 'Proteksyon sa virus at banta '.

- Pagpasok sa menu, mag-navigate sa Mga Setting ng Proteksyon ng Virus at Banta . Maaaring mag-prompt sa iyo ang Windows na payagan ang administrator na ma-access ang tampok na ito. Kung gayon, pindutin ang Oo.

- Matapos ipasok ang kinakailangang menu, dapat mong hanapin ang window na nagsasabing ' Magdagdag o mag-alis ng mga pagbubukod '. I-click ito at mai-navigate ka sa isang menu kung saan maaari kang magdagdag ng mga pagbubukod. Maaari mong ibukod ang mga folder, extension, at kahit na mga file. Sa kasong ito, aalisin namin ang buong folder ng Chrome na matatagpuan sa direktoryo na na-download mo ito.

- Mag-click sa pagpipilian na nagsasabing ' Ibukod ang isang folder ”At mag-navigate sa iyong direktoryo ng Chrome. Ang default na lokasyon para sa iyong folder ng Chrome ay dapat na “ C: Program Files (x86) Google '. Kapag naabot mo ang lokasyon piliin ang folder at i-save ang mga pagbabago.
Malwarebytes
Ang Malwarebytes ay isang anti-malware software na binuo ng Malwarebytes Corporation. Una itong inilabas noong Enero 2016. Magagamit din ito sa isang Libreng bersyon na nag-scan at nagtatanggal ng malware kapag sinimulan mo itong manu-mano. Ito ay nakikita bilang isa sa mga umuusbong na mga produktong anti-malware kasama ang kanilang motto ng application na madali at simpleng gamitin.
- Buksan ang iyong window ng Malwarebytes sa pamamagitan ng pag-click sa icon sa taskbar na matatagpuan sa kanang bahagi sa ibaba ng screen, o sa pamamagitan ng pag-click sa file ng paglulunsad ng programa.
- Kapag nabuksan ang programa, mag-click sa Mga Pagbubukod sa Malware tab na matatagpuan sa kaliwang bahagi ng bintana.

- Sa tab na ito, mahahanap mo ang isang pagpipilian na nagsasabing ' Magdagdag ng folder '. I-click ito at mai-navigate ka sa File Explorer mula sa kung saan madali mong mapipili ang iyong direktoryo ng Chrome. Ang default na lokasyon para sa iyong folder ng Chrome ay dapat na “ C: Program Files (x86) Google '. Kapag naabot mo ang lokasyon piliin ang folder at i-save ang mga pagbabago.
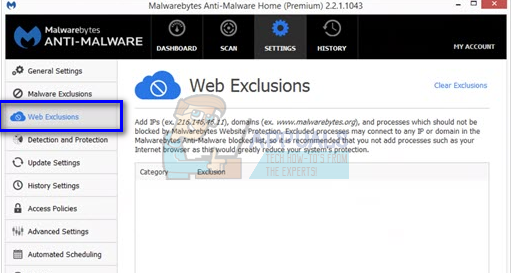
Tandaan: Maaari mong laging idagdag ang mga pagbubukod sa web muna tulad ng ginawa namin sa Avast Antivirus. Sa pamamagitan ng pagdaragdag ng mga global na pagbubukod (kung alin tayo), ganap na hindi papansinin ang Chrome.
Basahin ang 4 na minuto