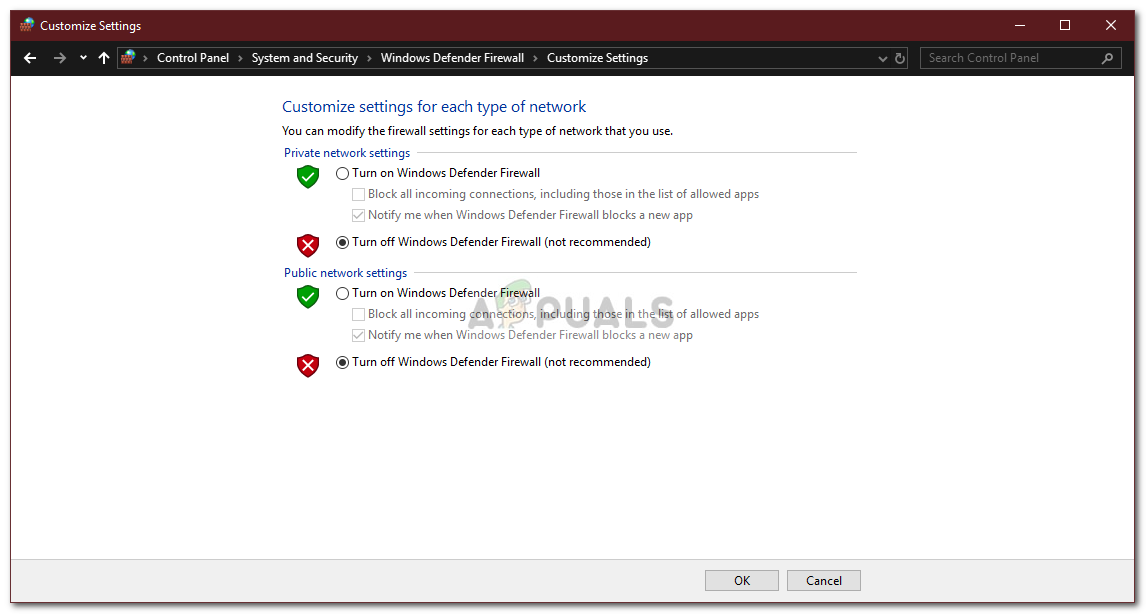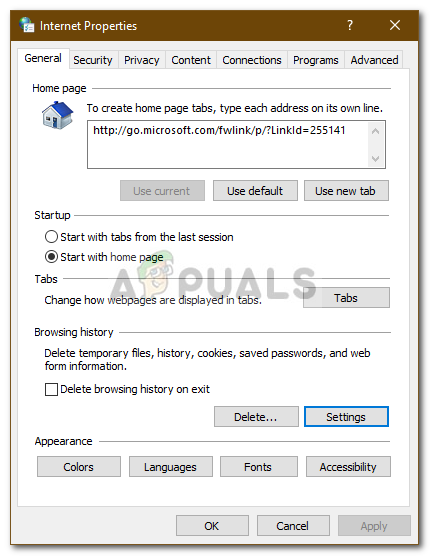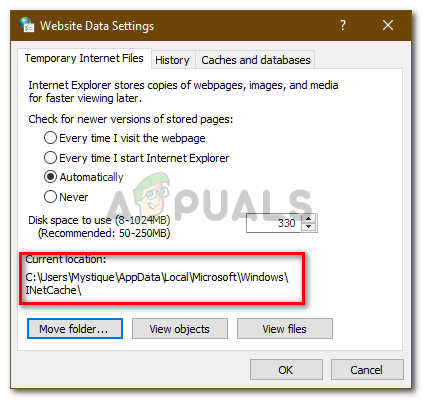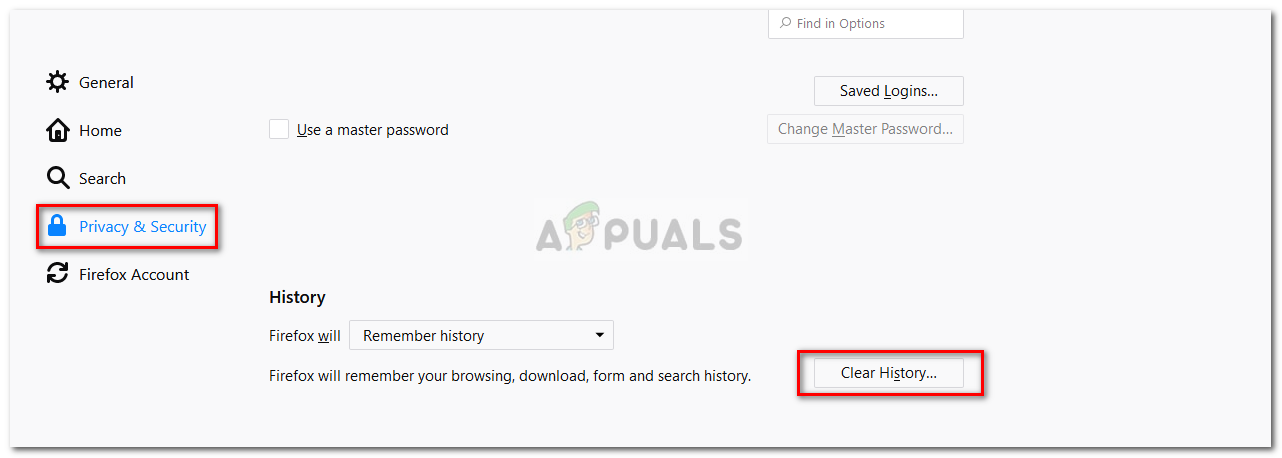Mayroong mga ulat na ang mga gumagamit ay hindi maaaring mag-download ng anupaman sa internet pagkatapos ng pag-update sa Windows 10. Sa gayon, madalas na nangyayari ang isyung ito dahil sa iyong mga setting ng mga pagpipilian sa Internet na matatagpuan sa iyong Control panel. Ang isyu ay alam na magaganap sa lahat ng mga browser at hindi lamang sa Microsoft Edge. Dahil sa kadahilanang ito, nagiging kritikal ang problema dahil hindi mai-download ang isang bagay na talagang kailangan mo sa internet ay maaaring maging tunay na nakakabigo.
Sa modernong panahon na ito, ang lahat ay nakabalot sa Internet. Karaniwang nag-a-upload ang mga gumagamit ng mga file, dokumento, pag-backup atbp sa internet upang madali nilang ma-access ito sa paglaon. Gayunpaman, kung hindi mo magawang i-download ang mga bagay na na-upload mo para sa tanging layunin ng paggamit nito sa paglaon maaari itong maging talagang nakakainis. Gayunpaman, dahil ang bawat problema ay may solusyon, narito kami upang matulungan kang makalabas sa dilim.
Ano ang sanhi ng hindi makapag-download ng anumang isyu sa Windows 10?
Kaya, ang mga dahilan para dito ay maaaring magkakaiba depende sa mga kaso. Gayunpaman, mula sa pinagsama-sama nating, ito ay maaaring sanhi ng mga sumusunod na kadahilanan -
- Mga setting ng mga pagpipilian sa Internet . Kung ang lokasyon na idinagdag sa iyong mga setting ng mga pagpipilian sa Internet ay iba kaysa sa iyong system drive, maaari itong maging sanhi ng isyu sa karamihan.
- Antivirus ng third-party . Sa ilang mga kaso, ang third-party antivirus sa iyong system ay maaaring maging sanhi ng pagtaas ng isyu.
- Hindi gumaganang browser . Kung minsan ang iyong browser ay maaaring maging may kasalanan na partido sa pamamagitan ng hindi pagpapatakbo ng maayos na maaaring maging sanhi ng isyu.
Tulad ng nabanggit namin, ang isyung ito ay maaaring sanhi ng iba't ibang mga kadahilanan depende sa sitwasyon. Samakatuwid, tiyaking dumaan sa lahat ng mga solusyon na nakalista sa ibaba.
Solusyon 1: Patayin ang Third-Party Antivirus
Ang mga antivirus ay kilala upang harangan ang mga file na nakita nito bilang isang banta sa system. Gayunpaman, sa ilang mga kaso, maaari itong maging sanhi ng ganoong isyu din. Maaaring makagambala ang iyong antivirus sa proseso ng pag-download na maaaring maging sanhi ng hindi matagumpay na pag-download. Sa gayon, hindi ka makapag-download ng anupaman. Samakatuwid, ang isang paraan ng paglutas ng isyu ay upang patayin ang iyong antivirus.

Hindi pagpapagana ng Antivirus
Solusyon 2: I-off ang Windows Firewall
Ginagamit ang Windows Firewall upang payagan at harangan ang ilang mga papalabas at papasok na koneksyon. Upang ilagay ito nang simple, ang Windows Firewall ay isang application ng seguridad na ginagamit upang salain ang mga paghahatid ng network. Minsan, maaaring hinaharangan ng iyong Windows Firewall ang mga koneksyon sanhi kung saan hindi mo magawang mag-download ng anupaman sa internet. Sa ganitong kaso, kailangan mong patayin ito. Narito kung paano:
- Pumunta sa Start Menu at buksan ang Control Panel .
- Maghanap para sa ‘ Windows Firewall ’At buksan ito.
- Sa kaliwang bahagi, i-click ang ‘ I-on o i-off ang Windows Defender Firewall '.
- Piliin ang ' I-off ang Windows Defender Firewall ’Kahon sa ilalim ng pareho Pampubliko at Pribado mga setting.
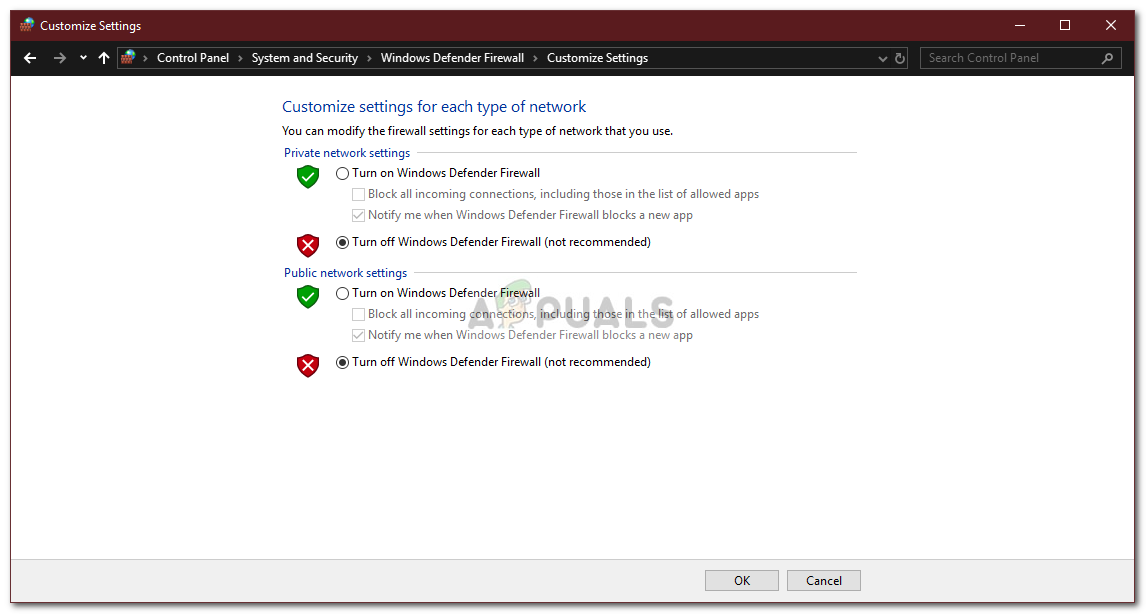
Patayin ang Windows Defender Firewall
- Pindutin ang OK.
Mangyaring siguraduhin na kapag naayos mo na ang iyong isyu at hindi nangyari ang Windows Defender Firewall, ibalik ito.
Solusyon 3: Baguhin ang Mga Setting ng Pagpipilian sa Internet
Ang solusyon na ito ay iniulat ng karamihan sa mga gumagamit at matagumpay na naayos ang kanilang isyu. Minsan, kapag ang lokasyon ng drive sa iyong mga setting ng Mga Pagpipilian sa Internet ay hindi ang drive ng system, maaari itong maging sanhi ng pag-pop up ng error. Samakatuwid, tiyakin mong tama ito. Narito kung paano ito gawin:
- Buksan ang Control Panel .
- Maghanap para sa Mga Pagpipilian sa Internet at buksan ito.
- Sa ilalim ng pangkalahatan tab, mag-click sa Mga setting .
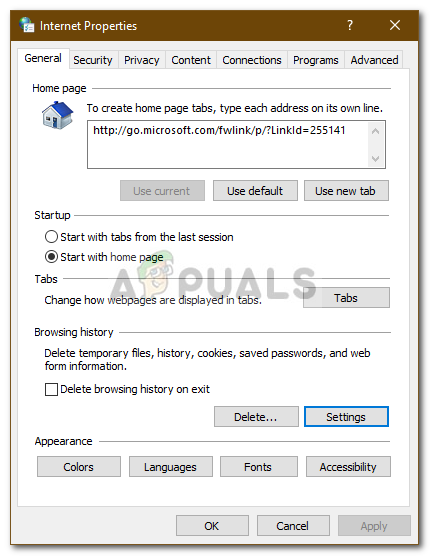
Mga Pagpipilian sa Internet
- Sa ilalim ni Kasalukuyang lokasyon , kung ang lokasyon ng drive ay C: , isara ang bintana.
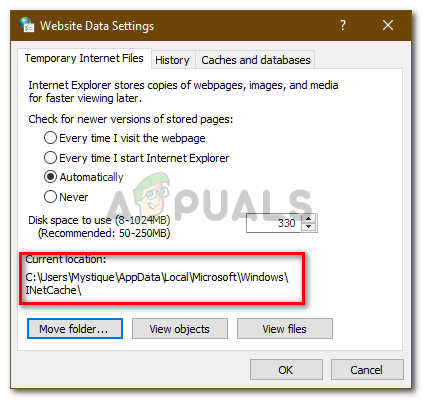
Mga Setting ng Mga Pagpipilian sa Internet
- Kung hindi, mag-click sa ‘ Ilipat ang folder… ’At pumili ng isang folder na iyong pinili sa drive C:.
- Hit OK lang .
- I-restart ang iyong system at tingnan kung inaayos nito ang iyong isyu.
Solusyon 4: Pag-clear ng Cache
Kung hindi naayos ng mga solusyon sa itaas ang iyong problema, kung gayon ang ugat ng isyu ay marahil ang iyong browser. Samakatuwid, upang magsimula sa pinaka-pangkalahatang bagay, kailangan mong i-clear ang cache at data ng iyong browser. Narito kung paano ito gawin sa Mozilla Firefox:
- Mag-click sa menu ng three-bar sa kanang sulok sa itaas.
- Pumili Mga pagpipilian .
- Sa kaliwang bahagi, piliin ang ‘ Pagkapribado at seguridad '.
- Mag-scroll pababa hanggang sa makita mo ang ‘ Kasaysayan '.
- I-click ang ‘ I-clear ang Kasaysayan ... '.
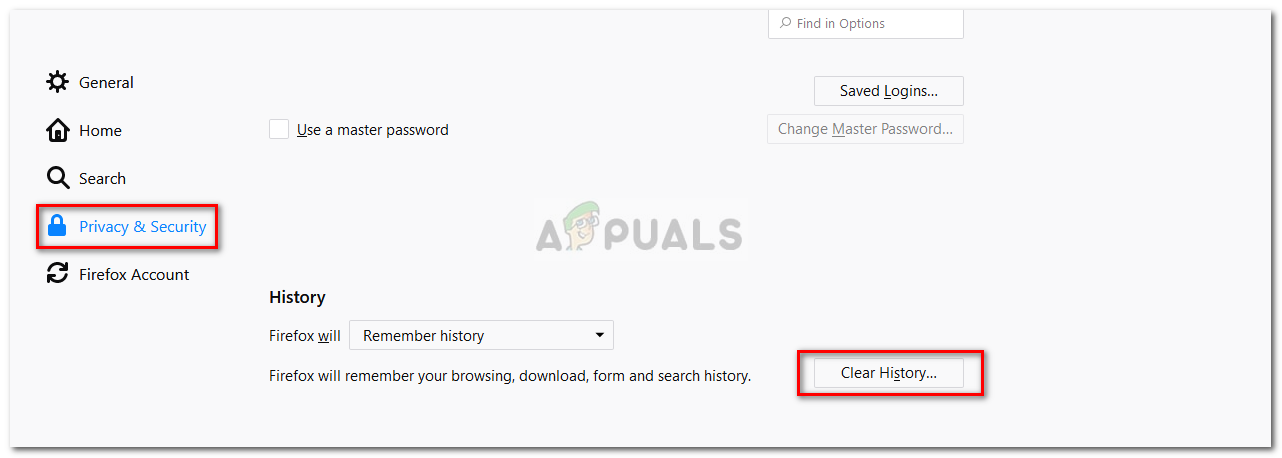
Pag-clear sa Kasaysayan ng Browser
- Ngayon, tiyaking pipiliin ang ‘ Pag-browse at Kasaysayan ng Pag-download 'At' Cache ’Mga kahon.
- I-click ang ‘ I-clear Ngayon '.
Solusyon 5: I-install muli ang iyong Browser
Sa wakas, ang iyong huling paraan ng pag-aayos ng isyu ay ang muling pag-install ng iyong browser. Sa ilang mga kaso, hindi nag-install nang tama ang browser o nasira ang mga file dahil sa kung saan hindi ito maaaring gumana nang normal. Samakatuwid, kakailanganin mong muling mai-install ang iyong browser at tingnan kung inaayos nito ang iyong isyu.
Kung gumagamit ka ng Microsoft Edge , ang maaari mong gawin ay i-reset ang iyong browser. Ibabalik nito ang iyong browser sa mga default na setting. Sundan Ang artikulong ito nai-publish sa aming site na magpapakita sa iyo kung paano i-reset ang iyong Microsoft Edge.
Basahin ang 3 minuto