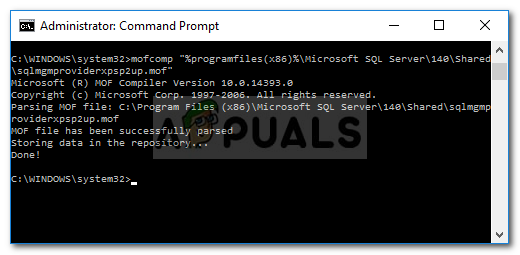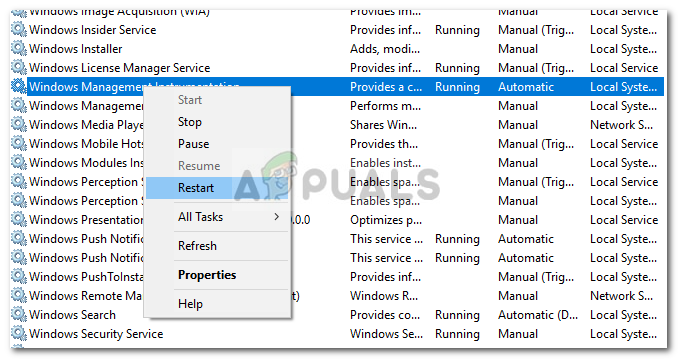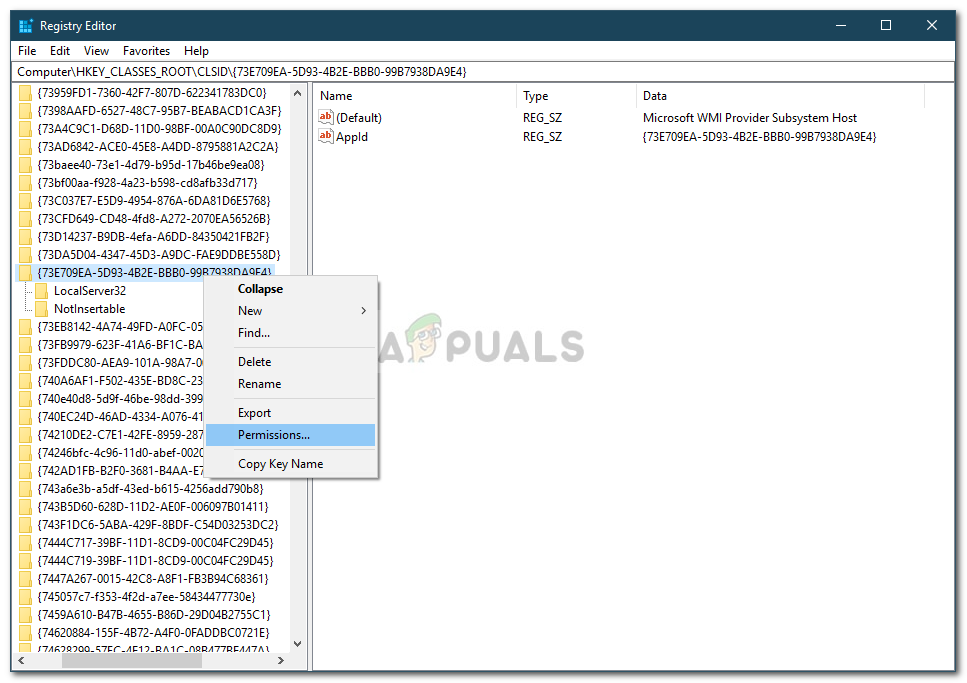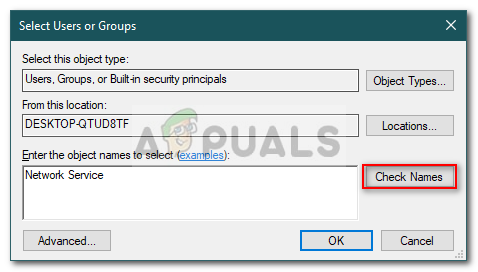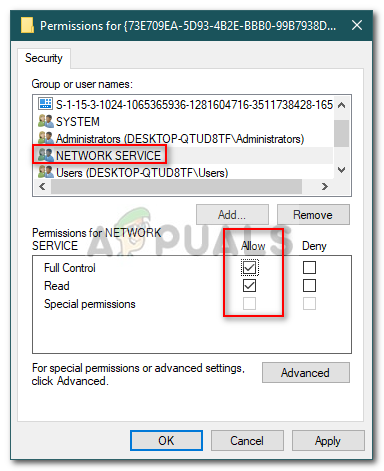Kung makuha mo ang ‘ Hindi makakonekta sa provider ng WMI ’Error, maaari itong sanhi ng pag-aalis ng provider ng WMI dahil sa pag-install ng SQL Server o mga pahintulot ng isang susi sa Windows Registry. Iniulat ng mga gumagamit na kapag na-install nila ang SQL Server v17.2 o mas bago sa kanilang system, ipinakita sa kanila ang isang error na ‘ Hindi makakonekta sa provider ng WMI. Wala kang pahintulot o hindi maabot ang server ’Mensahe sa pagsubok na buksan ang config manager ng server.

Hindi Makakonekta sa Provider ng WMI
Ang isyu ay tila mananatili kahit na pagkatapos ayusin ang pag-install. Sinubukan pa ng ilang mga gumagamit na i-uninstall ang server at i-install itong muli ngunit hindi nila natanggal ang error. Sa kasamaang palad, sa artikulong ito, ipapakita namin sa iyo kung paano maiiwasan ang nasabing mensahe ng error.
Ano ang sanhi ng Error na 'Hindi Makakonekta sa WMI Provider' sa Windows 10?
Kaya, kung natanggap mo ang nasabing mensahe ng error sa pagsubok na i-access ang Configuration Manager ng server, maaari itong sanhi ng mga sumusunod na kadahilanan -
- Mga pahintulot sa Windows Registry: Sa ilang mga sitwasyon, nangyayari ang isyu kung ang administrator account lamang ang may buong pahintulot sa isang key ng Windows Registry at ang Network Service account ay pinaghihigpitan.
- Pag-aalis ng Provider ng WMI: Mayroon ding ilang mga kaso kung saan ang provider ng WMI ay tinanggal dahil sa pag-install ng isang halimbawa ng SQL server. Ang ganitong mga kaso ay maaaring maging sanhi ng error na maganap din.
Bago kami magsimula, mangyaring tiyaking gumagamit ka ng isang account ng administrator dahil ang mga solusyon na ibinigay sa ibaba ay mangangailangan ng mga pribilehiyong pang-administratibo. Kung naka-log in ka bilang isang administrator, maaari kang tumalon sa mga solusyon sa ibaba nang walang anumang pagkaantala.
Solusyon 1: Paggamit ng Mofcomp Tool
Tulad ng nabanggit namin sa itaas, kung minsan ang tagapagbigay ng WMI o Windows Management Instrumentation ay tinanggal sa pamamagitan ng pag-install ng isang halimbawa ng SQL Server. Ang tagapagbigay ng WMI ay isang proseso ng system na nagpapahintulot sa mga application sa iyong system na humiling at kumuha ng impormasyon mula sa iba pang mga application sa system. Maaari mong ayusin ang iyong isyu sa pamamagitan ng pagpapatakbo ng tool na Mofcomp. Narito kung paano ito gawin:
- Pindutin Windows Key + X at piliin Command Prompt (Admin) mula sa listahan upang buksan ang isang nakataas na prompt ng utos.
- Kapag bumukas ang prompt ng utos ng administrator, kopyahin at i-paste ang sumusunod na utos at pagkatapos ay pindutin ang Enter:
mofcomp '% programfiles (x86)% Microsoft SQL Server numero Ibinahagi sqlmgmproviderxpsp2up.mof
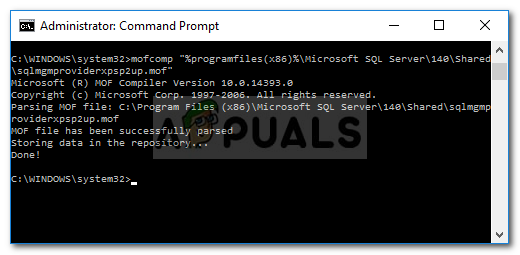
Gamit ang Mofcomp Tool
- Mangyaring tiyaking pinalitan mo ang ‘ numero ’Sa iyong bersyon ng SQL Server.
- Kapag tapos na, pindutin ang Windows Key + R buksan Takbo .
- I-type sa ‘ mga serbisyo.msc ’At pindutin Pasok .
- Maghanap para sa Instrumentasyon sa Pamamahala ng Windows serbisyo
- Mag-right click dito at piliin I-restart .
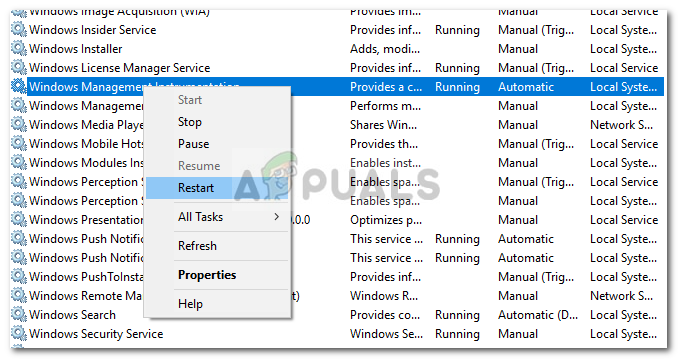
Ang pag-restart ng Serbisyo ng WMI
- Suriin kung inaayos nito ang iyong isyu.
Solusyon 2: Pagbabago ng Mga Pahintulot sa Key ng Windows Registry
Ang huling pag-areglo na maaari mong mailapat upang ayusin ang isyu ay upang idagdag ang Network Service account sa buong listahan ng mga pahintulot sa kontrol ng isang partikular na Windows Registry Key. Upang magawa ito, sundin ang mga tagubilin sa ibaba:
- Pindutin Windows Key + R upang buksan ang Takbo dialog box.
- I-type sa ‘ magbago muli ’At saka tumama Pasok .
- Pagkatapos, i-paste ang sumusunod na landas sa address bar: Computer HKEY_CLASSES_ROOT CLSID {73E709EA-5D93-4B2E-BBB0-99B7938DA9E4}
- Mag-right click sa {73E709EA-5D93-4B2E-BBB0-99B7938DA9E4} at piliin Mga Pahintulot .
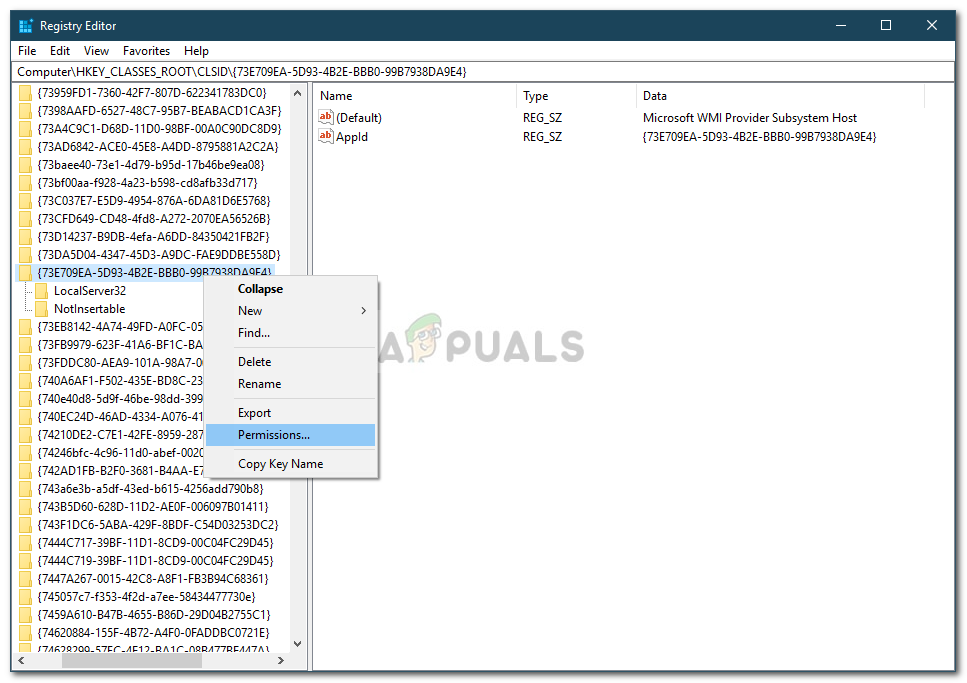
Pagbabago ng Mga Pahintulot
- Mag-click Idagdag pa at pagkatapos ay i-type Serbisyo sa Network sa ilalim ng ‘ Ipasok ang mga pangalan ng object upang mapili '.
- Pagkatapos, mag-click Suriin ang Mga Pangalan at pagkatapos ay pindutin OK lang .
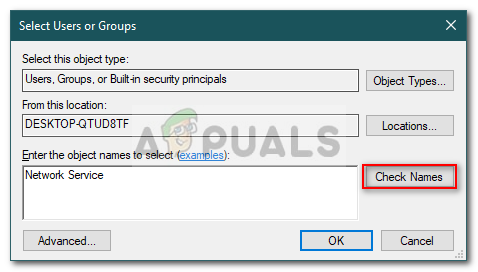
Pagdaragdag ng Account sa Serbisyo sa Network
- I-highlight Serbisyo sa Network at tiyakin na ang Buong kontrol naka-check ang kahon.
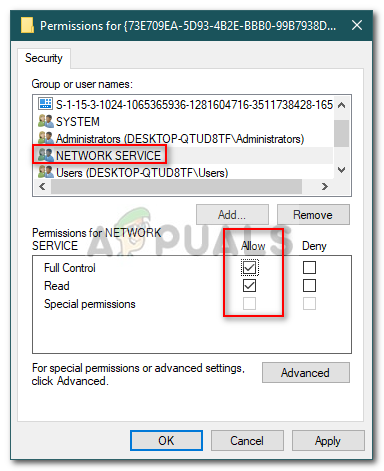
Mga Pahintulot sa Serbisyo sa Network ng Network
- Mag-click Mag-apply at pagkatapos ay pindutin OK lang .
- I-restart ang iyong system at tingnan kung inaayos nito ang isyu.