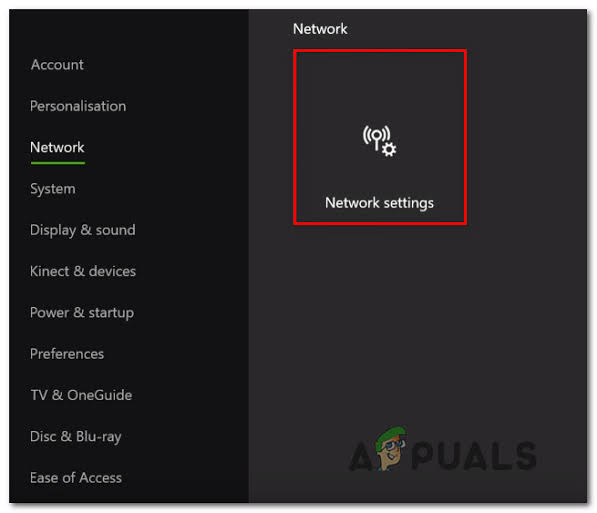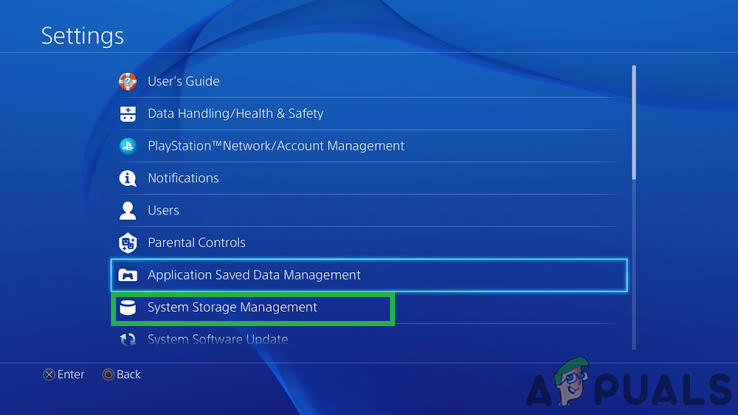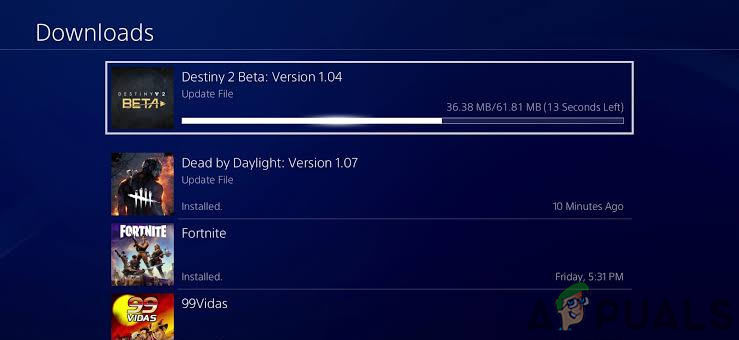Ang error code Guitar ay marahil isa sa mga hindi kilalang mga code ng error na maaari mong makasalubong habang naglalaro ng Destiny o Destiny 2 at si Bungie ay hindi pa nag-post ng anumang impormasyon tungkol sa error code maliban sa kasalukuyang iniimbestigahan nila ang isyu mismo.
Walang maraming impormasyon sa online kung paano matagumpay na maiwasang maganap ang error ngunit inirerekumenda ng mga tao ang ilang mga pamamaraan na sapat para sa kanila. Ang error code ay medyo nakakainis dahil madalas ka nitong hinahatid sa kalagitnaan ng laro, pinapalagpas ka sa laban at nawala ang iyong pag-unlad. Sundin ang mga solusyon sa ibaba upang matagumpay na ayusin ang isyung ito.
Solusyon 1: I-restart ang Iyong Console
Ang solusyon na ito ay nakatulong sa kaunting mga tao na makitungo sa kanilang code ng error sa Guitar at ang solusyon na ito ay isang pangkalahatang pamamaraan para sa pag-aayos ng halos lahat ng mga isyu na nauugnay sa Xbox. Naturally, mailalapat lamang ang pamamaraang ito sa mga gumagamit na naglalaro ng Destiny sa Xbox.
Gayunpaman, tiyakin na ang lahat ng iyong mga laro ay naka-sync sa online at nai-back up dahil ang prosesong ito ay maaaring magtapos sa pagtanggal ng mga ito mula sa iyong lokal na memorya ng Xbox One. Mayroong dalawang paraan upang tanggalin ang cache sa Xbox One at i-reset ang iyong console nang buo:
- Pindutin nang matagal ang kapangyarihan pindutan sa harap ng Xbox console hanggang sa tuluyang masara ito.
- I-unplug ang power brick mula sa likod ng Xbox. Pindutin nang matagal ang power button sa Xbox nang maraming beses upang matiyak na walang natitirang lakas at malilinis nito ang cache.

Pag-unplug mula sa socket
- I-plug ang power brick at hintayin ang ilaw na matatagpuan sa power brick upang baguhin ang kulay nito mula puti hanggang orange.
- I-on muli ang Xbox tulad ng gagawin mo nang normal at suriin upang makita kung ang code ng error sa Tapir ay lilitaw pa rin kapag sinimulan mo ang Destiny o Destiny 2.
Alternatibong para sa Xbox One:
- Mag-navigate sa iyong mga setting ng Xbox One at mag-click sa Network >> Mga advanced na setting.
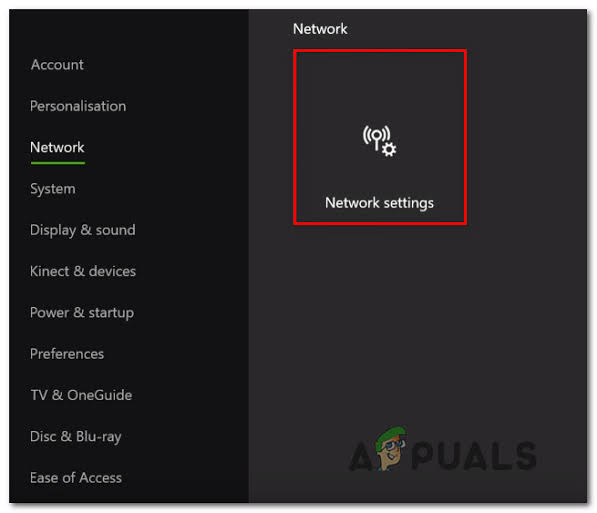
Mga setting ng network ng Xbox isa
- Mag-scroll pababa sa pagpipilian ng Kahaliling Mac Address at piliin ang I-clear ang pagpipilian na lilitaw.
- Sasabihan ka ng a pagpipilian upang gawin ito nang totoo dahil ang iyong console ay muling i-restart. Tumugon nang may pagkumpirma at dapat na i-clear ang iyong cache. Buksan Tadhana o Tadhana 2 matapos mag-restart ang console at suriin upang makita kung lumilitaw pa rin ang Tapir error code.
Kung gumagamit ka ng isang PlayStation 4 upang i-play ang Destiny, tiyaking sinusunod mo ang mga tagubilin sa ibaba upang mai-reset nang husto ang iyong PlayStation 4 ngunit bago ito, subukang i-reset ang PS4 cache .
- Ganap na lumiko off ang PlayStation 4.
- Kapag ang console ay ganap na nakasara, i-unplug ang kurdon ng kuryente mula sa likuran ng console.

- Hayaan ang console na manatiling naka-unplug nang hindi bababa sa ilang minuto.
- I-plug ang likod ng kurdon ng kuryente sa PS4 at i-on ito sa paraang karaniwang ginagawa mo.
Solusyon 2: I-restart ang Destiny
Ang pag-restart ng Destiny, na nangangahulugang pagsasara at muling pagbubukas ng laro ay napatunayan din na sapat kapag nakikipag-usap sa bihirang code ng error kaya't siguraduhing sinubukan mo ito bago sumuko. Ang pag-restart ng laro kung minsan ay nabigo upang malutas nang buo ang isyu at hindi ito isang 100% na pag-aayos ngunit maaari kang i-save ka mula sa pagkabigo.
Mga Gumagamit ng Xbox:
- I-pause ang laro kung ikaw ay nasa laro sa pamamagitan lamang ng pag-click sa pindutan ng logo ng Xbox na matatagpuan sa iyong game controller.
- Mag-navigate sa kanang pane at hanapin ang larong kasalukuyan mong nilalaro. Dapat ay nasa ibaba ito ng pane ng Gabay.

- Kapag napili mo ang Destiny mula sa listahan, i-click ang Start button at piliin ang pagpipiliang Quit upang lumabas sa laro.
- Muling buksan ang laro makalipas ang ilang sandali at suriin kung nalutas na ang isyu ngayon.
Mga Gumagamit ng PlayStation:
- I-pause ang laro kung ikaw ay nasa laro sa pamamagitan lamang ng pag-click sa pindutan ng logo ng PlayStation na matatagpuan sa iyong game controller.
- Hanapin ang laro mula sa tile na ipinapakita na ang laro ay tumatakbo at i-click ang mga pindutan ng mga pagpipilian upang ihinto kaagad ang laro.

- Maaari mo ring buksan ang menu na in-game, mag-navigate sa Mga Pagpipilian at piliin ang opsyong Mag-log Out.
Solusyon 3: I-install muli ang Laro
Ang muling pag-install ng laro ay karaniwang nag-aayos ng mga ganitong uri ng isyu kahit na ang buong problema ay maaaring minsan ay masyadong mahaba. Maraming mga gumagamit ang nagmungkahi na ang pag-uninstall at muling pag-install ay gumagana kaya tiyaking sinubukan mo ito sa lalong madaling panahon.
Ang muling pag-install ng Laro sa PlayStation 4:
- Lumiko sa ang PlayStation 4 system at mag-sign in sa iyong PSN profile.
- Pindutin ang hanggang sa D-pad at mag-navigate sa menu ng Mga Setting at mag-click sa Pangangasiwa ng System Storage menu
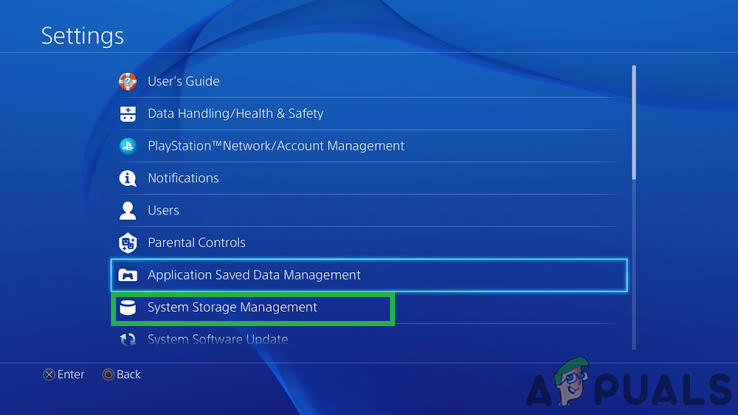
Pag-click sa 'Pamamahala ng System Storage'
- Mag-click sa menu ng Mga Aplikasyon at pindutin ang pindutan ng Opsyon kapag na-highlight ang Destiny. Mag-click sa Tanggalin >> Pumili Lahat at pindutin Tanggalin upang i-uninstall ang laro.
- Pumili OK lang upang kumpirmahin ang pagtanggal ng napiling application at ang laro ay ganap na aalisin mula sa hard drive.
- Ang pag-clear sa cache ng console pagkatapos alisin ang pag-uninstall ng Destiny ay tumutulong na matiyak na walang pansamantalang mga file na nakaimbak sa cache ng console na maaaring makaapekto sa bagong pag-install ng Destiny. Narito ang mga inirekumendang hakbang sa pag-clear ng cache ng console:
- Ganap na patayin ang PlayStation Apat.
- Kapag ang console ay ganap na nakasara, alisin ang plug ng kuryente mula sa likuran ng console.

Pagkuha ng kuryente mula sa kagamitan
- Hayaan ang console na manatiling naka-unplug nang hindi bababa sa ilang minuto.
- I-plug ang cord ng kuryente pabalik sa PS4 at i-on ito sa paraang karaniwang ginagawa mo.
Ang muling pag-install ng laro sa PS4 ay maaaring gawin gamit ang pisikal na disc ng laro:
- I-on ang PlayStation 4 system at mag-sign in sa iyong PSN profile.
- Ipasok ang orihinal na game disc na ginamit mo upang mai-install ang laro sa unang lugar at dapat na awtomatikong magsimula ang pag-install. Maaari mong sundin ang pag-usad sa progress bar.
Maaari mo ring mai-install ang laro sa pamamagitan ng pag-download nito gamit ang iyong PlayStation at iyong koneksyon sa Internet. Inirerekumenda na gumamit ng isang wired na koneksyon habang nagda-download ng isang laro sa ganitong paraan.
- Buksan ang PlayStation 4 na sistema at tanda sa iyong profile sa PSN.
- Buksan ang item sa Library mula sa home screen, hanapin Tadhana mula sa listahan at piliin ang Mag-download pindutan
- Lilitaw ang isang progress bar habang ang laro ay naka-install sa console hard drive.
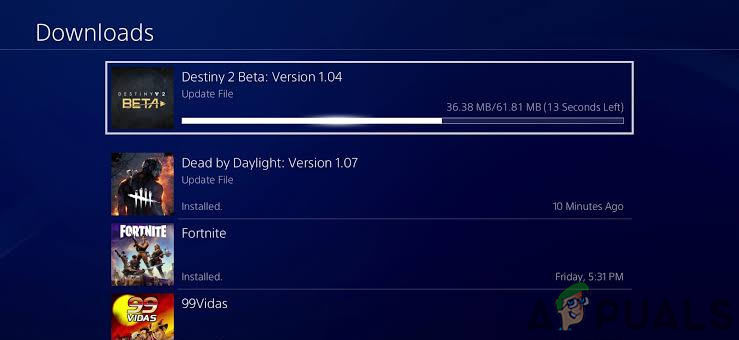
Nagda-download ng tadhana
Ang muling pag-install ng laro sa Xbox One:
- Lumiko sa ang Xbox One console at mag-sign in sa nais na profile sa Xbox One.
- Sa window ng menu ng Xbox Home, piliin ang Mga Laro Ko at Apps, pindutin ang mga laro at i-highlight ang Destiny.
- Tapikin ang pindutan ng Menu at piliin ang Pamahalaan ang pagpipilian ng Laro >> I-uninstall ang Lahat. Mag-click sa I-uninstall muli upang kumpirmahin ang iyong pinili sa susunod na screen.
- Pagkatapos ng ilang sandali, ang laro ay aalisin mula sa hard drive.
Pag-clear sa cache ng console pagkatapos ng pagtanggal ng Destiny ay tumutulong na matiyak na walang pansamantalang mga file na nakaimbak sa cache na maaaring makaapekto sa bagong pag-install ng Destiny. Narito ang mga inirekumendang hakbang sa pag-clear ng cache ng console:
- Pindutin nang matagal ang power button sa harap ng Xbox console hanggang sa ganap itong ma-shut down.
- I-unplug ang power brick mula sa likuran ng Xbox. Pindutin nang matagal ang power button sa Xbox nang maraming beses upang matiyak na walang natitirang lakas at malilinis nito ang cache.
Ang muling pag-install ng laro sa Xbox One ay maaaring gawin gamit ang pisikal na game disc:
- I-on ang Xbox One console at mag-sign in sa nais na profile sa Xbox One.
- Ipasok ang disc ng laro sa disc drive at dapat na awtomatikong magsimula ang proseso ng pag-install. Magagawa mong sundin ang pag-unlad hanggang sa mai-install ang laro.
Maaari mo ring mai-install ang laro sa pamamagitan ng pag-download nito gamit ang iyong PlayStation at iyong koneksyon sa Internet. Inirerekumenda na gumamit ng isang wired na koneksyon habang nagda-download ng isang laro sa ganitong paraan.
- Buksan ang Xbox One console at mag-sign in sa nais na profile sa Xbox One.
- Mag-navigate sa seksyong Handa na Mag-install ng menu, hanapin Tadhana at piliin ang pagpipiliang I-install.
- Ang pag-download at pag-install ng pag-unlad ay maaaring matingnan sa Pila seksyon ng menu
- Lilitaw ang isang progress bar habang ang laro ay naka-install sa console ng hard drive
Workaround:
Ang isang gumagamit sa Reddit ay natagpuan ang isang pangkaraniwang workaround na ginagamit upang pansamantalang matanggal ang isyung ito.
Nang gumawa ng isang Petras Run ang aking koponan gumawa kami ng ilang mga bagay upang maaaring makatulong. Matapos naming makumpleto ang Vault kinuha namin ang lahat ng munisyon na nasa lupa. Tulad ba ng normal ang Riven. Sa queenswalk, sino ang napili ay nanatili at ang natitira ay nagpunta sa orbit. Nagsama silang lahat at nag-queenswalk kami. Gumana iyon para sa amin.
Hindi pagpapagana ng Pagsubaybay sa Emblem:
Pumili ng isang Simbolo mula sa mga pagpipilian na hindi sinusubaybayan ang anumang bagay dahil malamang na isang isyu sa pagsubaybay sa Emblem. Tiyaking pipiliin ang sagisag na hindi sumusubaybay sa anumang bagay habang nagpe-play.
6 minuto basahin