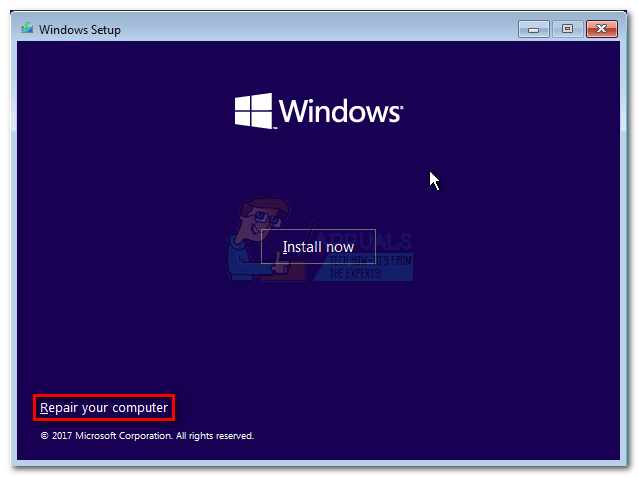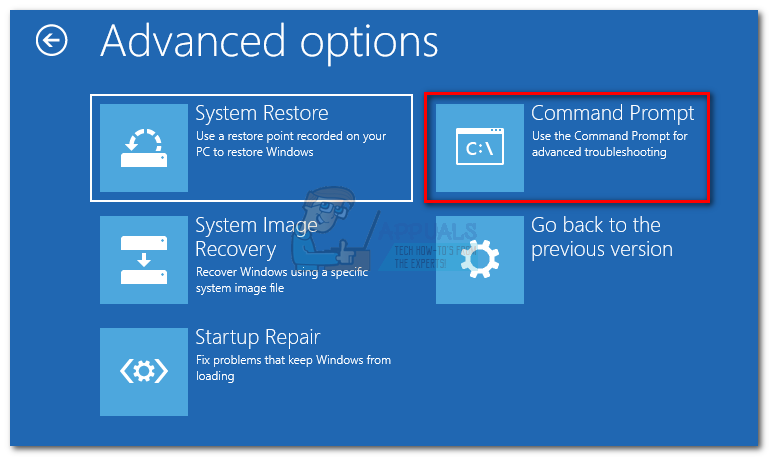Kung kasalukuyan kang nakikipagpunyagi sa 'Drive kung saan naka-install ang Windows ay naka-lock' error, ang mga pamamaraan sa ibaba ay maaaring makatulong. Ang mga pag-aayos na ipinakita sa ibaba ay nakumpirma na gumagana ng hindi bababa sa isang gumagamit. Mangyaring sundin ang bawat potensyal na pag-aayos sa pagkakasunud-sunod hanggang sa madapa ka sa isang pamamaraan na malulutas ang problema sa iyong dulo.
Paraan 1: Pagbabago ng paraan ng pag-boot mula sa CSM patungong UEFI
Bilang ito ay lumiliko out, ang partikular na isyung ito ay isang pangkaraniwang pangyayari sa mga gumagamit na gumagamit ng Modyul ng Suporta ng Pagkakatugma (o CSM ) legacy BIOS sa kabila ng pagkakaroon ng isang system na sumusuporta sa UEFI.
Kung nakukuha mo ang 'Drive kung saan naka-install ang Windows ay naka-lock' error sa pagsisimula, ang isang potensyal na solusyon ay upang makakuha ng pagpasok sa iyong mga setting ng BIOS at baguhin ang uri ng boot mula sa CSM patungong UEFI. Siyempre, ang eksaktong mga hakbang ng pag-abot sa iyong mga setting ng BIOS ay nakasalalay sa tagagawa ng iyong motherboard, ngunit maaari kang gumawa ng isang simpleng paghahanap sa online upang malaman kung aling key ang pipindutin sa panahon ng pagsisimula upang makakuha ng pagpasok sa iyong mga setting ng BIOS. Isaisip na ang Uri ng Boot ang setting ay karaniwang matatagpuan sa Advanced menu
Matapos mong baguhin ang uri ng boot sa UEFI, i-save ang iyong pagsasaayos, lumabas sa BIOS at hintaying mag-boot up muli ang iyong computer. Kung makukuha mo pa rin ang 'Drive kung saan naka-install ang Windows ay naka-lock' error sa kung saan sa panahon ng pagsisimula, magpatuloy sa susunod na pamamaraan sa ibaba.
Paraan 2: Pag-aayos ng Data ng Configuration ng Boot
Isa pang karaniwang sanhi kung bakit nakikita ng mga gumagamit ang 'Drive kung saan naka-install ang Windows ay naka-lock' ang error sa panahon ng pagsisimula ay dahil ang Boot Configuration Data (BCD) ay na-tampered o nasira dahil sa maraming kadahilanan.
Sa kabutihang palad, ang Windows ay may isang serye ng mga Command Prompt na utos na maaaring magamit upang ayusin at ayusin ang mga error sa record ng boot na maaaring maging sanhi ng isyung ito.
Upang mailagay ang mga utos sa pag-aayos na ito, malamang na kailangan mong mag-boot mula sa media ng pag-install ng Windows. Ngunit maaari mo ring ipasok ang Mga advanced na pagpipilian menu sa pamamagitan ng pagpuwersa ng dalawa o tatlong magkakasunod na nabigong bota.
Tandaan: Kung wala kang isang media sa pag-install ng Windows, maaari mong sundin ang gabay na ito (dito) upang lumikha ng isang Windows 10 bootable USB .
Kapag mayroon ka ng media ng pag-install, mag-boot mula rito at sundin ang mga hakbang sa ibaba upang maipasok ang kinakailangang mga command sa pag-aayos na may kakayahang ayusin ang Data ng Pag-configure ng Boot:
- Sa unang screen ng Pag-setup ng Windows, mag-click sa Susunod at pagkatapos ay mag-click sa Ayusin ang iyong computer .
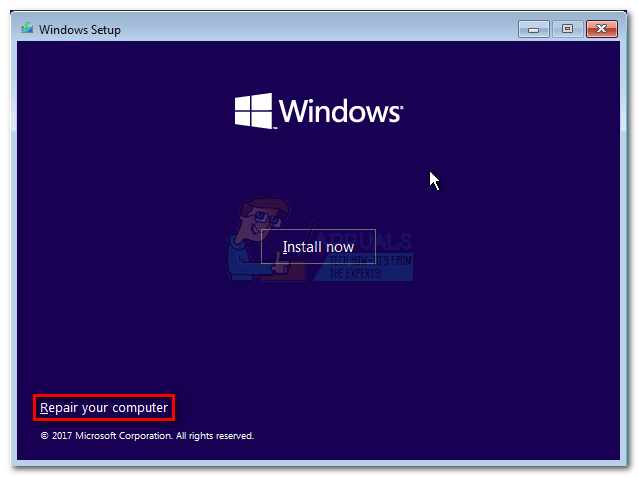
- Nasa Mga advanced na pagpipilian menu, mag-click sa Mag-troubleshoot at pagkatapos ay mag-click sa Command Prompt .
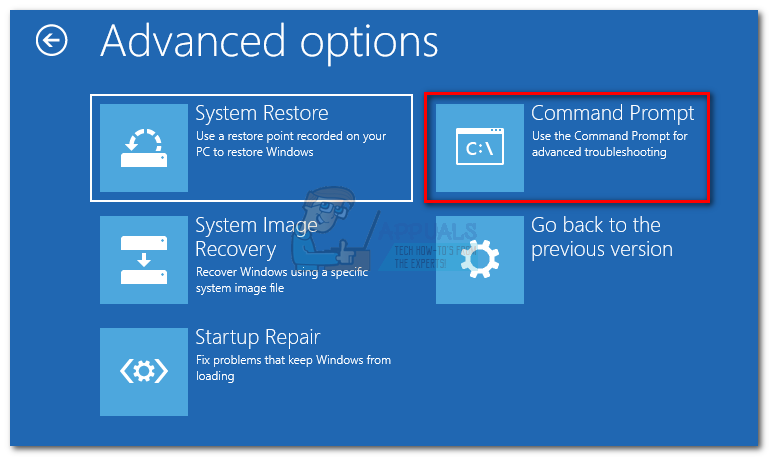
- Sa bagong bukas na window ng Command Prompt, ipasok ang mga sumusunod na utos at pindutin Pasok pagkatapos ng bawat isa upang ayusin ang iyong Data ng Configuration ng Boot (BCD) :
Bootrec / FixMbr Bootrec / FixBoot Bootrec / ScanOS Bootrec / RebuildBcd
- Kapag ang lahat ng mga utos ay matagumpay na naisagawa, maghintay para sa mensahe ng tagumpay, pagkatapos ay i-type chkdsk / f / r at pindutin Pasok upang i-scan ang mga hindi magandang sektor.
- Sa pagtatapos ng prosesong ito, dapat na muling simulan ang iyong computer. Kapag ginawa ito, alisin ang media ng pag-install ng Windows at hayaang mag-boot ito mula sa iyong HDD (o SSD). Kung ang Data ng Pag-configure ng Boot ay nagpapalitaw ng 'Drive kung saan naka-install ang Windows ay naka-lock' error, dapat ay maaari kang makapag-boot ng normal ngayon.
Kung nakikita mo pa rin ang 'Drive kung saan naka-install ang Windows ay naka-lock' error sa panahon ng pagsisimula, magpatuloy sa pamamaraang nasa ibaba.
Paraan 3: Siguraduhin na ang RAID Array ay Na-On (kung naaangkop)
Kung gumagamit ka ng isang pag-setup ng RAID, posible na ang 'Drive kung saan naka-install ang Windows ay naka-lock' nagaganap ang error dahil ang setting ng RAID array ay naka-off mula sa iyong mga setting ng BIOS. Ito ay nalalaman na mangyari kapag ang motherboard baterya (baterya ng CMOS) ay naubos - sa kasong ito, kalimutan lamang ng BIOS ang iyong mga setting, i-deactivate ang anumang pag-setup ng RAID bilang default.
Kung mayroon kang set up na RAID sa iyong computer, ipasok ang iyong mga setting ng BIOS at suriin kung nakabukas ang RAID array. Kung hindi ito pinagana, i-on ito, i-save ang iyong pagsasaayos, lumabas sa BIOS at hintaying mag-boot up muli ang iyong computer. Sa pangyayaring ito ang naging sanhi ng 'Drive kung saan naka-install ang Windows ay naka-lock', dapat mag-boot ng normal ang iyong computer ngayon.
Tandaan: Kung nalalapat ang pamamaraang ito, huwag kalimutang palitan ang bago ng baterya ng CMOS. Kung hindi man, makikita mo itong mangyari muli kapag naka-off mo ang iyong computer.
Pamamaraan 4: Paggamit ng ibang machine upang makopya ang mga nilalaman ng HDD (o SSD)
Kung sinubukan mo ang lahat ng mga pamamaraan sa itaas upang hindi magamit, malamang na wala kang ibang pagpipilian na ayusin ang 'Drive kung saan naka-install ang Windows ay naka-lock' maliban sa paggawa ng malinis na pag-install o a i-reset .
Gayunpaman, kung hindi mo nais na mawala ang data na naroroon sa tinatawag na 'lock drive', maaari mo itong ikonekta sa ibang machine. Ngunit huwag itong ikonekta bilang pangunahing drive dahil magkakaroon ka ng parehong mensahe kapag sinubukan ng machine na mag-boot mula rito. Sa halip, ikonekta lamang ito bilang isang panlabas na USB storage device (kung maaari) o bilang isang pangalawang drive - gagana ang lahat hangga't ang computer ay hindi nag-boot mula rito.
Kapag ang iyong computer ay naka-boot mula sa ibang drive, makikilala ang iyong drive at makokopya mo ang data dito. Kapag ang data ay nai-back away nang ligtas, maaari kang magsagawa ng isang malinis na pag-install o a i-reset upang mapupuksa ang 'Drive kung saan naka-install ang Windows ay naka-lock' kamalian
5 minuto basahin