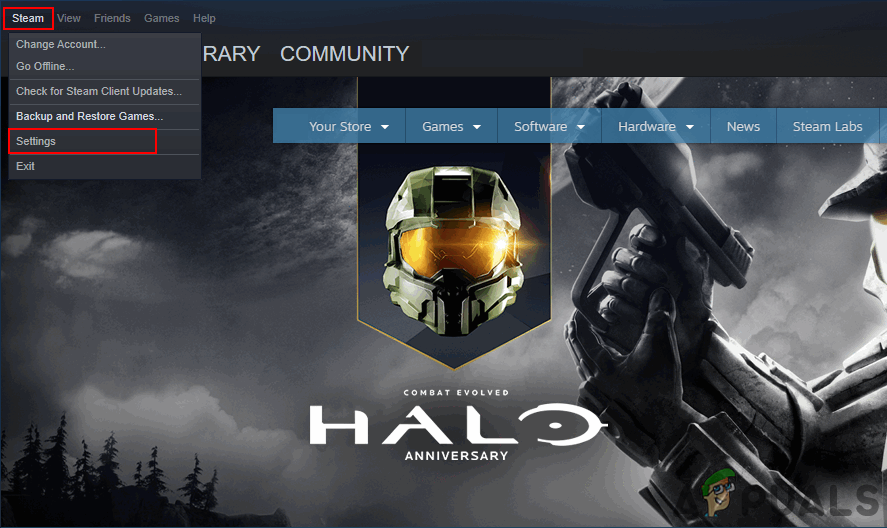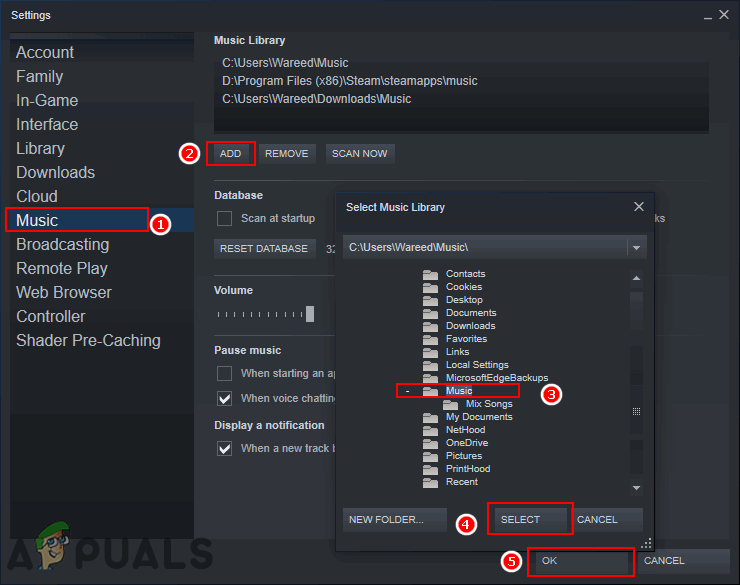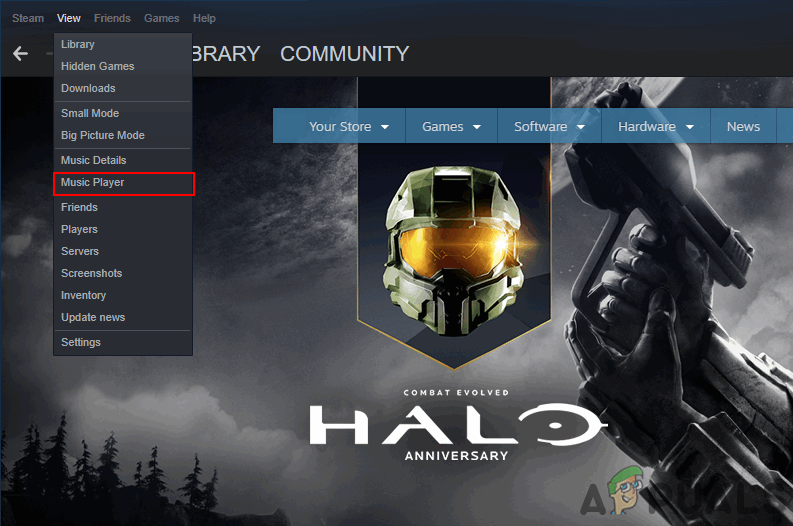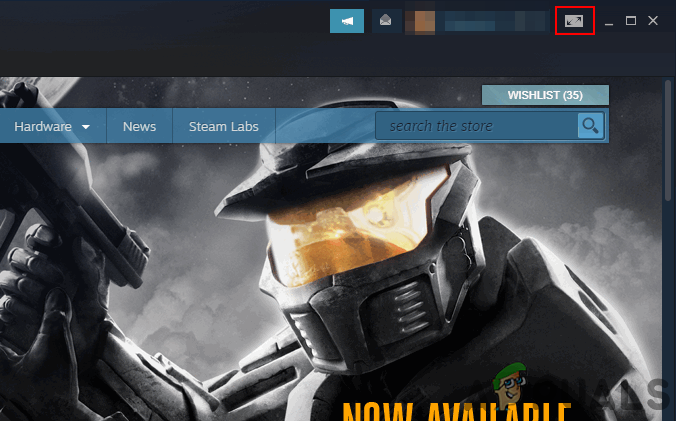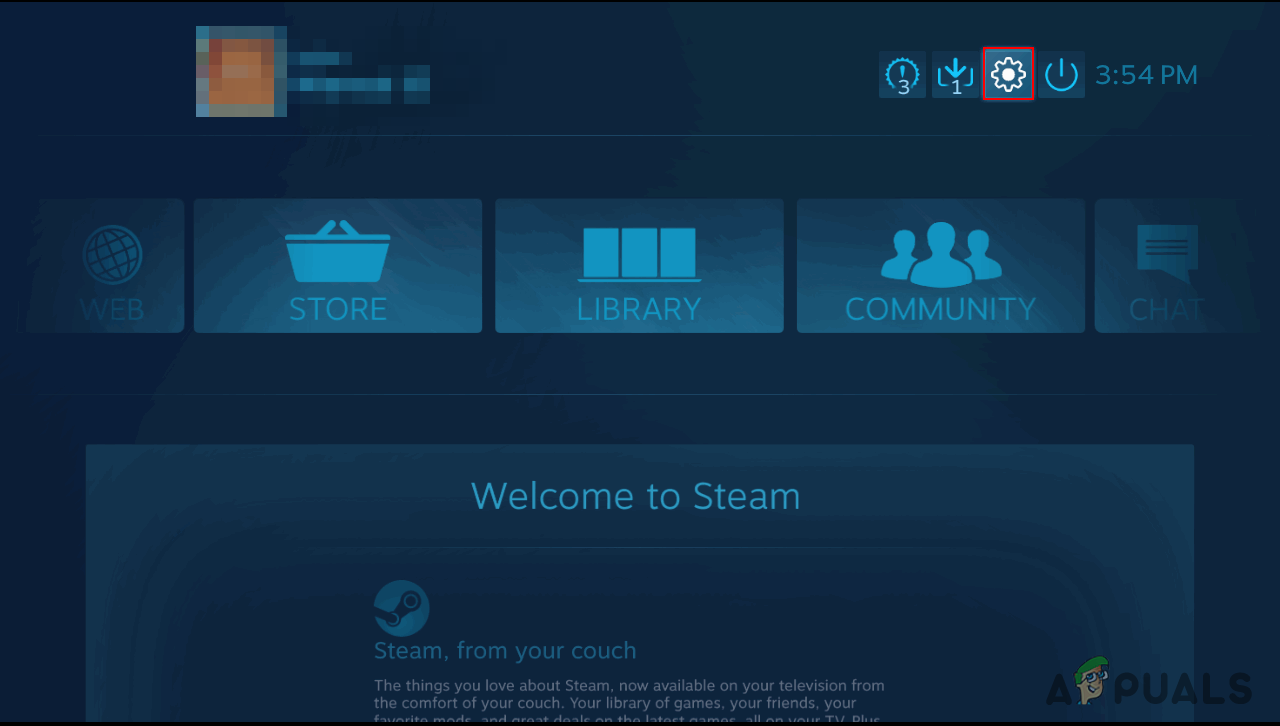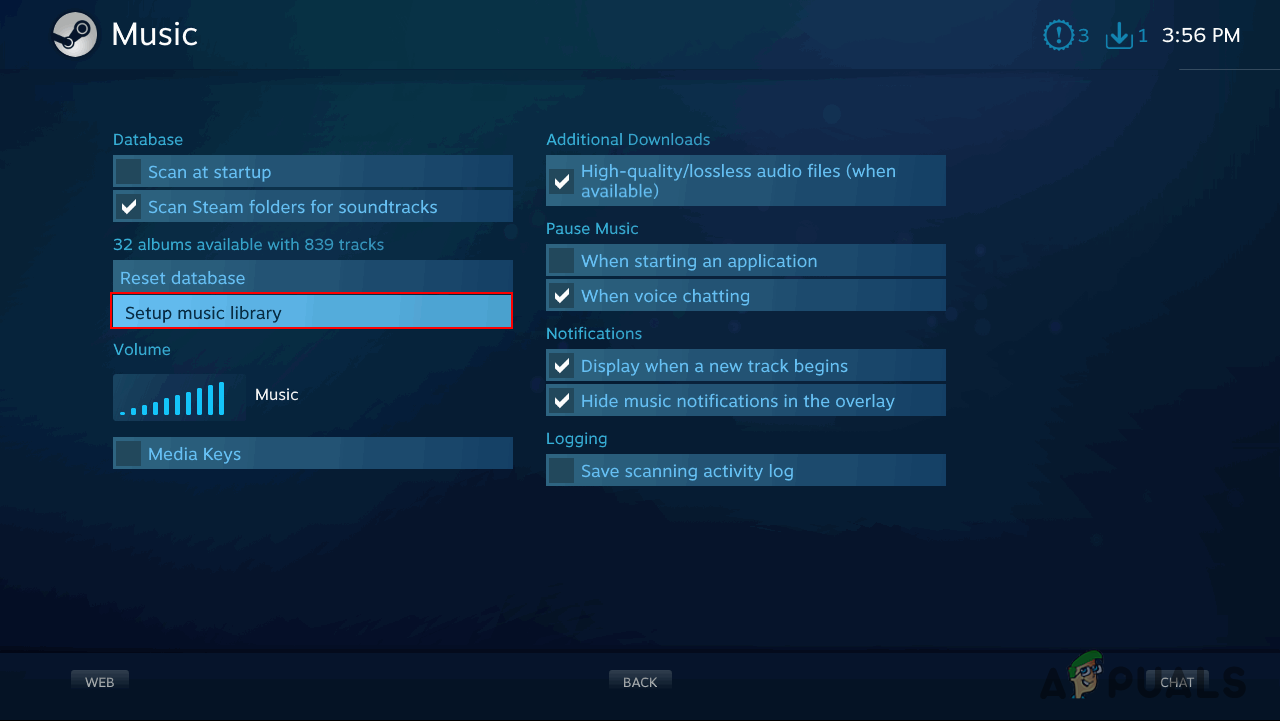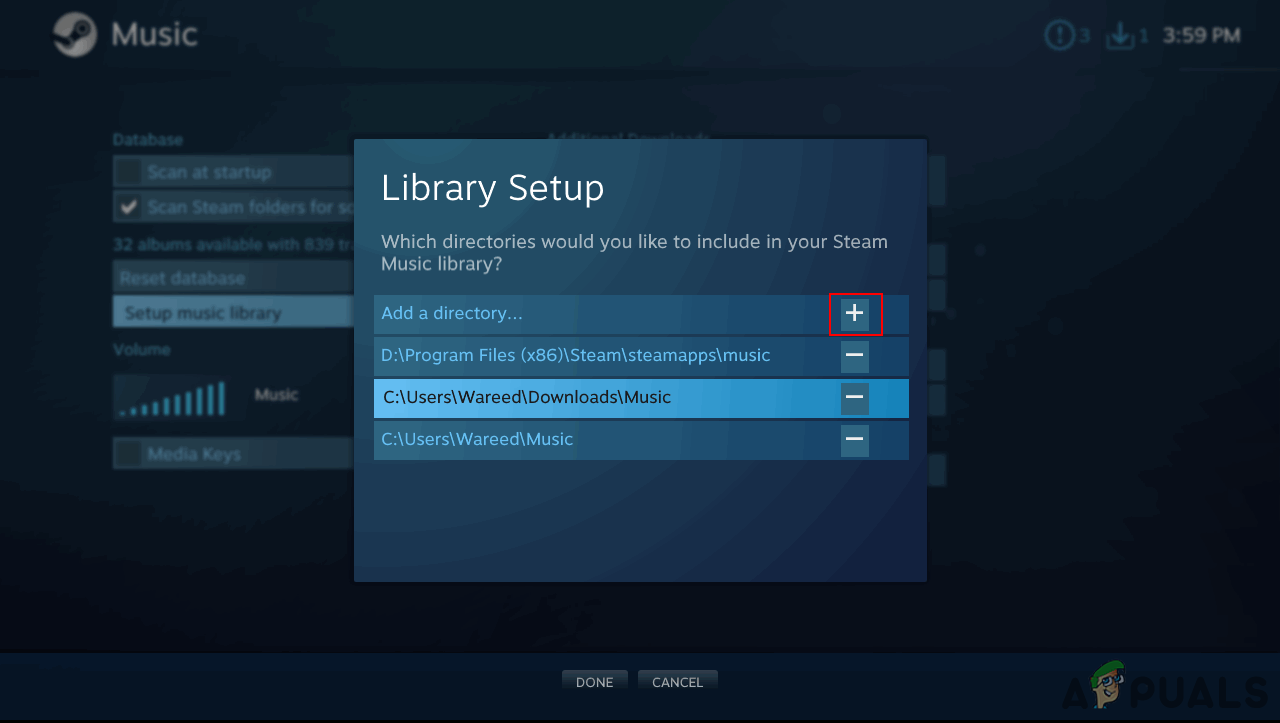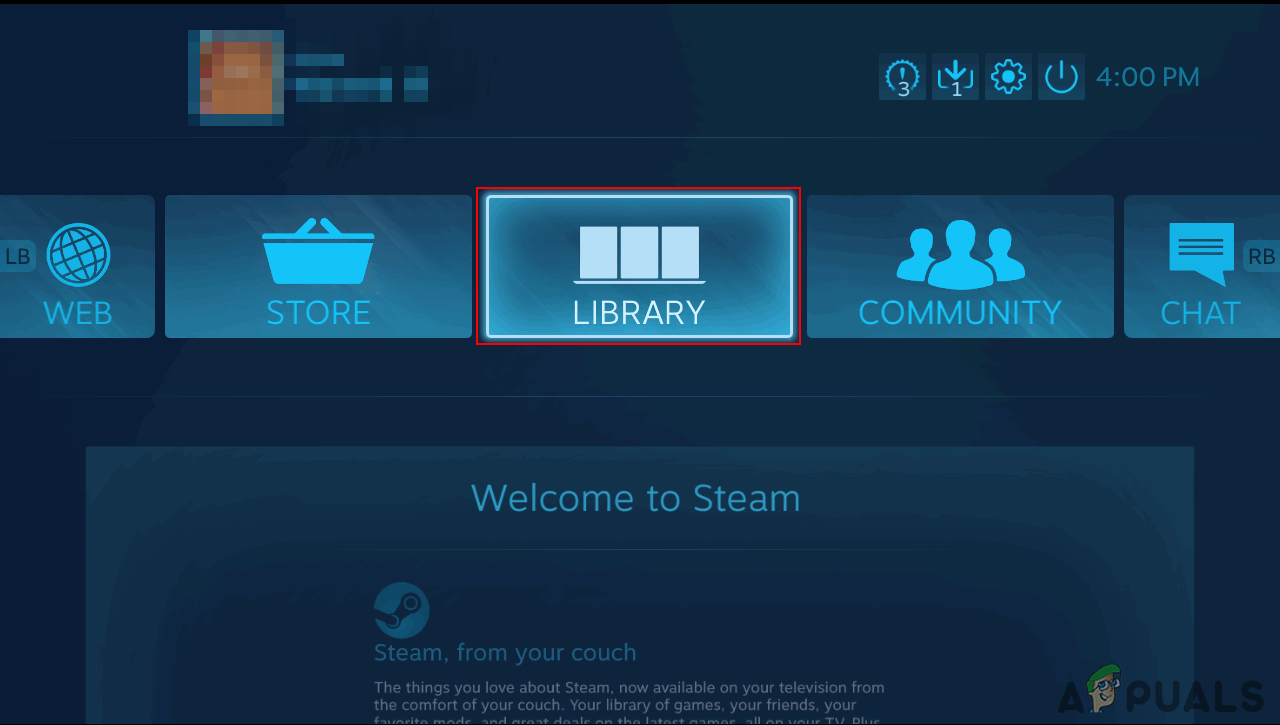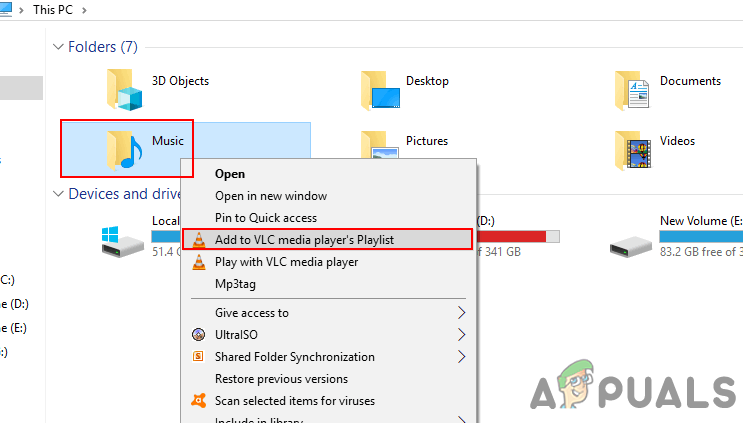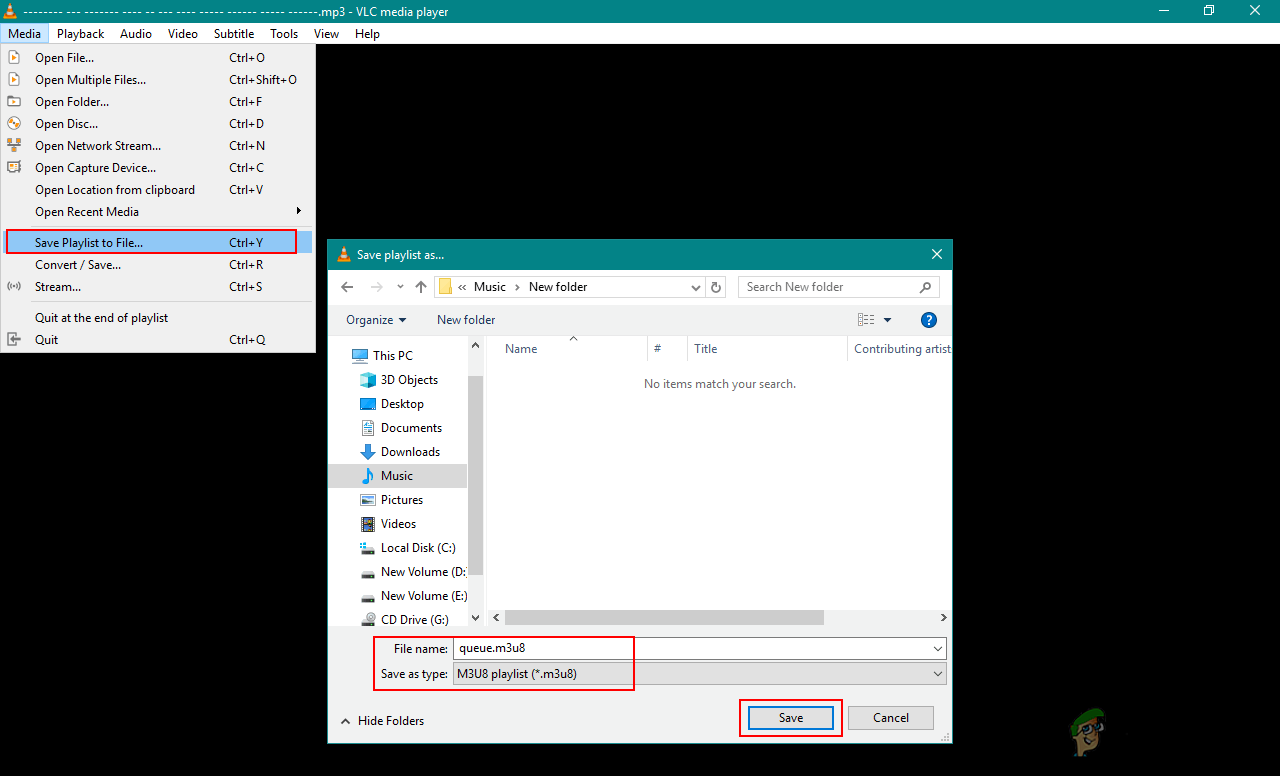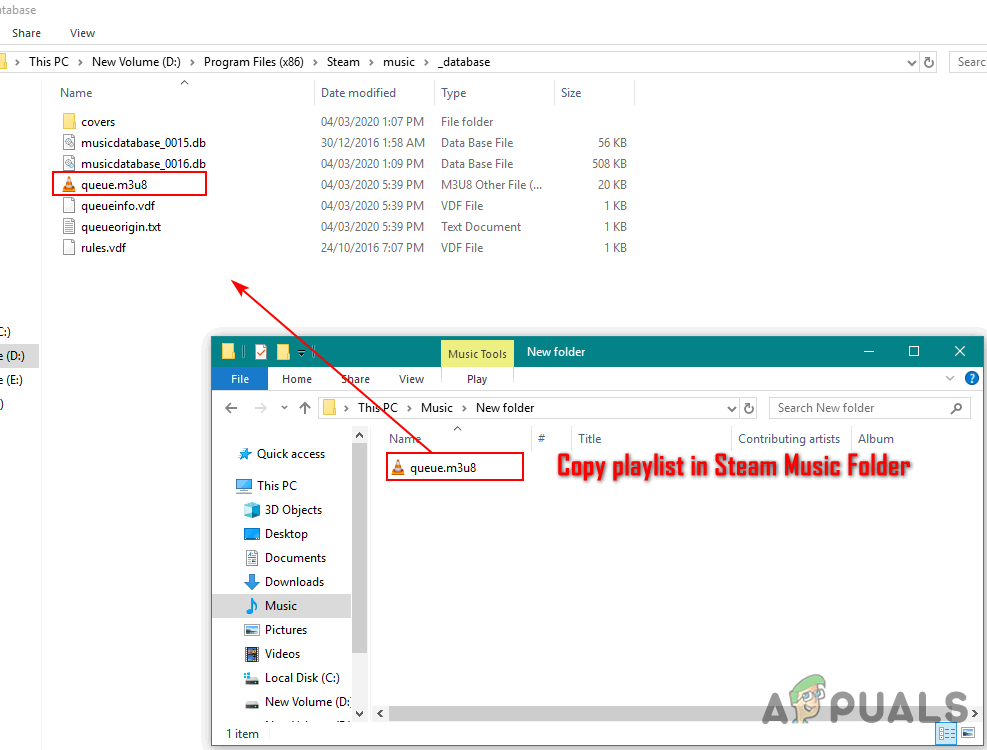Pinapayagan ng Steam Music Player ang mga gumagamit na magpatugtog ng musika nang singaw nang hindi binubuksan ang isa pang application. Ang Steam ay mayroon ding mga laro na soundtrack DLC na maaaring pakinggan ng mga gumagamit, kung pagmamay-ari nila ang laro at DLC. Kapaki-pakinabang talaga ito sa isang makina kung saan wala kang anumang media player ngunit isang application lamang ng Steam. Gayunpaman, ang ilang mga gumagamit ay hindi pa rin magkaroon ng kamalayan kung paano magdagdag ng lokal na musika sa kanilang Steam music library. Sa artikulong ito, ipapakita namin sa iyo ang mga pamamaraan para sa pagdaragdag ng musika sa iyong Steam Music Player.

Pagdaragdag ng Musika sa Steam Music Player
Pagdaragdag ng Musika sa Steam Music Player
Pagdating sa pagdaragdag ng musika sa iyong library ng Steam Music, katulad ito sa pagdaragdag ng musika sa anumang iba pang media player. Kailangan lamang ituro ng gumagamit ang music player ng Steam sa folder kung saan matatagpuan ang lokal na musika at gagawin ng Steam ang iba. Mayroong maraming iba't ibang mga paraan kung saan maaaring magdagdag ang mga gumagamit ng musika sa kanilang Steam Music Player.
Paraan 1: Pagdaragdag ng Library sa Mga setting ng Musika sa Steam
Ang pinakakaraniwan at default na pamamaraan ay upang idagdag ang direktoryo ng musika sa iyong library ng Steam Music. Mahahanap mo ang opsyong ito sa iyong mga setting ng musika sa Steam. Maaari ka ring magdagdag ng maraming iba't ibang mga direktoryo sa iyong library ng Steam Music. Sundin ang mga hakbang sa ibaba:
- Buksan mo ang iyong Singaw sa pamamagitan ng pag-double click sa pintas o sa pamamagitan ng paghahanap ng Steam sa tampok na paghahanap sa Windows.
- Mag-click sa Singaw menu sa tuktok na menu bar at piliin ang Mga setting pagpipilian
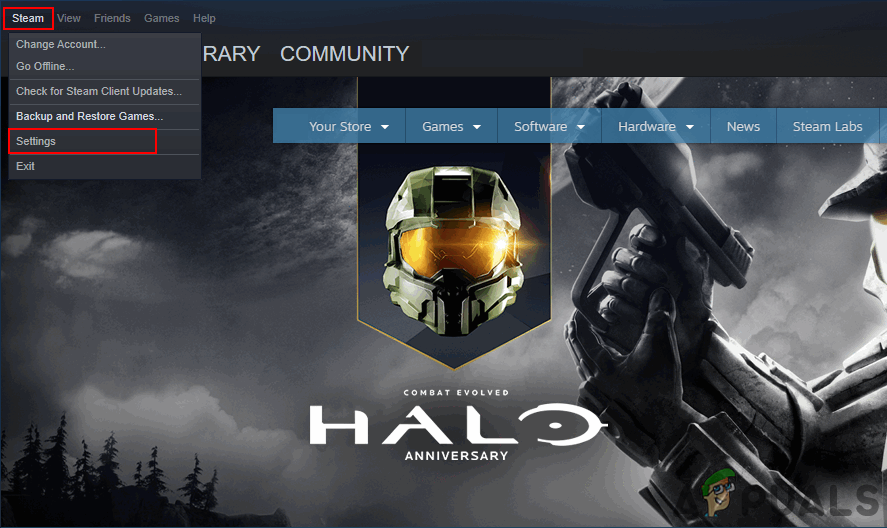
Pagbubukas ng mga setting ng Steam
- Piliin ang Musika sa listahan sa kaliwang bahagi. Mag-click sa Idagdag pa pindutan upang piliin ang iyong folder ng musika, at pagkatapos ay mag-click Sige pindutan
Tandaan : Awtomatiko itong hihilingin na muling simulan, kung hindi kailangan mong i-restart ang Steam upang mai-sync ang folder sa iyong Steam Music Player.
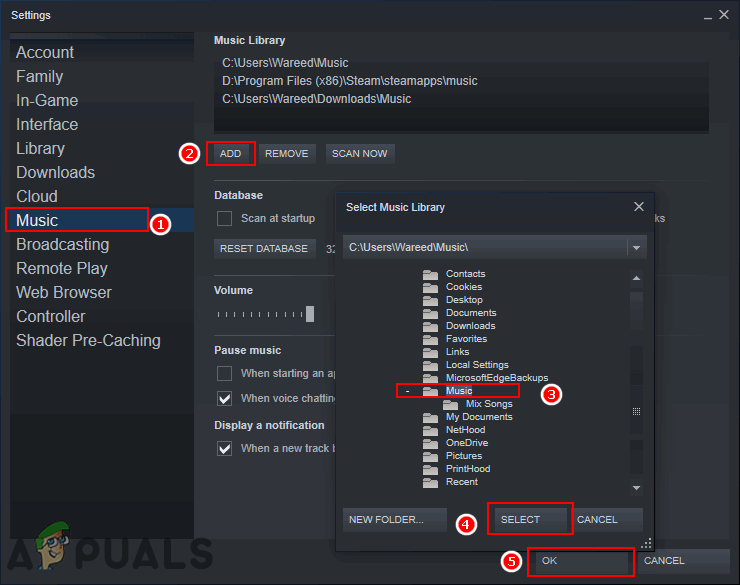
Pagdaragdag ng direktoryo ng musika sa library ng Steam Music
- Mag-click sa Tingnan at pumili Player ng Musika pagpipilian upang buksan ang Steam Music Player .
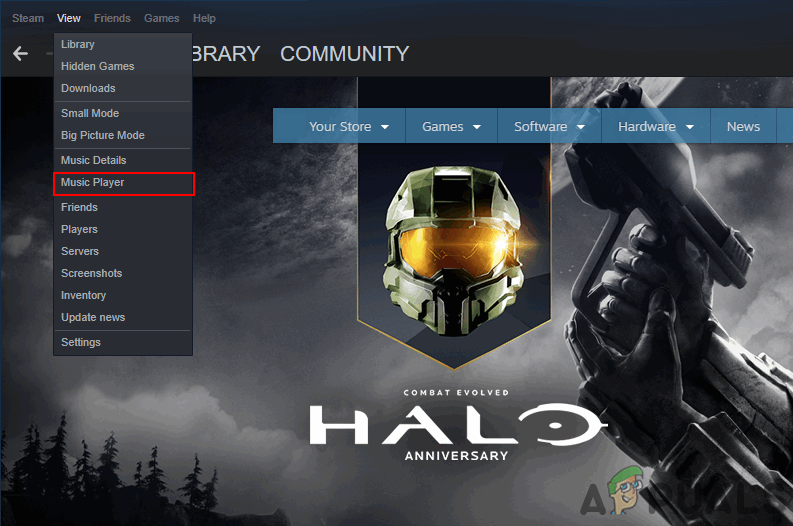
Pagbubukas ng Steam Music Player
- Mahahanap mo ang listahan ng musika at lahat ng musika sa Steam. Double-click sa anumang file ng musika upang i-play ito sa Steam Music Player.
Paraan 2: Pagdaragdag ng Music Library sa Steam Big Picture
Ito ay katulad ng unang pamamaraan, ngunit ito ay nasa mode na Big Picture. Ito ay dahil kung hindi ka gumagamit ng isang computer ngunit ilang iba pang mga aparato na may Big Picture mode, kung gayon ang interface ay medyo magkakaiba. Gayunpaman, idinadagdag mo ang direktoryo ng musika sa Steam music library sa pamamaraang ito din. Sundin ang mga hakbang sa ibaba upang idagdag ang iyong musika sa pamamagitan ng Big Picture Mode:
Tandaan : Kung gumagamit ka na ng mode na Big Picture sa iba pang mga aparato, pagkatapos ay laktawan ang unang hakbang.
- Buksan ang Singaw application sa pamamagitan ng pag-double click sa shortcut o sa pamamagitan ng paghahanap ng Steam sa tampok na paghahanap sa Windows.
- Mag-click sa Malaking Mode ng Larawan icon sa kanang sulok sa itaas.
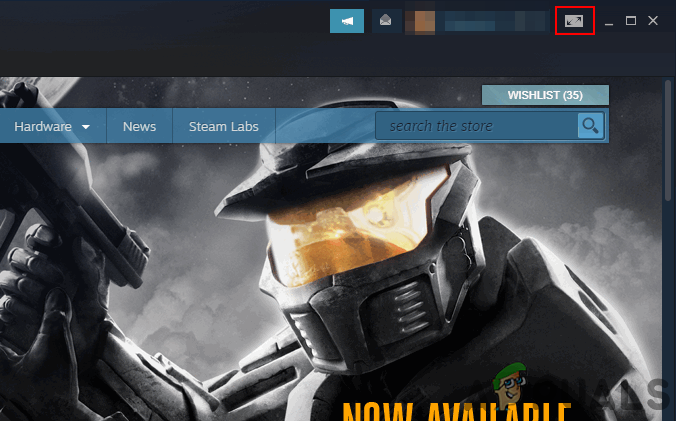
Pagbubukas ng mode na Big Picture
- Mag-click sa Mga setting icon sa Big Picture Mode.
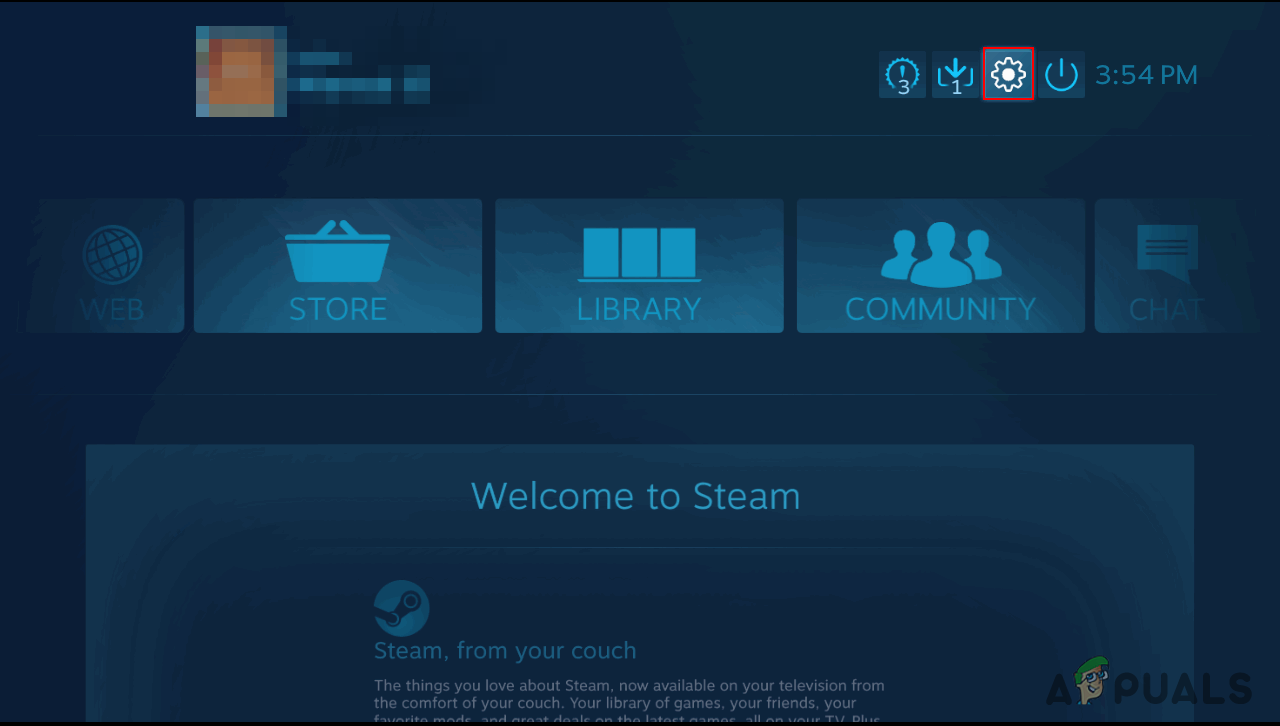
Pagbubukas ng mga setting sa mode na Big Picture
- Piliin ang Musika pagpipilian sa Mga Setting. Ngayon mag-click sa I-setup ang library ng musika pagpipilian
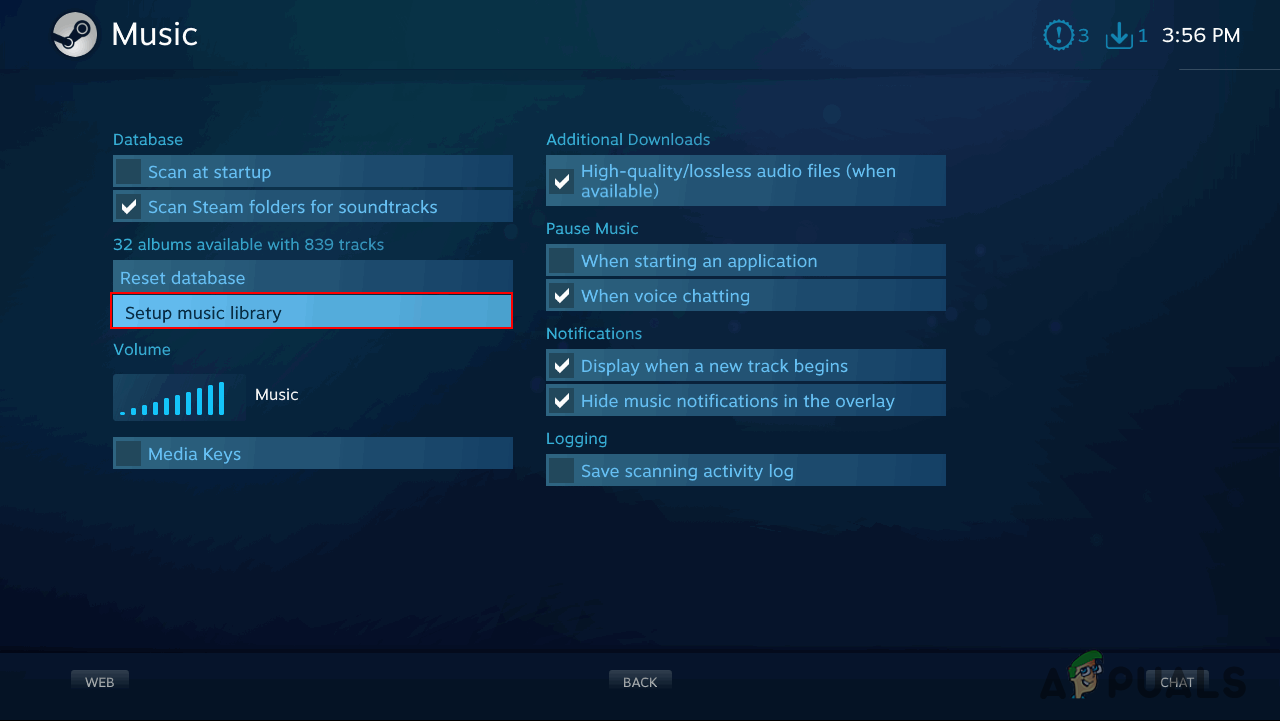
Pagbubukas ng pag-setup ng library ng musika
- Bubuksan nito ang isang maliit na bintana kung saan makakaya mo idagdag isang direktoryo ng iyong folder ng musika sa iyong Steam Music Library.
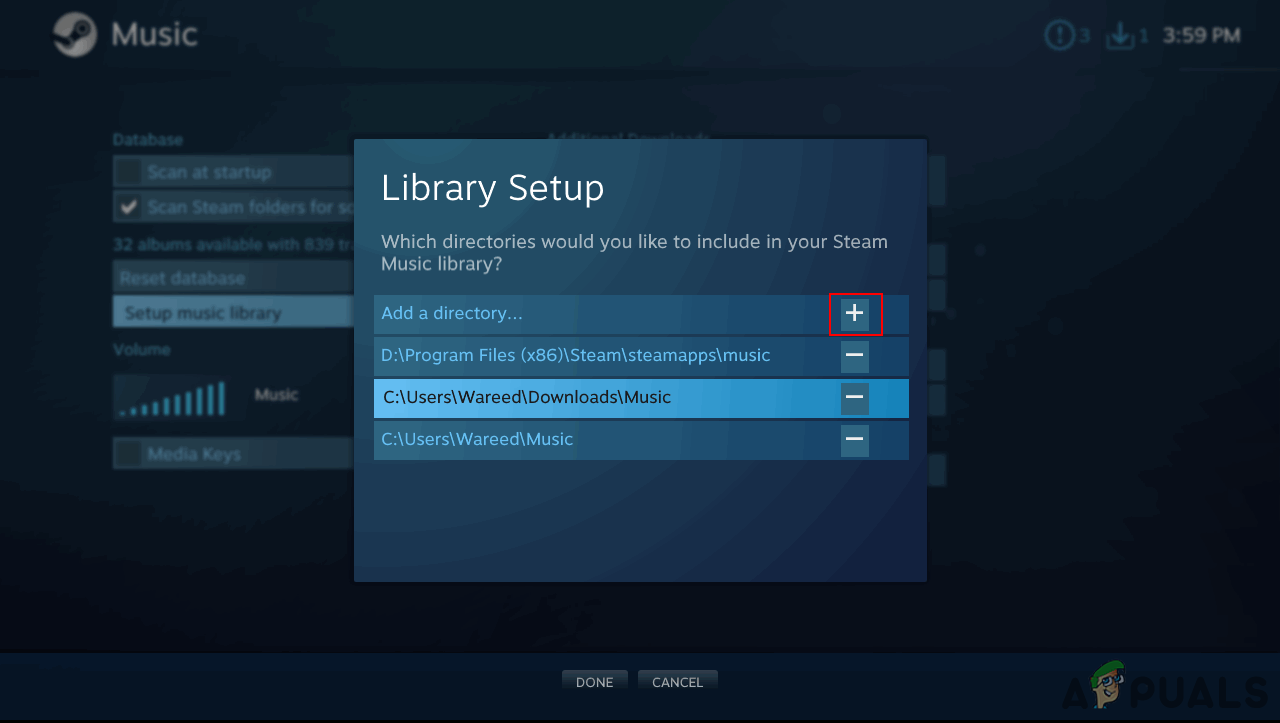
Pagdaragdag ng isang direktoryo sa library ng Steam Music
- Kapag naidagdag mo na ang folder ng musika, mag-click sa Library sa pangunahing menu ng Big Picture Mode.
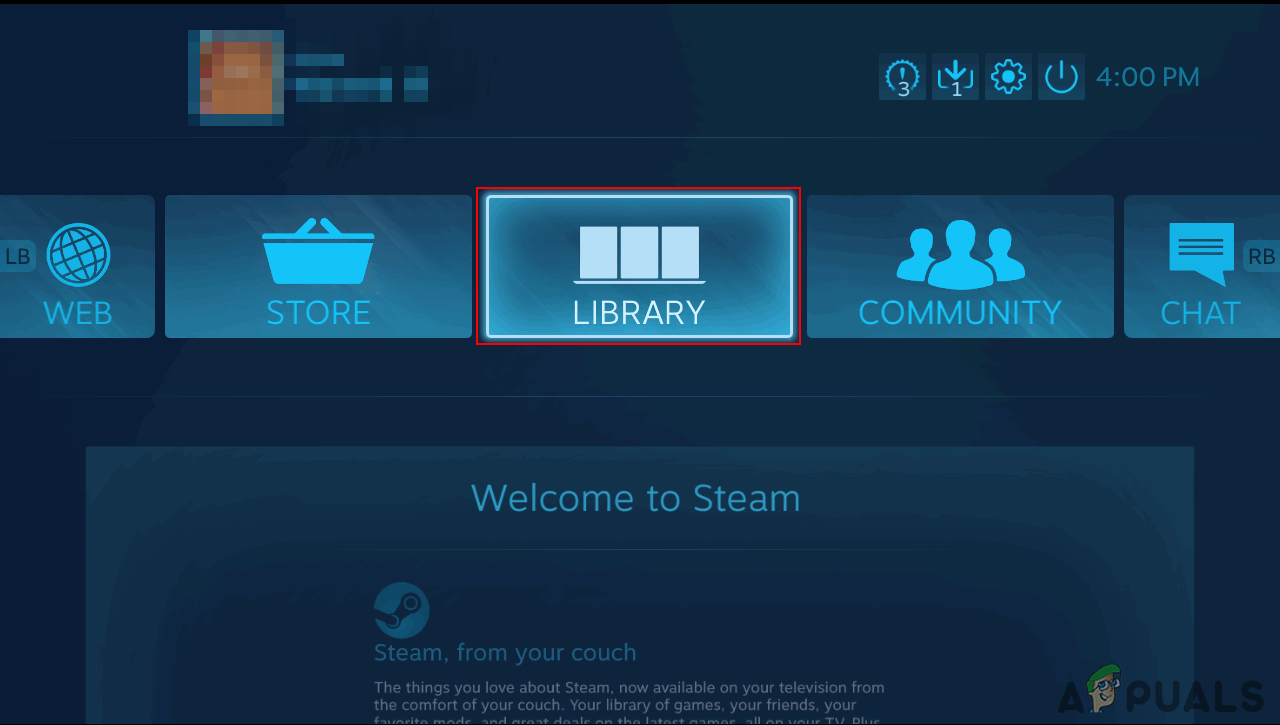
Pagbubukas ng Library
- Piliin ngayon Lokal na Musika at mahahanap mo ang lahat ng mga album at kanta doon. Double-click sa anumang file ng musika upang i-play ito.
Paraan 3: Pagkopya ng Playlist sa Folder ng Steam Music
Subukan lamang ang pamamaraang ito kung hindi gumana ang dalawang pamamaraan sa itaas. Iyon ay dahil sa pamamaraang ito kailangan mong i-overlap ang iyong playlist sa playlist ng musika ng Steam. Una, kailangan mong lumikha ng playlist ng lokal na musika sa isa sa mga manlalaro ng media . Pagkatapos kopyahin ang file ng playlist na iyon sa folder ng musika ng Steam tulad ng ipinakita sa ibaba:
Tandaan : Dapat ay mayroon kang isang media player tulad ng VLC , kung saan maaari kang lumikha at makatipid ng playlist file.
- Mag-right click sa iyong folder ng musika at pumili Idagdag sa Playlist ng VLC media player pagpipilian
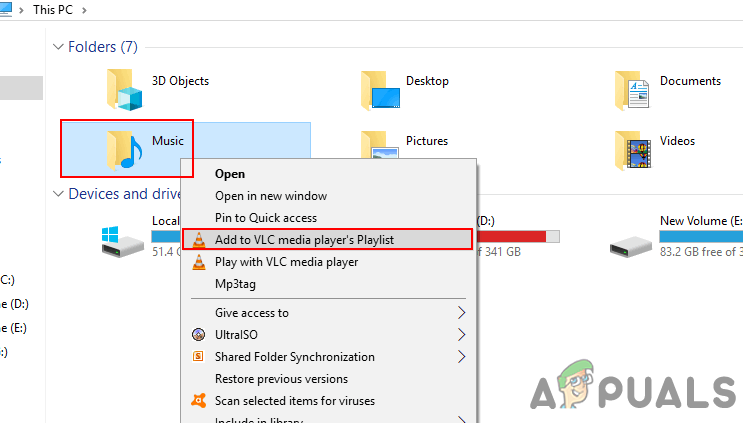
Pagdaragdag ng musika sa isang playlist sa VLC
- Mag-click sa File sa menu bar at pumili I-save ang Playlist sa File pagpipilian
- Baguhin ang uri ng file sa M3U8 playlist at ibigay ang pangalan ng file bilang ' pila.m3u8 ‘. Mag-click sa Magtipid pindutan upang mai-save ang playlist.
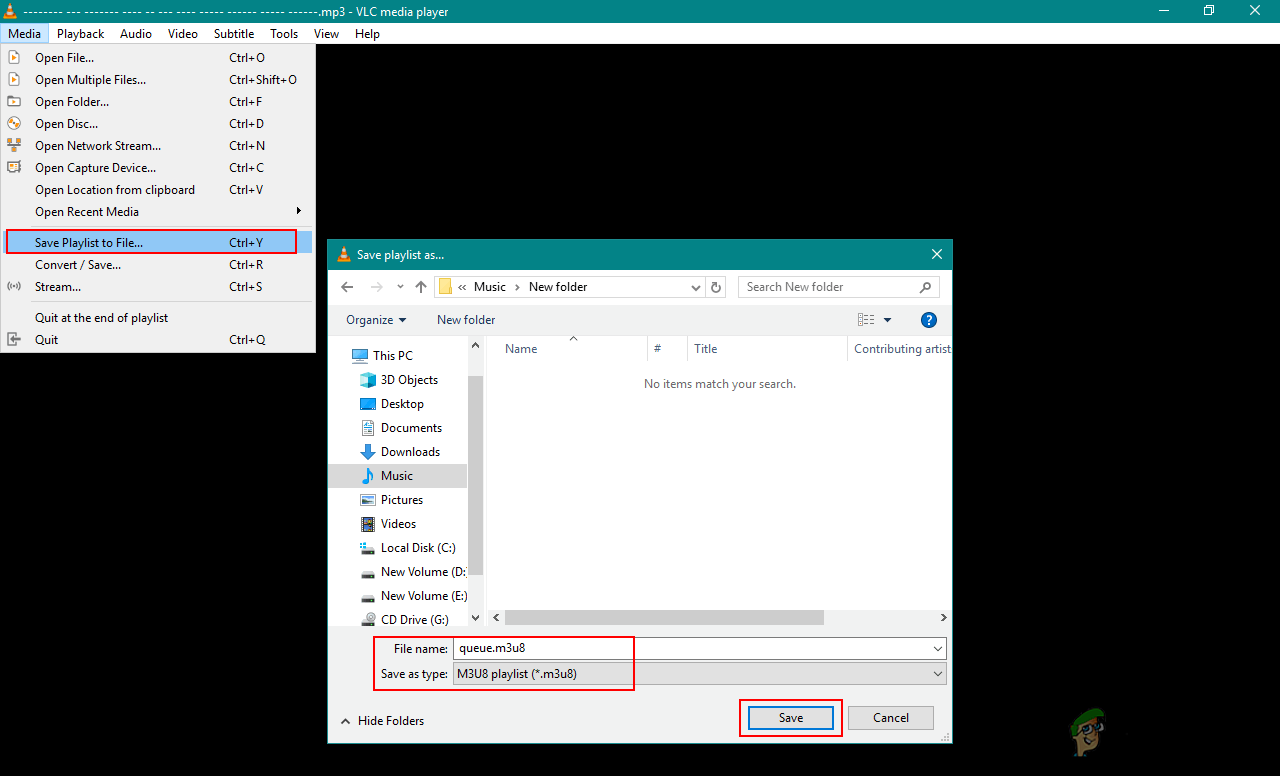
Sine-save ang playlist
- Kopya ang bagong nai-save na file ng playlist at i-paste ito sa sumusunod na lokasyon upang mapalitan ang lumang file:
Tandaan : Ang iyong direktoryo ng Steam ay maaaring nasa ibang drive.D: Program Files (x86) Steam music _database
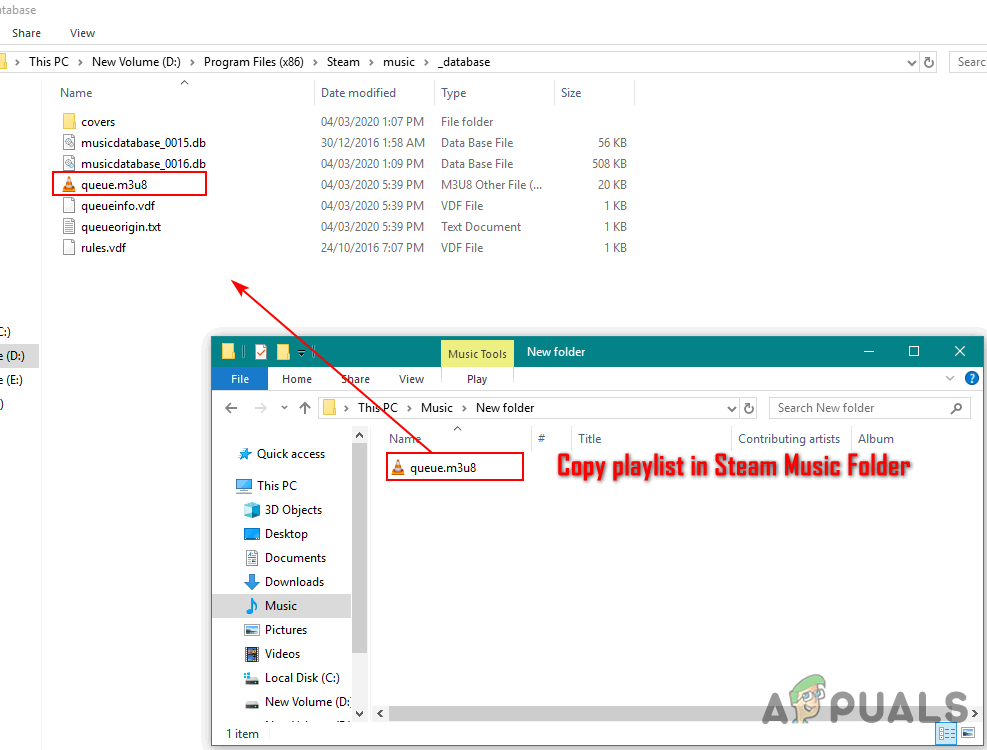
Kinokopya ang playlist sa folder ng Steam Music
- I-restart iyong singaw kung ito ay tumatakbo. Ngayon mag-click sa Tingnan sa iyong Steam menu bar at piliin ang Player ng Musika pagpipilian
- Mahahanap mo ang iyong playlist na naidagdag sa Steam Music Player.