Mayroong maraming mga ulat na isinumite ng mga gumagamit na nagsasaad na ang pagpipiliang 'Palawakin ang Dami' sa tool sa Pamamahala ng Disk ay greyed. Ang Disk Management ay isang built-in na tool sa Windows na maaari mong magamit upang mapanatili ang mga pagkahati sa iyong hard disk ibig sabihin, likhain o palawakin ang mga volume. Gayunpaman, ayon sa mga ulat, ang ‘ Palawakin ang lakas ng tunog ’Pagpipilian sa Disk Management ay greyed out na nangangahulugang ang mga gumagamit ay hindi maaaring pahabain ang isang partikular na dami.

Palawakin ang Pagpipilian sa Dami ng Greyed Out - Pamamahala ng Disk
Maaaring kailanganin talaga ang pagpapalawak ng isang dami, sa ilang mga kaso, kung halos wala ka ng puwang sa dami ng iyong system o anumang iba pang pangunahing pagkahati. Ang isa sa mga kadahilanan dahil sa kung saan maaaring ma-grey ang pagpipilian ay ang uri ng format ng dami. Gayunpaman, mas marami kang matutunan tungkol sa isyung ito at kung paano ito malulutas sa ibaba.
Ano ang sanhi ng Opsyon na 'Palawakin ang Dami' upang Gray Out sa Windows 10?
Kaya, kung ang pagpipilian na 'Palawakin ang dami' sa Disk Management ay greyed para sa iyo, maaari itong sanhi ng isa sa mga sumusunod na kadahilanan -
- Uri ng format ng pagkahati: Mahalagang tandaan na ang mga system ng file ng NTFS lamang ang maaaring mapalawak gamit ang utility ng Disk Management. Samakatuwid, kung ang dami na sinusubukan mong palawakin ay nasa format na FAT32, ang greyed ay maaaring i-grey.
- Walang inilaang puwang: Ang pangunahing kinakailangang kinakailangan kapag nagpapalawak ng isang dami ay hindi inilaan na puwang. Kung walang unallocated na puwang sa iyong hard drive, hindi mo mapapalawak ang dami ng natural.
- Dami ng system: Kung ang dami na sinusubukan mong pahabain ay ang dami ng system (kung saan naka-install ang Windows), hindi mo ito maaaring pahabain gamit ang tool sa Pamamahala ng Disk.
Pagkuha sa mga solusyon ng isyu, maaari mong ihiwalay ang iyong problema sa pamamagitan ng pagdaan sa mga workaround pababa sa ibaba.
Tandaan:
Bago ka makapunta sa mga solusyon, mangyaring siguraduhin na gumawa ka ng isang backup ng lahat ng mga file sa iyong mga pagkahati bilang isa o dalawang mga solusyon ay maaaring mangailangan sa iyo upang tanggalin ang isang pagkahati.
Solusyon 1: Lumikha ng Hindi Inilahad na Puwang
Una sa mga bagay, siguraduhing mayroon kang hindi naitalagang lugar sa iyong system drive upang maipahaba ang isang tukoy na dami. Kung wala kang anumang hindi nakalaan na espasyo sa iyong hard drive, natural na ang pagpipilian ay i-greyed. Upang ayusin ito, kakailanganin mong lumikha ng ilang hindi nakaayos na espasyo. Upang makalikha ng hindi naalis na espasyo, kakailanganin mong tanggalin ang isang dami o pagkahati na hindi ginagamit o walang laman at pagkatapos ay pahabain ang dami na iyong sinusubukan.

Hindi Inilagay na Puwang sa Hard Drive
Maaari ka ring makakuha ng ilang hindi nakalaan na espasyo sa pamamagitan ng pag-urong ng isang pagkahati kung nais mong maiwasan ang ganap na pagtanggal nito. Gayunpaman, mahalagang tandaan na kung ang hindi naayos na espasyo at ang dami na nais mong palawakin ay hindi katabi ng bawat isa, hindi mo pa rin mapapalawak ang dami. Maaari kang matuto nang higit pa tungkol dito sa susunod na solusyon.
Upang malaman kung paano mapaliit ang isang dami, mangyaring sumangguni sa Ang artikulong ito sa aming site. Gayunpaman, kung nais mong tanggalin ang pagkahati, mangyaring suriin ang mga tagubilin na ibinigay sa solusyon 2.
Solusyon 2: Tanggalin ang Paghiwalay sa Pagitan
Kung mayroon kang hindi nakalaan na puwang sa iyong hard drive ngunit hindi mo pa rin maipahaba ang isang dami, marahil ito dahil may iba pang mga pagkahati sa pagitan ng hindi naalis na espasyo at ang dami na nais mong palawakin. Upang ayusin ito, kakailanganin mong, sa kasamaang palad, tanggalin ang mga pagkahati sa pagitan. Narito kung paano ito gawin:

Mga partisyon sa Pagitan
- Pindutin Windows Key + X at piliin Command Prompt (Admin) mula sa listahan upang buksan ang isang nakataas na prompt ng utos.
- I-type Diskpart upang buksan ang DiskPart kagamitan.
- Minsan diskpart bubukas, i-type ang ‘ listahan ng disk 'At pagkatapos ay i-type ang' piliin ang disk X ’Upang mapili ang iyong disk. Mangyaring tandaan na ang X ay ang numero ng disk.
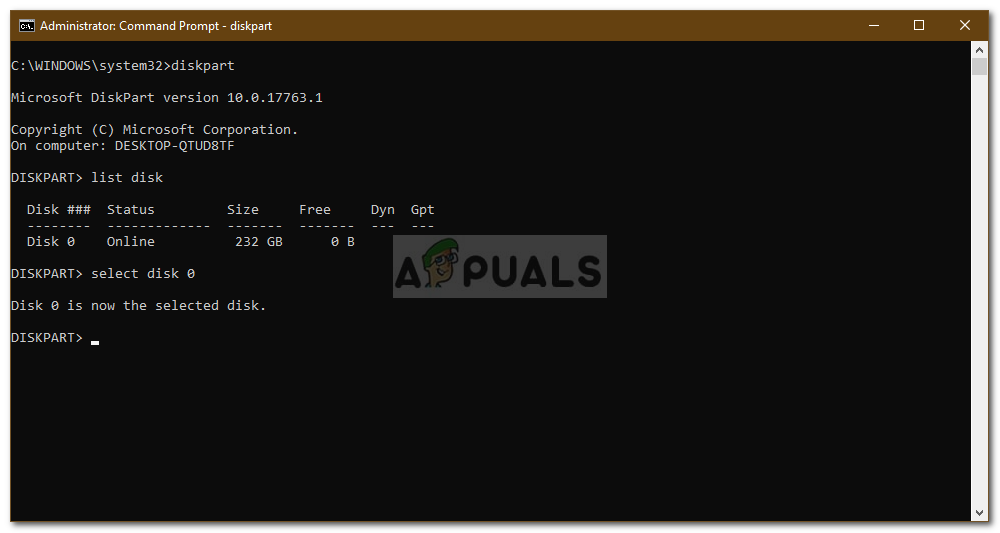
Pagpili ng Disk
- Pagkatapos, i-type ang ‘ listahan ng pagkahati ’At pindutin ang Enter.
- Ngayon upang piliin ang pagkahati sa pagitan, i-type ang ‘ pumili ng pagkahati X ’Kung saan ang X ay ang numero ng pagkahati.
- Pagkatapos, upang tanggalin ang pagkahati, i-type ang ‘ tanggalin ang pag-override ng pagkahati '.
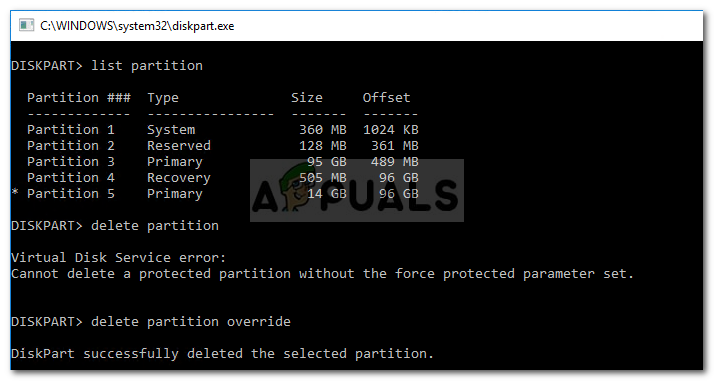
Tanggalin ang Napiling Partisyon
- Ngayon na tinanggal mo ang pagkahati sa pagitan, dapat mong pahabain ang dami.
Solusyon 3: Pagpapalawak ng Dami ng System
Kung nais mong pahabain ang dami ng iyong system, hindi mo magagawa ito gamit ang utility ng Disk Management maliban kung mayroon ka lamang isang partisyon sa iyong hard drive. Kung mayroon kang maraming, maaari mong pahabain ang dami ng system gamit ang software ng third-party.
Upang malaman kung paano pahabain ang dami ng iyong system, mangyaring sumangguni sa Ang artikulong ito nai-publish sa aming site.
Basahin ang 3 minuto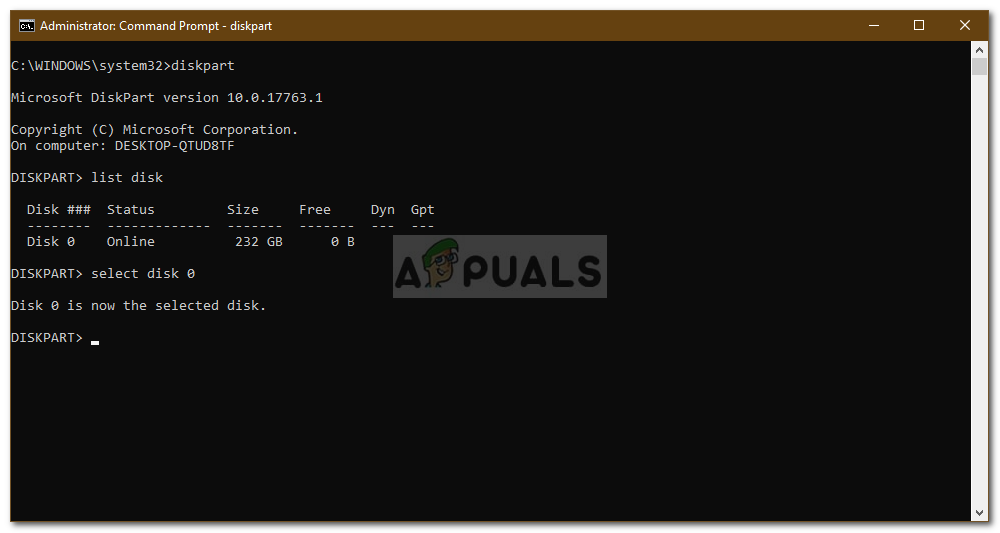
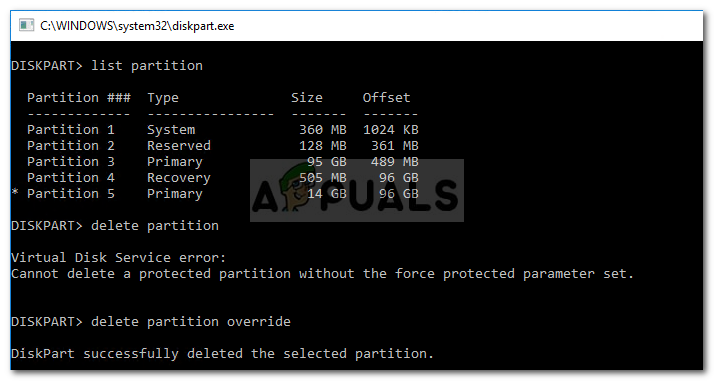








![[FIX] Error sa Startup System ng Xbox One E105](https://jf-balio.pt/img/how-tos/66/xbox-one-startup-system-error-e105.png)














