Ang Google Drive ay isang serbisyong Pag-backup at Pag-synchronize na ibinigay ng Google na inilunsad noong Abril ng 2012. Nagbibigay ito sa mga gumagamit ng mga pagpipilian upang iimbak, i-synchronize at ibahagi ang kanilang mga file sa pamamagitan ng pag-upload sa mga ito sa mga server nito. Ang mga file ay mananatili sa mga server na ito hanggang sa sila ay personal na natanggal ng gumagamit at maaaring ma-access mula sa kahit saan gamit ang Google Account na ginamit upang i-upload ang mga ito sa una.

Hindi Makakonekta ang Google Drive
Gayunpaman, kamakailan lamang, maraming ulat ang nanggagaling sa mga gumagamit na hindi makakonekta sa Google Drive. Minsan, ang isyu ay nakikita sa gitna ng proseso ng pag-upload at kung minsan nakikita ito pagkatapos ng paglulunsad ng app. Sa artikulong ito, gagabayan ka namin ng mga mabubuhay na solusyon upang ayusin ang problemang ito at ipapaalam din namin sa iyo ang tungkol sa mga kadahilanang sanhi nito.
Ano ang Pinipigilan ang Pagkonekta sa Google Drive?
Ayon sa aming mga ulat, mayroong isang bilang ng mga kadahilanan sanhi kung saan maaaring lumitaw ang problema. Narito ang ilan sa mga pinaka-karaniwan:
- Maling Paglunsad: Posibleng hindi mailunsad nang maayos ang Application o nag-disconnect ang internet sa panahon ng proseso ng paglulunsad. Ang ilang mga elemento ng application ay maaaring hindi gumana nang maayos kung ang proseso ng paglulunsad ay hindi nakumpleto nang maayos.
- Firewall: Sa ilang mga kaso, maaaring harangan ng Windows Firewall ang ilang mga application mula sa pakikipag-ugnay sa internet. Ang Google Drive ay maaaring isa sa mga application na ito at maaaring harangan ito ng firewall mula sa pagkonekta sa mga server nito dahil sa kung saan napalitaw ang error na ito.
- Anti-Virus Software: Minsan, ang software na Antivirus na naka-install sa computer ay maaaring hadlangan ang Google Drive mula sa paggawa ng pagkonekta sa database nito. Ang third party na Antivirus software ay madalas na nakatagpo ng maling mga alarma dahil sa kung saan nauwi ang pag-block ng mga application na hindi nakakasama sa computer.
- Error sa Account: Ang account ng gumagamit na ginagamit mo sa computer ay maaaring pumipigil sa Google Drive na kumonekta sa internet dahil sa ilang mga error sa pag-configure.
Ngayon na mayroon kang isang pangunahing pag-unawa sa likas na katangian ng problema, magpapatuloy kami patungo sa mga solusyon. Tiyaking ipatupad ang mga ito sa tiyak na pagkakasunud-sunod kung saan ipinakita ang mga ito upang maiwasan ang anumang mga hidwaan.
Solusyon 1: Pinapayagan sa pamamagitan ng Firewall
Posibleng maaaring hadlangan ng Windows Firewall ang Google Drive mula sa pakikipag-ugnay sa database nito. Samakatuwid, sa hakbang na ito, papayagan namin ang Google Drive sa pamamagitan ng Firewall. Para doon:
- Pindutin ang “ Windows '+' S ”Susi nang sabay at uri sa ' Firewall '
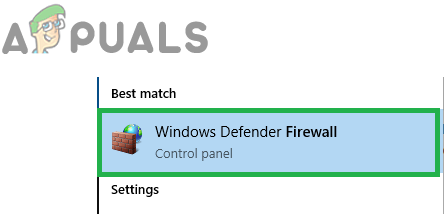
Pagta-type sa 'Firewall' at pagpili ng Unang pagpipilian mula sa listahan
- Mag-click sa unang pagpipilian at pagkatapos mag-click sa ' Payagan isang app o tampok sa pamamagitan ng Firewall 'Pagpipilian.
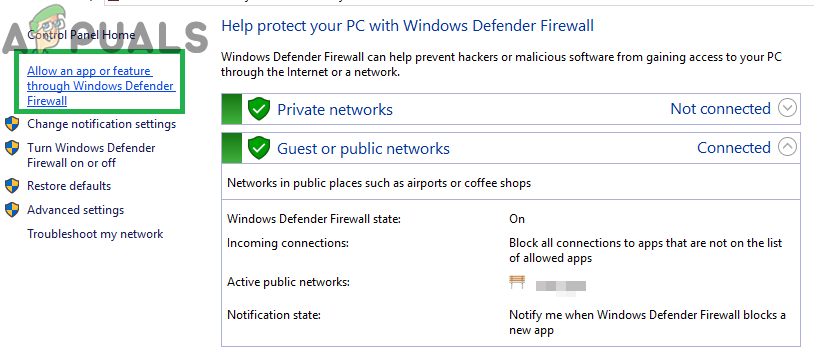
Ang pag-click sa 'Payagan ang isang App o tampok' sa pamamagitan ng opsyong firewall
- Mag-click sa ' Magbago Mga setting 'Pagpipilian.
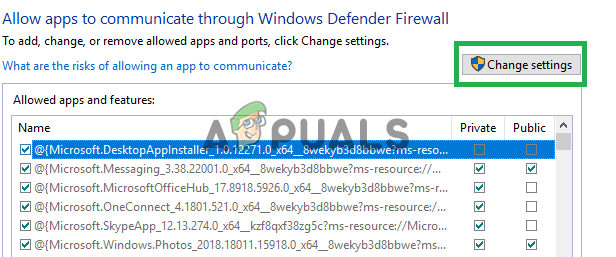
Ang pag-click sa pagpipiliang 'Baguhin ang Mga Setting'
- Mag-scroll pababa sa listahan at tiyaking suriin parehong ' Pampubliko 'At' Pribado 'Pagpipilian para sa' Google Drive '.
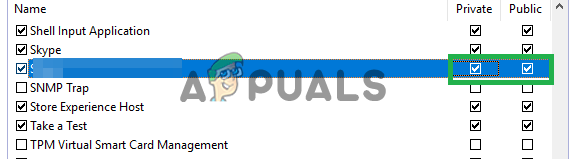
Pinapayagan ang Google Drive sa pamamagitan ng kapwa pampubliko at pribadong mga network
- Mag-click sa pagpipiliang mag-apply at suriin upang makita kung mananatili ang isyu.
Solusyon 2: Muling paglulunsad ng Google Drive
Posibleng hindi maayos na inilunsad ang application ng Google Drive, dahil kung saan nahaharap ito sa mga isyu habang kumokonekta sa mga server nito. Samakatuwid, sa hakbang na ito, ilulunsad namin muli ang application pagkatapos na isara ito ng buo. Para doon:
- Pindutin ' Ctrl '+' Lahat ng bagay '+' Ng mga ”At piliin ang“ Gawain Manager ”Mula sa listahan.
- Mag-click sa “ Mga proseso ”Tab at pagkatapos ay mag-click sa“ Tingnan 'Pagpipilian sa itaas.
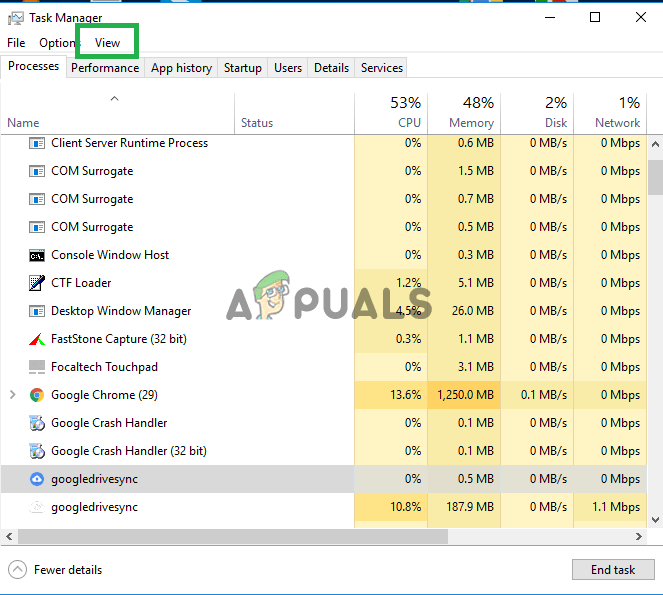
Pagbubukas ng Task Manager at pag-click sa 'view'
- Alisan ng check ang “ Pangkat ni Uri 'Na pagpipilian at mag-click sa' Google Magmaneho Pag-sync 'Na pagpipilian na mayroong' bughaw ”Simbolo ng drive bago ito.
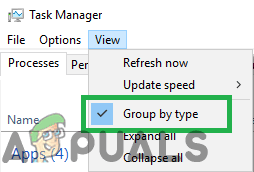
Inaalis ang check sa pagpipiliang 'Pangkat ayon sa Uri'
- Mag-click sa ' Tapusin Gawain ”At mag-click sa ' Google Magmaneho Pag-sync ' kasama ang ' Maputi ”Simbolo ng drive bago ito.
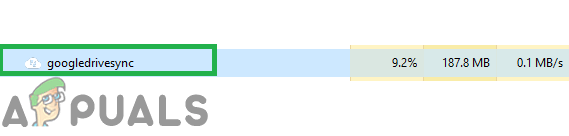
Ang pagpili ng pagpipiliang 'Google Drop Sync' na may puting simbolo bago ito
- Muli, mag-click sa “ Tapusin Gawain ”At malapit na ang task manager.
- Buksan Google Drive ulit at suriin upang makita kung mananatili ang isyu.
Solusyon 3: Sinusuri ang Antivirus Software
Kung mayroon kang isang third party na Antivirus software na naka-install sa iyong computer kung gayon ito ay inirekomenda sa huwag paganahin ito o idagdag isang pagbubukod para sa Google Magmaneho at suriin upang makita kung mananatili ang isyu. Kadalasan, bilang isang maling alarma third party na Antivirus software harangan Google Magmaneho mula sa pakikipag-ugnay sa mga server nito dahil sa kung saan na-trigger ang error.
Solusyon 4: Lumilikha ng isang Bagong Account
Minsan, ang isang tiyak na pagsasaayos para sa account ng gumagamit ay maaaring hadlangan ang ilang mga elemento ng application ng Google Drive. Samakatuwid, sa hakbang na ito, lilikha kami ng isang bagong account. Para doon:
- Mag-click sa ' Start Menu 'Na pindutan at piliin ang' Mga setting ”Icon.
- Sa loob ng mga setting, mag-click sa “ Mga account ”Pindutan.
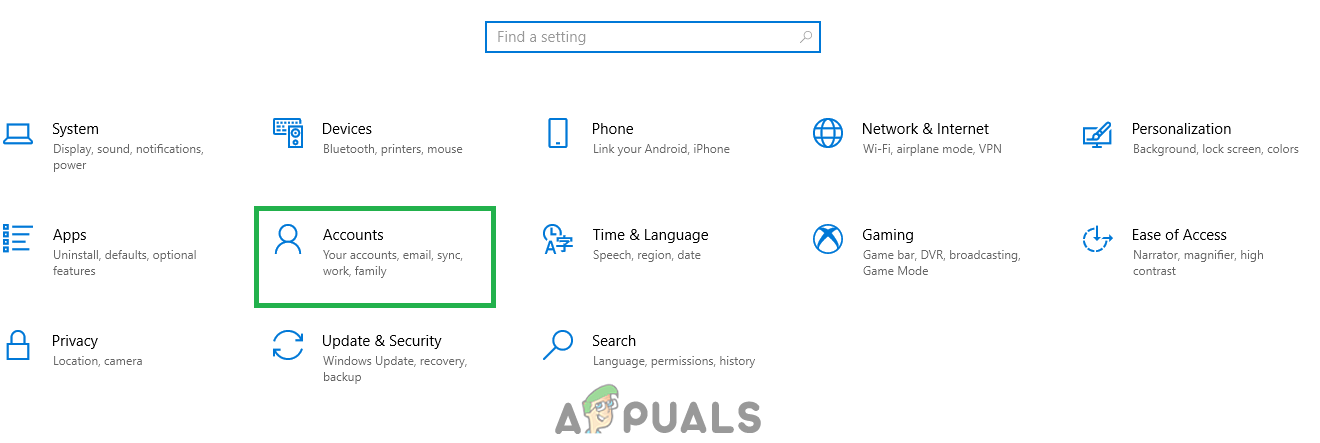
Ang pagpili ng 'Mga Account' mula sa mga setting
- Pumili ang “ Pamilya at Ibang Tao ' galing sa umalis na pane at mag-click sa “ Magdagdag ng ibang tao sa PC na ito '.
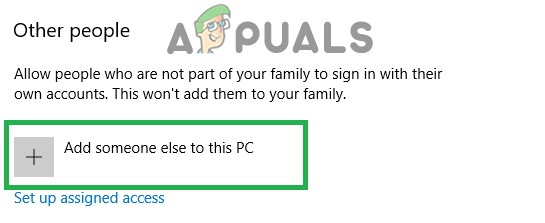
Ang pag-click sa 'Pamilya at Ibang mga tao' at pagpili ng 'Magdagdag ng iba sa PC na ito'
- Mag-click sa ' Wala akong impormasyon sa pag-sign in ng taong ito 'Na pagpipilian at piliin ang' Magdagdag ng isang gumagamit nang walang isang Microsoft Account ”Setting.
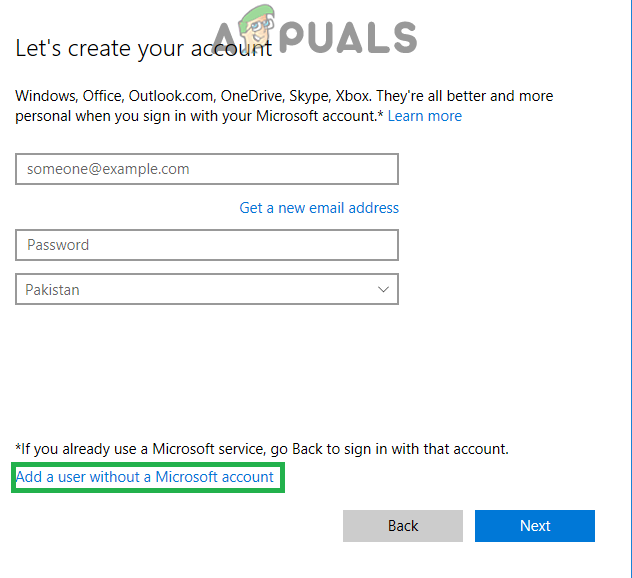
Ang pag-click sa opsyong 'Magdagdag nang walang Microsoft account'
- Pasok ang mga kredensyal para sa account na nais mong likhain at mag-click sa “ Susunod '.
- Kapag ang account ay nalikha, mag-click sa account at piliin ang ' Magbago account type ” Pagpipilian
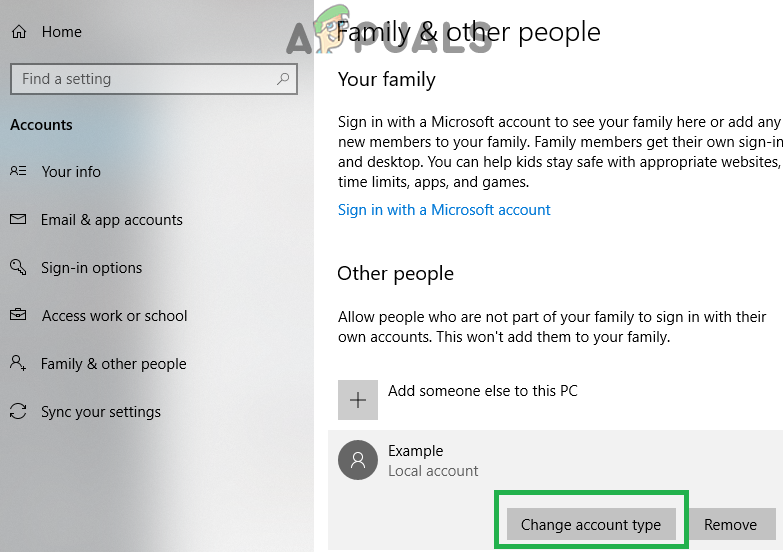
Ang pag-click sa pagpipiliang 'Baguhin ang Uri ng Account'.
- Mag-click sa dropdown at piliin ang “ Tagapangasiwa ”Mula sa mga pagpipilian.
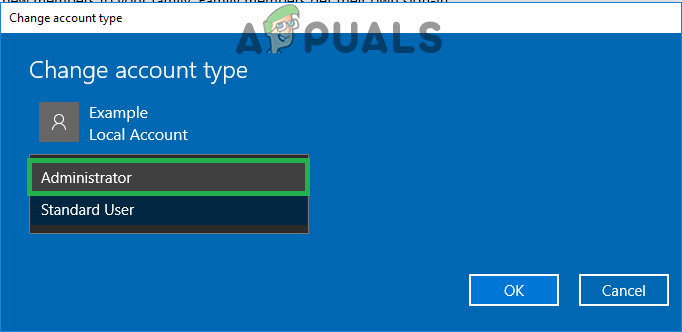
Pagpili ng 'Administrator' mula sa listahan
- Mag-click sa “ OK lang ”At tanda sa labas ng kasalukuyang account .
- Mag-sign in sa bago account , tumakbo ang aplikasyon at suriin upang makita kung mananatili ang isyu.
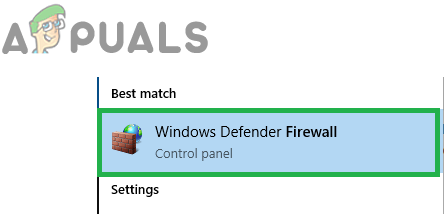
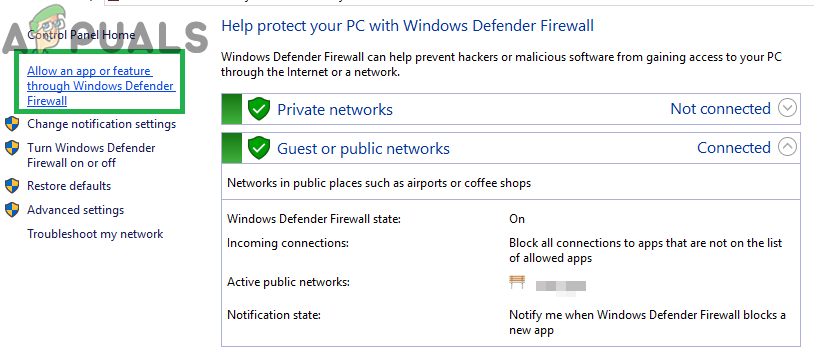
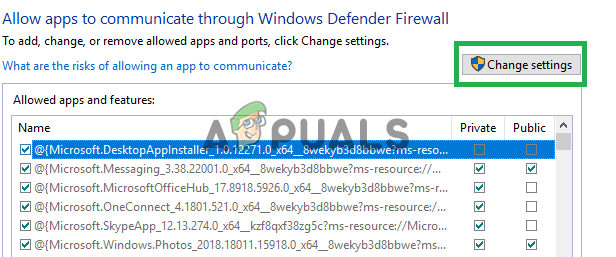
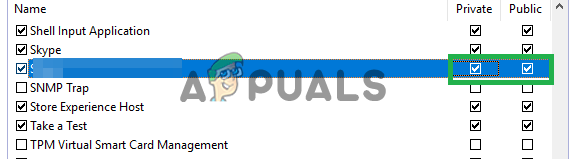
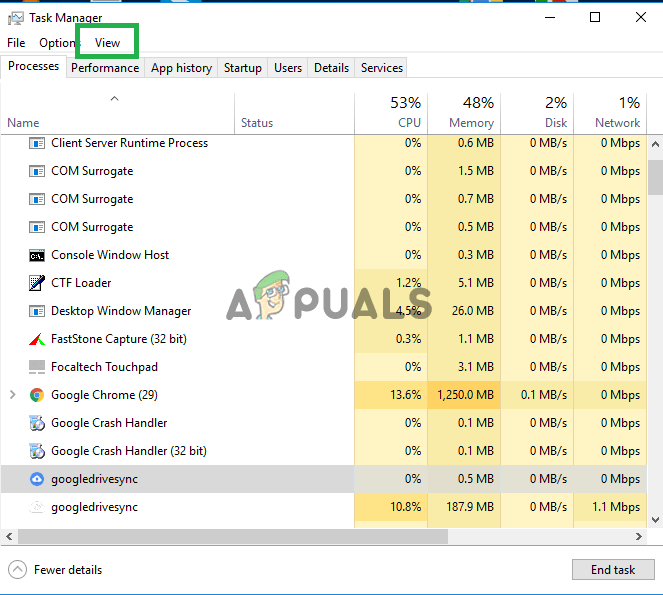
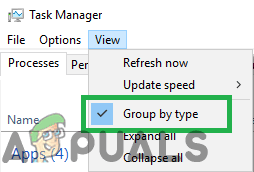
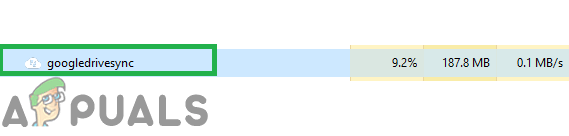
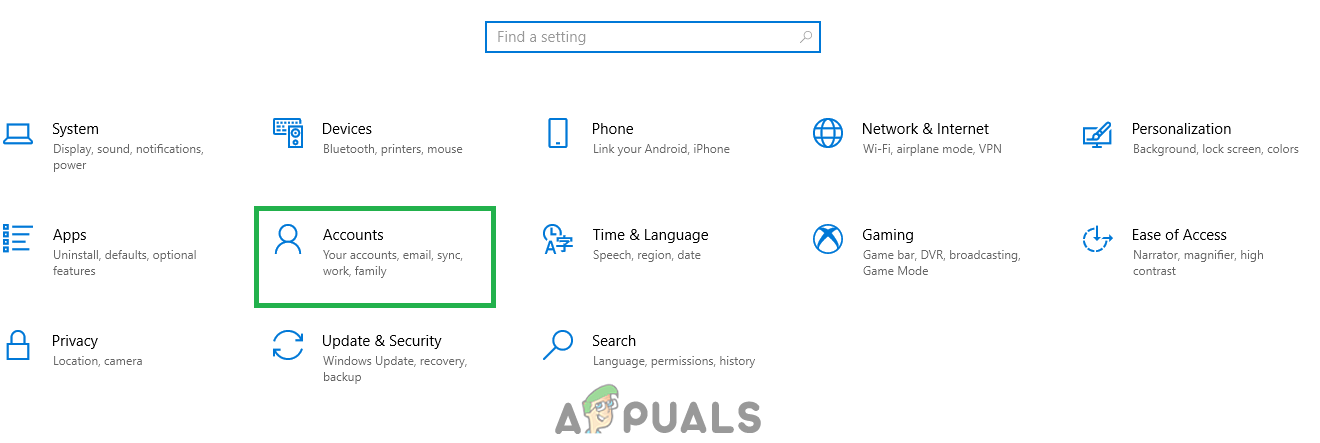
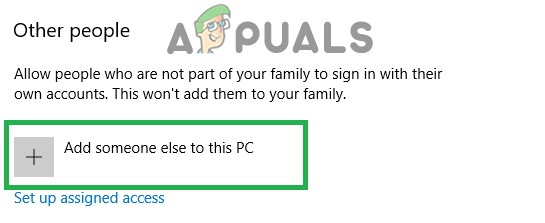
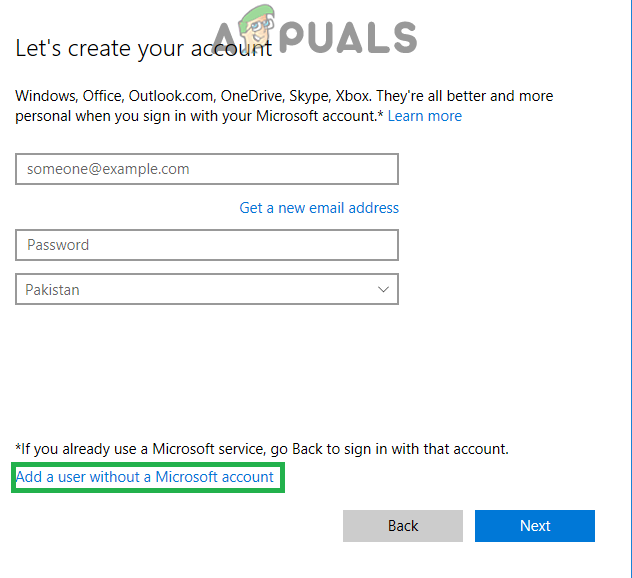
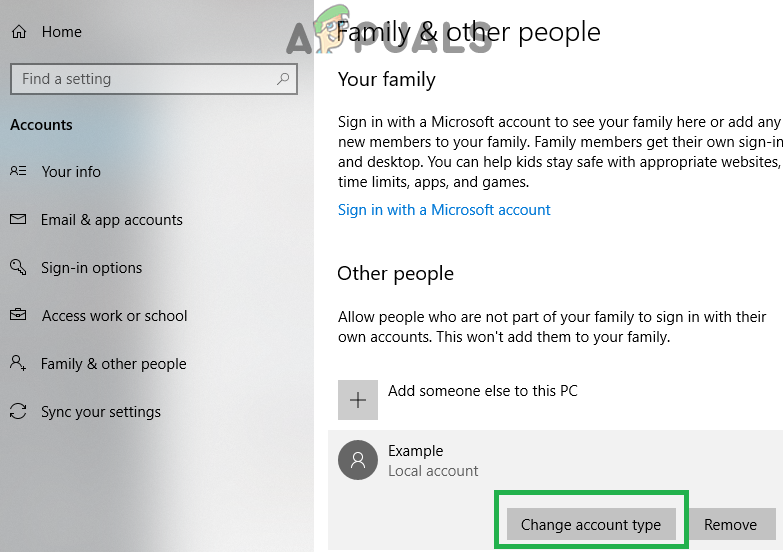
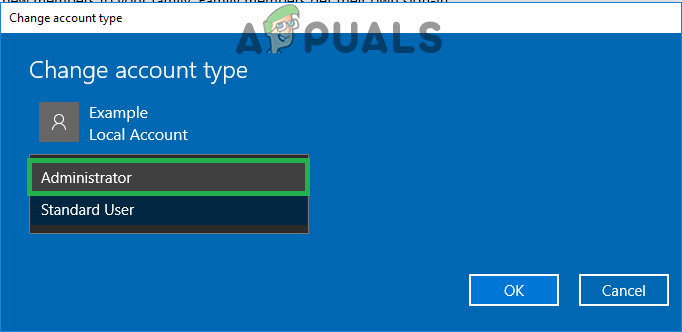


![[FIX] Error sa Pag-download ng Larawan na Ito Mula sa Iyong iCloud Library](https://jf-balio.pt/img/how-tos/05/error-downloading-this-photo-from-your-icloud-library.jpg)








![[FIX] Nintendo Switch Error Code 9001-0026](https://jf-balio.pt/img/how-tos/79/nintendo-switch-error-code-9001-0026.png)











