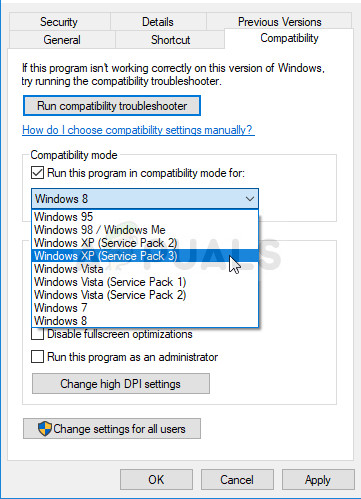Ang Jade Empire ay isang action-play na video game na inilathala noong 2005 para sa Xbox console. Kalaunan ay nai-port sa mga personal na computer sa Microsoft Windows (PC) at nai-publish ng 2K Games noong 2007. Ang laro ay itinakda sa isang mundo batay sa mitolohiyang Tsino. Ang mga manlalaro ay may pagkakataon na kontrolin ang huling nakaligtas na Spirit Monk sa isang pakikipagsapalaran upang mai-save ang kanilang tagapagturo at talunin ang mga puwersa ng tiwaling emperor na si Sun Hai.

Ang ilang mga gumagamit na nag-download at nag-install ng laro sa pamamagitan lamang ng Steam ay hindi nagawang i-play ito nang maayos dahil sa isang nagpapaliwanag na mensahe ng error: Nabigong hanapin ang Steam! Walang maraming mga solusyon na nalalapat sa problemang ito ngunit ang mga nakumpirma na gumagana ng ilang mga gumagamit ay nalutas ang problema para sa halos lahat kaya tiyaking suriin mo sila sa ibaba.
Ano ang Sanhi Nabigo ang Empire ng Jade na Makahanap ng Error sa Steam?
Ang problemang ito ay madalas na nauugnay sa isang isyu kung saan ang mga setting ng landas ng Steam ay ginulo, lalo na kung ang iyong folder ng Steam ay matatagpuan sa ibang drive o pagkahati kaysa sa iyong library sa Steam. Ito ay maliwanag kung nagagawa mong malutas ang problema sa pamamagitan ng paglalagay ng isang Steam.dll file sa folder ng laro.
Ang iba pang posibleng mga kadahilanan ay kasama ang hindi pagkakatugma sa operating system na na-install mo o hindi sapat na mga pribilehiyo ng executable ng Steam.exe.
Solusyon 1: Ilagay ang file ng Steam.dll sa Direktoryo ng Laro
Ito ay isa sa mga mas advanced na pamamaraan ngunit ang manipis na dami ng mga tao na nagawang makinabang mula sa pamamaraang ito ay sapat lamang upang ilagay ang pamamaraang ito sa tuktok ng aming artikulo bilang unang pamamaraan na dapat mong subukan kapag nag-troubleshoot ng problemang ito kapag inilulunsad ang laro sa pamamagitan ng Steam.
- Mag-navigate sa root folder ng Steam sa File Explorer na maaaring ma-access sa pamamagitan ng pagbubukas ng isang folder at pag-click sa PC na Ito o Aking Computer sa kaliwang bahagi na pane.
- Kung hindi ka pa nakakagawa ng anumang mga pagbabago sa panahon ng pag-install ng Steam client patungkol sa kinakailangang folder ng pag-install, dapat itong Local Disk >> Program Files o Program Files (x86) depende sa iyong OS.
- Bukod pa rito, kung mayroon kang shortcut ng Steam client sa desktop, maaari mo lamang i-right click dito at piliin ang opsyong Buksan ang lokasyon ng file mula sa menu ng konteksto na lilitaw.

- Ang file ng Steam.dll ay dapat na nasa window na ito kapag bumukas ang Steam folder kaya tiyaking nag-click ka dito nang tama at piliin ang Kopyahin. Susunod, hanapin ang folder ng library kung saan matatagpuan ang iyong may problemang laro (ang default na lokasyon ay Steam >> mga steamapp >> karaniwan) at tiyaking buksan mo ito.
- Ang lokasyon ng laro ay maaari ring buksan sa pamamagitan ng Steam kung mayroon kang maraming mga aklatan at hindi mo alam eksakto kung saan nai-save ang laro. Buksan ang iyong kliyente sa Steam at mag-navigate sa seksyon ng Library sa window ng Steam at hanapin ang Jade Empire sa listahan ng mga laro na pagmamay-ari mo sa library.
- Mag-right click sa laro at piliin ang entry ng Properties na lilitaw sa tuktok ng menu ng konteksto. Mag-navigate sa tab na Mga Lokal na Mga File sa window ng Properties at piliin ang pindutang Mag-browse ng Mga Lokal na File.
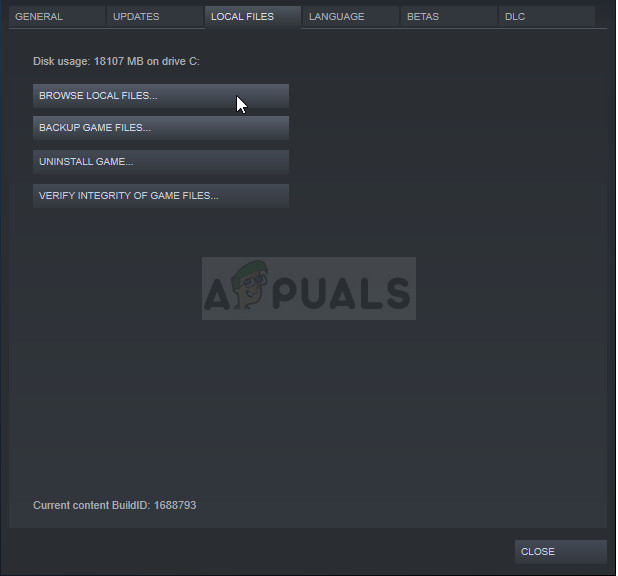
- Mag-right click sa loob ng window na ito at piliin ang pagpipiliang I-paste mula sa menu ng konteksto upang mai-paste ang Steam.dll file. Subukang patakbuhin muli ang laro upang suriin kung lilitaw pa rin ang error.
Tandaan : Ang mga taong hindi nalutas ang problema sa unang bahagi ng solusyon ay madalas na tinulungan ng mga sumusunod na hanay ng mga hakbang na binubuo lamang ng paglikha ng isang blangko .xml na file na hindi dapat tumagal ng higit sa isang minuto maaari pa itong maging lubos na kapaki-pakinabang.
- Buksan ang Notepad sa pamamagitan ng paghahanap para rito pagkatapos ng pag-click sa pindutang Start menu o ang search bar sa tabi mismo nito. Maaari mo ring gamitin ang kombinasyon ng key ng Windows Key + R at i-type ang 'notepad.exe' sa Run box upang buksan ang Notepad.

- Iwanan ang file na blangko at i-click ang pagpipiliang File mula sa tuktok na menu sa kanang tuktok na kaliwang bahagi ng window ng Notepad. Piliin ang I-save bilang mula sa dropdown list at mag-navigate sa folder ng pag-install ng laro na iyong na-navigate upang mai-paste ang Steam.dll file.
- Sa ilalim ng pagpipiliang I-save bilang uri, ilipat ito sa Lahat ng mga file at itakda ang pagpipiliang Pangalan ng file sa 'SystemInformation.xml' nang walang mga marka ng panipi.

- Mag-click sa OK upang mai-save ang file sa folder ng pag-install ng laro at subukang buksan muli ang laro mula sa Steam upang makita kung lumilitaw pa rin ang Failed to find Steam error.
Solusyon 2: I-restart ang Steam bilang isang Administrator
Kung ang kliyente ng Steam ay nakakaranas ng ilang mga isyu dahil may ugali itong gawin ito, ang problema ay maaaring maayos nang madali sa pamamagitan ng pagsara ng Steam at muling pagbubukas nito dahil gumagana ito para sa ilang mga masuwerteng gumagamit.
Iminungkahi ng iba pang mga manlalaro na ang pagpapatakbo ng Steam bilang isang administrator ay pinamamahalaang malutas ang problema at hindi na nila ito narinig muli. Ang pamamaraang ito ay isang kumbinasyon ng dalawang simpleng pag-aayos at maaari ka ring matulungan na malutas ang iyong problema.
Una sa lahat, dapat mong i-right click ang icon ng Steam na matatagpuan sa system tray (ibabang kanang bahagi ng iyong screen) at piliin ang pagpipiliang Exit upang maisara nang buo ang Steam client. Maaari ka ring mag-click sa pindutan ng Steam sa kanang tuktok na bahagi ng window ng Steam client at piliin ang Exit.
- Maghintay para sa isang sandali para sa Steam upang ganap na ma-shut down bago mo subukang hanapin ang mga pintas ng Steam app sa Desktop. Maaari mo ring hanapin ito sa Start menu, i-right click ang resulta nito, at piliin ang Buksan ang lokasyon ng file.
- Alinmang paraan, i-right click ang maipapatupad na tinatawag na Steam.exe kapag nahanap mo ito at piliin ang Run as administrator.

- Ang problema ay dapat na lutasin ngayon. Gayunpaman, kung magpapatuloy ang isyu sa bawat sumusunod na oras na susubukan mong patakbuhin ang laro, maaari mong itakda ang app na tatakbo bilang admin palagi. I-right click ang naisakatuparan muli at piliin ang Mga Katangian.
- I-click upang buksan ang tab na Kakayahan at lagyan ng tsek ang kahon sa tabi ng pagpipiliang 'Patakbuhin ang program na ito bilang isang administrator' sa ilalim ng bahagi ng Mga Setting sa ibaba at mag-click sa OK. Muling buksan ang Steam client at ang laro ng Jade Empire upang makita kung lilitaw pa rin ang error.

Solusyon 3: Magdagdag ng Variable ng Path sa Iyong Computer
Kung ang folder ng pag-install ng Steam ay hindi nakilala nang maayos sa iyong computer, maaaring kailanganin mong lumikha ng isang variable ng Path sa mga advanced na setting ng system at maaaring malutas nito ang iyong problema at baka mapipigilan nito ang ibang mga error na lumitaw sa iyong computer, lalo na ang mga nauugnay sa Steam.
- Mag-right click alinman sa My Computer / Ang PC na ito depende sa bersyon ng Windows na na-install mo sa iyong computer at piliin ang pagpipiliang Properties. Pagkatapos nito, hanapin ang pindutan ng mga advanced na setting ng system sa kanang bahagi ng window ng Properties, mag-click dito, at mag-navigate sa tab na Advanced.

- Sa kanang bahagi sa kanang bahagi ng tab na Advanced, makikita mo ang pagpipilian na Mga Variable ng Kapaligiran kaya mag-click dito at makikita mo ang isang listahan ng lahat ng mga variable ng gumagamit sa ilalim ng seksyong mga variable ng User.
- I-click ang variable ng Path sa ilalim ng mga variable ng User at i-click ang pindutang I-edit sa ibaba. Kung mayroon nang landas para sa Steam folder, piliin ito at piliin ang Tanggalin. I-click ang Bagong pindutan at i-paste ang buong landas sa iyong folder ng pag-install ng Steam.

- Maaari kang makahanap ng isang buong landas sa folder ng pag-install ng Steam sa pamamagitan ng pag-right click sa shortcut nito sa Desktop at pagpili ng opsyong Buksan ang lokasyon ng file mula sa menu ng konteksto. I-click ang address bar sa tuktok ng folder na dapat ipakita ang landas kaya't gamitin ang kombinasyon ng Ctrl + C upang kopyahin ito sa Clipboard.
- Idikit ito sa window ng variable na I-edit ang kapaligiran at i-click ang OK. Subukang buksan muli ang laro at suriin kung tatakbo ito mula sa Steam ngayon.
Solusyon 4: Ibaba ang Seguridad ng UAC o I-off ito
Minsan ang User Account Control (UAC) ay maaaring maging sanhi ng mga problema sa mga naipatupad ng third party na matatagpuan sa iyong computer habang sinusubukan nitong labis na protektahan ang iyong computer mula sa mga pag-atake ng malware at nanghihimasok.
Karaniwan, madalas itong magpapakita ng mga babala tungkol sa pagpapatakbo ng isang file na na-download mo o katulad at pag-off o pagbaba ng mga setting ng seguridad nito ay hindi magiging sanhi ng isang direkta sa iyong computer ngunit malulutas nito ang Nabigong makahanap ng error sa Steam pagkatapos ilunsad ang Jade Empire.
- Buksan ang Control Panel sa pamamagitan ng paghahanap para sa Start menu. Maaari mo ring gamitin ang kombinasyon ng key ng Windows Key + R, i-type ang 'control panel' sa Run box na pop up at i-click ang OK.
- Baguhin ang View sa pamamagitan ng pagpipilian sa Control Panel sa Malalaking Mga Icon at hanapin ang pagpipilian ng Mga Account ng User sa pamamagitan ng pag-scroll o pagtingin sa ibaba.

- Buksan ito at i-click ang pindutang 'Baguhin ang Mga Setting ng Control ng User Account'. Makikita agad ng mga gumagamit ng Windows 10 ang window na ito sa pamamagitan lamang ng pag-type ng 'UAC' sa Start menu o sa search bar sa tabi nito.
- Mapapansin mo na maraming iba't ibang mga antas na maaari mong mapili sa slider ng seguridad. Kung ang iyong slider ay nakatakda sa pinakamataas na antas, tiyak na makakatanggap ka ng mas nakakainis na mga babala at ang mga pagkakataong makatanggap ng error ang pinakamataas.
- Subukang bawasan ang halagang ito ng isa kung nasa tuktok na slider at suriin upang malaman kung nakatulong ito matapos ilunsad ang laro sa pamamagitan ng Steam. Ulitin ang proseso kung ang error ay lilitaw pa rin o ganap na i-UAC.

- Inirerekumenda namin na patayin mo ang UAC sa ngayon dahil ang laro ay dapat na matagumpay na mailunsad. Maaari mo ring i-play ang laro ng Jade Empire kung hindi mo ganap na hindi pinagana ang UAC, ngunit dapat mong iwanan ito dahil pinangangalagaan nito ang iyong PC at maghintay para sa isang pag-update ng mga developer ng laro o ng Steam.
Solusyon 5: Patakbuhin ang Laro sa Compatibility Mode para sa Windows XP SP3
Ang laro mismo ay tiyak na luma at ang platform ng Windows XP ay tiyak na gumagana ang pinakamahusay para sa isang lumang laro. Sinasabi ito, maraming mga gumagamit ang nakapaglutas ng problema sa kamay sa pamamagitan lamang ng pagpapatakbo ng laro sa mode ng pagiging tugma para sa Windows XP SP3. Bukod dito, mayroong 4 na mga file na dapat mong ulitin ang parehong proseso para sa: JadeEmpire, JadeEmpireLauncher, JadeEmpireConfig, at TestApp.
- Kung na-install mo ang laro sa pamamagitan ng Steam, hanapin ang folder ng pag-install ng Jade Empire sa pamamagitan ng pagbubukas ng Steam, pag-right click sa laro mula sa seksyon ng Library, pagbubukas ng Mga Katangian, at pag-click sa Browse Local Files mula sa tab na Local Files.
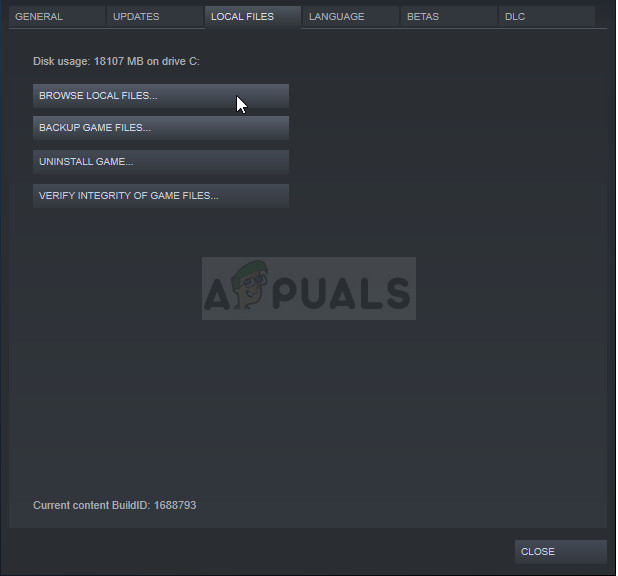
- Maaari mo ring hanapin ang pangunahing maipapatupad ng laro pati na rin ang iba pang kinakailangang mga file sa pamamagitan ng pag-click sa pindutan ng menu ng Start o ang pindutan ng paghahanap sa tabi nito at pagta-type sa Jade Empire. Gayunpaman, mag-right click sa maipapatupad at piliin ang pagpipiliang Buksan ang lokasyon ng file mula sa menu ng konteksto na lilitaw.
- Mag-right click sa isa sa mga file na nakalista sa itaas at piliin ang Mga Properties mula sa menu ng konteksto na lalabas.
- Mag-navigate sa tab na Pagkatugma sa window ng Properties at lagyan ng tsek ang kahon sa tabi ng 'Patakbuhin ang program na ito sa mode ng pagiging tugma para sa:' na setting sa ilalim ng seksyon ng mode na Pagkakatugma. I-click ang dropdown menu at piliin ang Windows XP Service Pack 3 mula sa listahan.
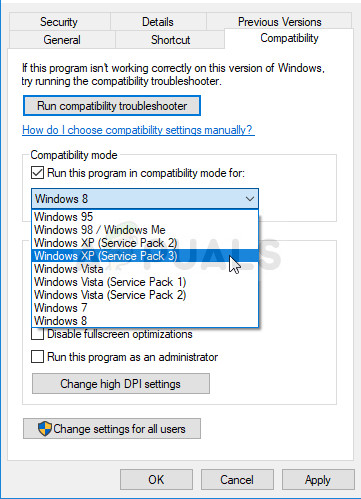
- Mag-click sa alinman sa OK o Ilapat at i-restart ang iyong computer upang matiyak lamang na nailapat ang mga pagbabago. Suriin upang makita kung ang laro ay naglulunsad nang walang Nabigong makahanap ng error sa Steam.