Ang Microsoft Mixer ay hindi maaaring mag-broadcast pangunahin dahil sa mga paghihigpit sa mga app na tumakbo sa background. Ang error na ito ay maaari ring mangyari dahil sa mga hindi tugmang setting ng Game Bar. Kung paliitin natin ito, nangyayari ang error sa pag-broadcast ng Mixer kapag sinubukan ng isang gumagamit mag-broadcast sa Windows 10 Game Bar . Lumilitaw ang logo ng Mixer kasama ang pag-scroll ng asul na mga tuldok nang ilang oras at pagkatapos ay nagsara ito kasama ang notification na ' Hindi gumagana ang pag-broadcast. May nangyaring mali. Subukang muling mag-broadcast sa ibang pagkakataon '.

Subukang mag-broadcast Muli Pagkaraan ng Error ng Mixer
Ito ay isang pangkaraniwang senaryo na nangyayari nang madalas kapag nag-stream ng mga laro sa ilang platform o direktang pagsasahimpapawid sa isang channel. Madaling malulutas ang isyung ito na ibinigay na ang laro na sinusubukan mong i-stream ay nagbibigay ng sapat na mga pahintulot upang magawa ito.
Bago subukan ang alinman sa mga solusyon
- I-reboot Modem
- Suriin katayuan sa serbisyo ng panghalo
- Mayroong ilang mga laro doon hinarangan ng developer mula sa streaming. Samakatuwid, dapat mong tiyakin na hindi iyon ang kaso sa iyo.
1. I-reset ang Windows Game Bar
Ang mga magkasalungat na setting ng Game Bar / Mixer ay maaaring maging sanhi ng error sa pag-broadcast. Dahil ang Mixer ay bahagi ng Windows Game Bar, ang pag-reset sa Game Bar ay ire-reset din ang mga setting ng Mixer at sa gayon ay maaaring malutas ang problema sa pag-broadcast. Tandaan na sa pamamagitan ng pagsasagawa ng pagkilos na ito, ang lahat ng kasalukuyang mga setting ng iyong Game Bar at mabubura. Maaari ring mawala ang mga personal na kagustuhan.
- Pindutin Windows susi, uri Game Bar at sa nagresultang listahan, mag-click sa Mga Setting ng Bar ng Laro .
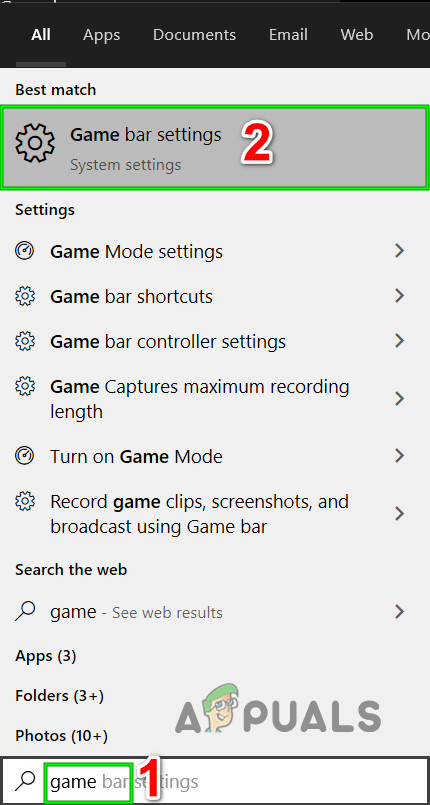
Buksan ang Mga Setting ng Bar ng Laro
- Ngayon sa window ng Game Bar, i-toggle ang switch ng Mag-record ng Mga Klip ng Laro, Mga screenshot at pag-broadcast gamit ang Game Bar sa PATAY .
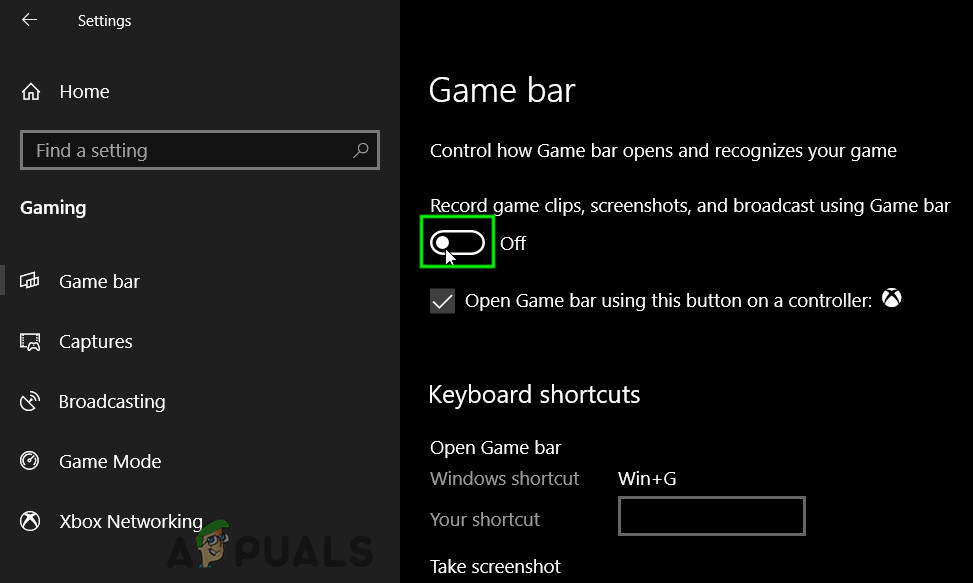
I-toggle ang Switch ng Record Game Clips, Mga screenshot at pag-broadcast gamit ang Game Bar to Off
- I-restart ang iyong computer ganap.
- Pindutin Windows susi, uri Game Bar at sa nagresultang listahan, mag-click sa Mga Setting ng Bar ng Laro .
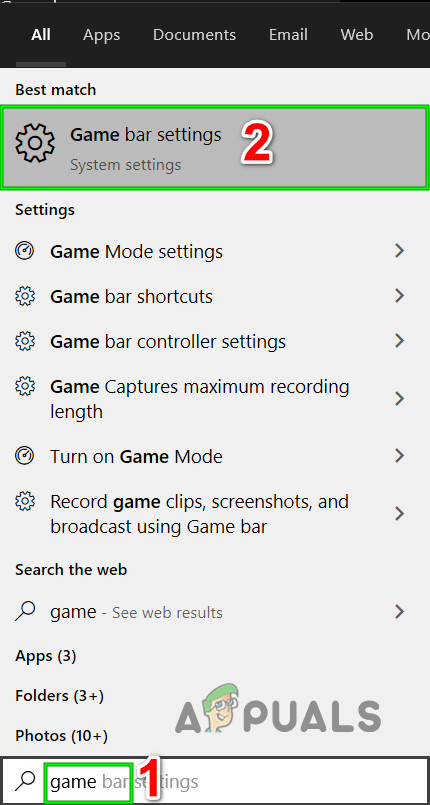
Buksan ang Mga Setting ng Bar ng Laro
- Sa sandaling muli sa window ng Game Bar, i-toggle ang Mag-record ng Mga Klip ng Laro, Mga screenshot at pag-broadcast gamit ang Game Bar sa ON na muli
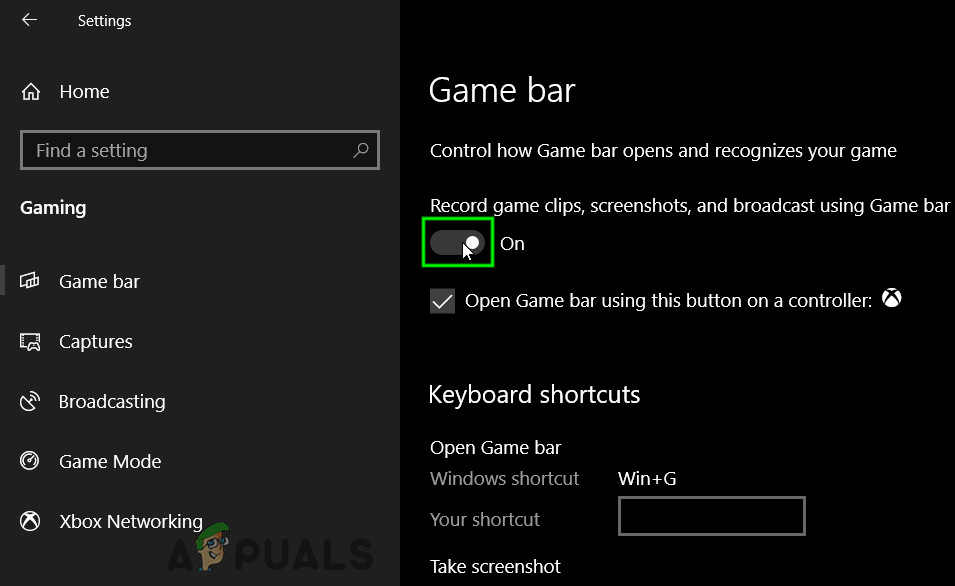
I-toggle ang Switch ng Record Game Clips, Mga screenshot at pag-broadcast gamit ang Game Bar to On
- Kahit na ito ay mukhang isang maliit na aksyon, ganap nitong inilulunsad ang pagpapaandar ng Mixer. L aunch ang laro at i-broadcast upang suriin kung gumagana ito ngayon.
2. Payagan ang Windows na Patakbuhin ang Mga App sa Background
Kailan man matukoy ng Windows na naglalaro ka ng isang laro, papatayin nito ang ilang mga application (na hindi pinapayagan na tumakbo sa background) para sa isang mas malinaw na karanasan ng gumagamit. Kung naka-off ang pandaigdigang setting ng pagpapatakbo ng mga background app, hindi ma-broadcast ang gumagamit sa pamamagitan ng Mixer (dahil isinasaalang-alang din nito ang Mixer bilang isang background application). Hindi nangyayari ang isyung ito sa mga taong nag-update ng Windows.
- Pindutin Windows susi, uri Pagkapribado at mula sa nagresultang listahan, mag-click sa Settings para sa pagsasa-pribado .
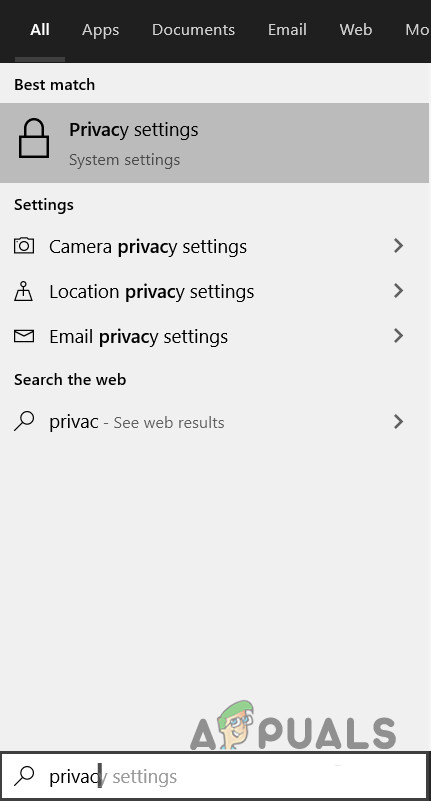
Buksan ang Mga Setting ng Privacy
- Ngayon sa kaliwang pane ng window, mag-scroll pababa upang maghanap at mag-click sa Mga background app .
- I-toggle ang switch ng Hayaan ang mga app na tumakbo sa background sa sa .
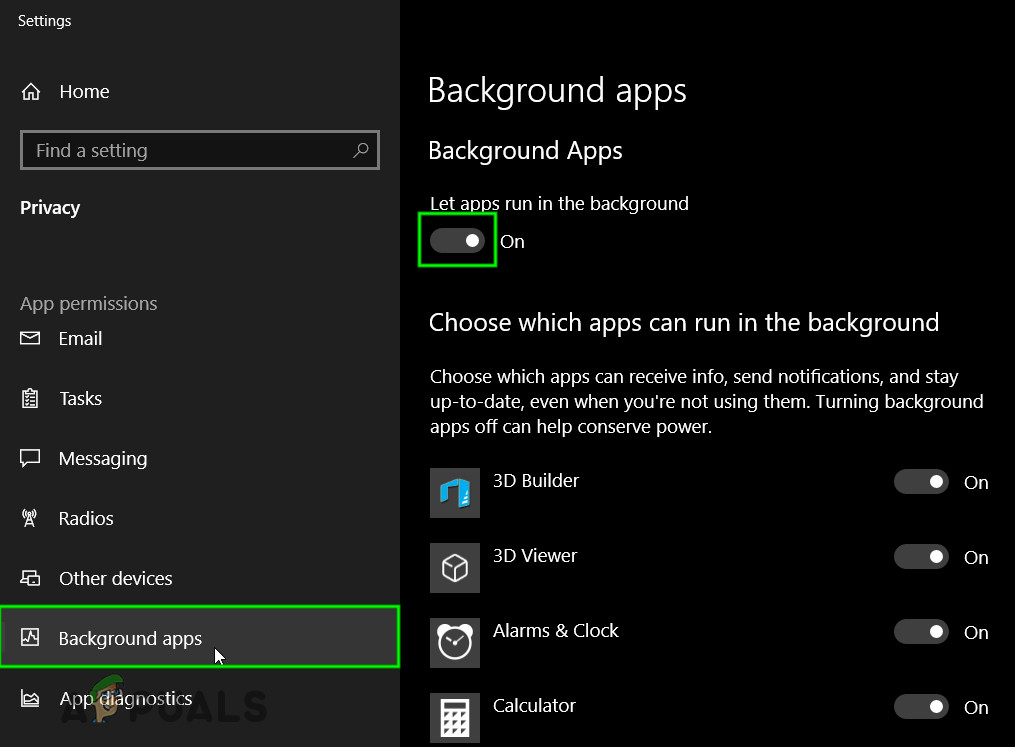
I-toggle ang Switch ng Hayaan ang mga app na tumakbo sa background sa Bukas
- Ngayon ilunsad ang laro at i-broadcast at tingnan kung nalutas ang isyu. Isaalang-alang din ang pag-restart ng iyong computer bago muling pag-broadcast.
3. I-Renew ang Iyong Stream Key
Ang Microsoft ay nagpatupad ng isang Streamer Review para sa pag-broadcast sa pamamagitan ng Mixer upang mapabuti ang pagpapatunay at pagsubaybay ng mga bagong streamer. Kinakailangan ang mga streamer na mag-login kasama ang kanilang Microsoft account sa Mixer website upang paganahin ang karagdagang pag-screen ng kanilang mga account. Pagkatapos nito, maghihintay ang mga streamer ng 24 na oras bago makakuha ng isang bagong key ng stream at pagkatapos ay maaari silang magsimulang mag-streaming. Ang pag-Renew ng iyong streaming key ay maaaring malutas ang problema.
Tandaan: Ang pagkilos na ito ay maaaring mailagay ang iyong kasalukuyang key ng streaming.
- Ilunsad ang iyong browser, pumunta sa Opisyal ng Website ng panghalo , mag log in sa iyong naka-link na Microsoft Account at pagkatapos ay buksan ang ‘ I-broadcast ang Dashboard ‘. Ang Microsoft Account ay dapat na pareho sa iyong ginamit sa iyong Windows.
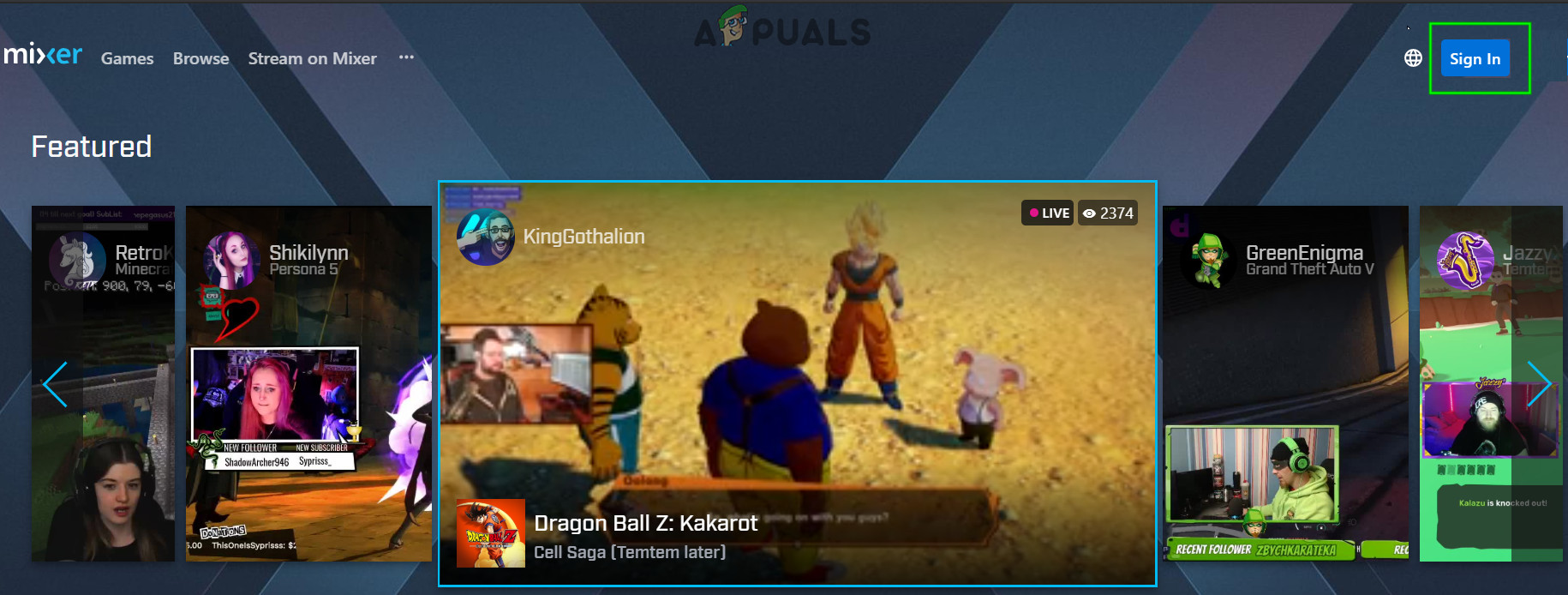
Mag-sign In Mixer
- Pumunta ngayon sa ' Broadcast ”Tab.
- Sa loob ng tab na Broadcast, piliin ang “ Magsimula '.
- Panoorin ang kinakailangan Video ng Kaligtasan ng panghalo .
- Matapos makumpleto ang video, teka para sa 24 na oras (panahon ng pagsusuri).
- Pagkalipas ng 24 na oras, muli, pumunta sa ' Broadcast ”Tab sa basahin at pirmahan ang Pangako ng Streamer .
- Matapos makumpleto ang lahat ng mga hakbang, matatanggap mo ang iyong bagong key ng stream.
- Ngayon ilunsad ang laro at simulan ang pag-broadcast.
Kung mananatili pa rin ang mensahe ng error kahit na matapos ang lahat ng mga pagkilos sa itaas, isaalang-alang ang pag-relog sa iyong Microsoft Account sa iyong Windows. Malamang mabubura nito ang lahat ng iyong mga kagustuhan. Maaari mo ring subukan ang paglikha ng isang bagong lokal na account at suriin ang pag-uugali ng Mixin doon.
Mga tag panghalo Basahin ang 3 minuto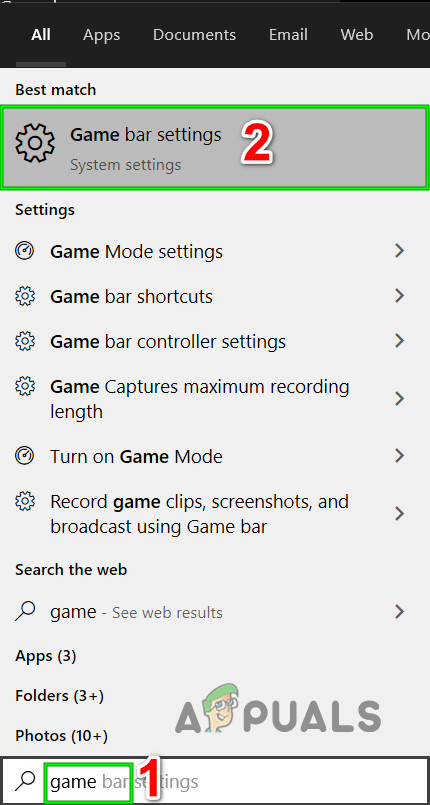
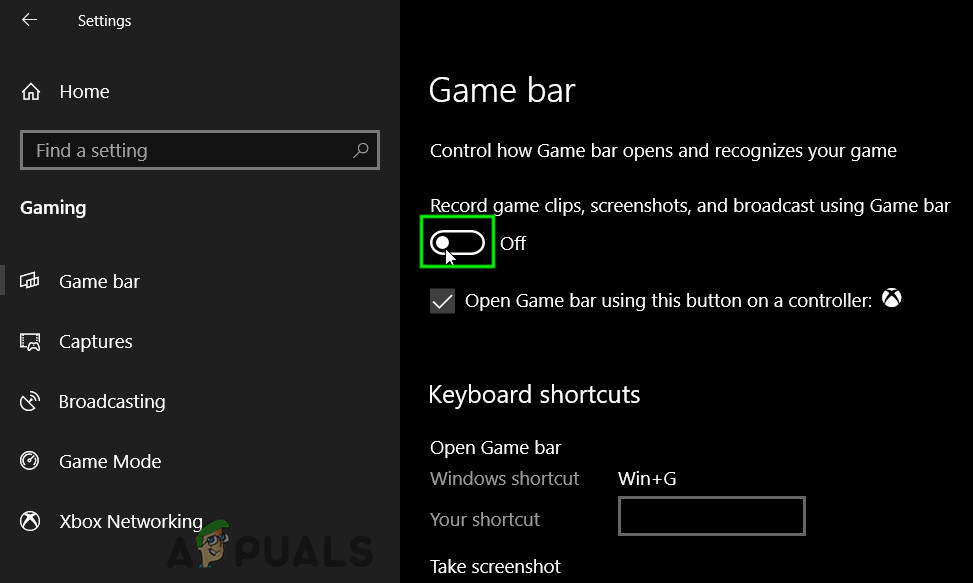
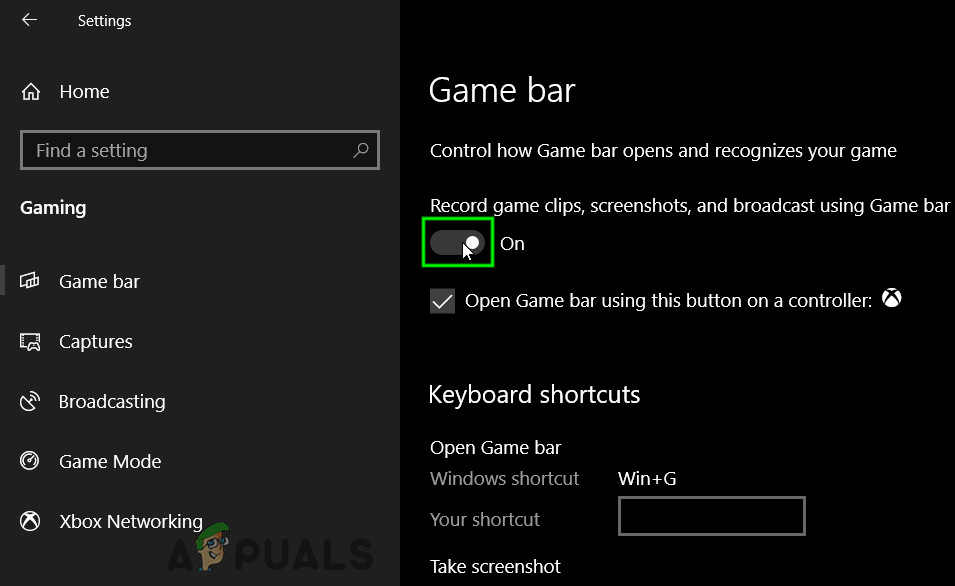
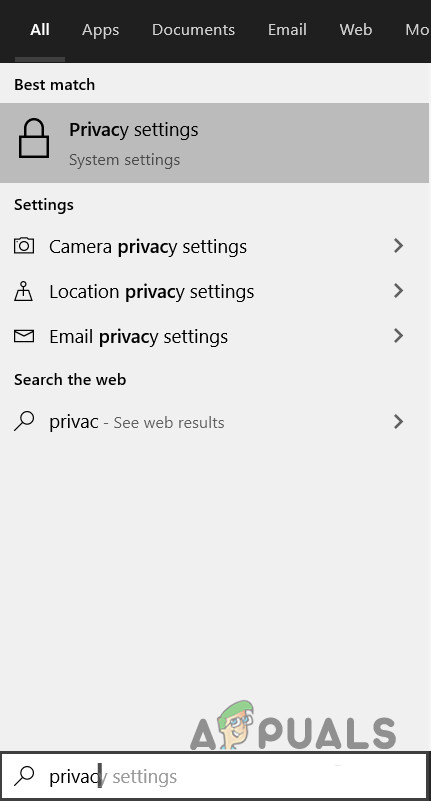
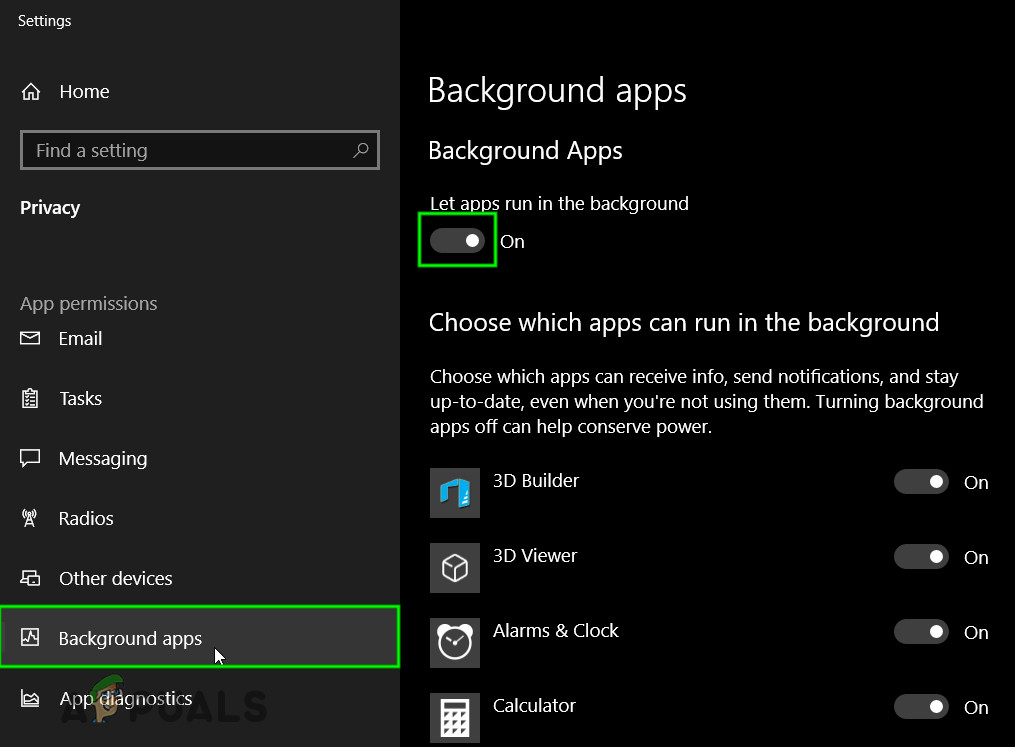
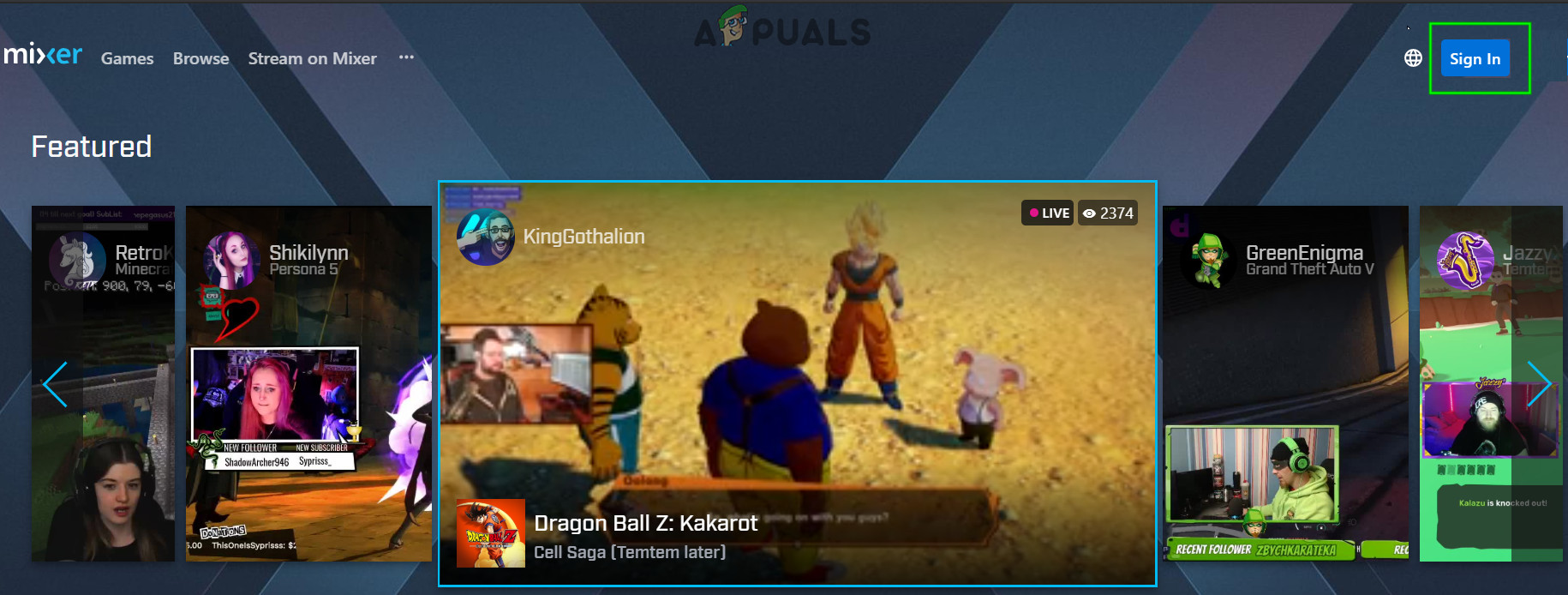

![[FIX] 'Nagkaroon ng Hindi Inaasahang Error sa Paglo-load ng Library na Ito' sa Plex](https://jf-balio.pt/img/how-tos/61/there-was-an-unexpected-error-loading-this-library-plex.png)





















