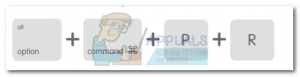Nagbubukas ba ang iyong Mac ng walang laman na mga bintana sa Chrome kapag sinusubukang buksan ang isang link? Hindi ka nag-iisa. Maraming mga gumagamit ng Mac ang nagsimulang maranasan ang nakakainis na bug na ito na walang maliwanag na pag-trigger.
Tulad ng ito ay lumabas, ang isyung ito ay Nagaganap lamang sa mga Mac na tumatakbo sa High Sierra na may isang hindi napapanahong bersyon ng Chrome (itinakda bilang default browser). Iniulat ng mga gumagamit na ang pag-click sa isang link sa loob ng Mail, Outlook o iMessage ay magbubukas ng isang blangkong window ng Chrome sa halip na ang tunay na link. Magbubukas ang link sa isang blangko na window na walang ipinakitang URL sa URL bar.

Tila, ang problema ay naninirahan sa kung saan sa loob ng bakuran ng Google, hindi sa Apple. Ngunit narito ka upang ayusin ang iyong problema, hindi upang magtalaga ng sisihin. Ang isang pansamantalang pag-aayos na makakaalis sa kakaibang pag-uugali na ito ay upang isara ang Chrome (CMD + Q) at muling simulan itong muli, pagkatapos ay subukang buksan muli ang isang link.
Ngunit kung naghahanap ka para sa isang permanenteng pag-aayos, sundin ang isa sa mga pamamaraan sa ibaba.
Paraan 1: Ina-update ang Chrome sa pinakabagong bersyon
Tulad ng ito ay naging, ang problema ay talagang isang bug na sanhi ng Chrome. Kung ang iyong Chrome browser ay hindi na-update sa pinakabagong bersyon, ang pag-update nito ay malamang na ayusin ang iyong problema. Naglabas na ang Google ng isang pag-aayos ng bug para sa isyung ito na dapat na kasama ng bersyon 62.0.3202.75 at mas bago.
Kung ang bersyon ng iyong browser ng Chrome ay mas matanda sa 62, dapat mo agad i-update. Upang magawa ito, buksan ang Chrome at i-click ang icon na three-dot (Higit Pa) sa kanang sulok sa itaas. Mula doon, mag-click sa I-update ang Google Chrome .
Kung hindi mo nakikita ang pindutan, karaniwang nangangahulugang nasa pinakabagong bersyon ka. Upang kumpirmahin ito, i-click ang icon na three-dot, piliin ang Dagdag pa , pagkatapos ay mag-click sa Tungkol sa Google Chrome .

Tandaan: Kapag nakarating ka na sa Tungkol sa Chrome pahina, awtomatikong susuriin ng Chrome ang isang mas bagong bersyon. Kung talagang napapanahon ka na, mag-udyok sa iyo na mag-update. Kung hindi, maaari mong tingnan ang iyong bersyon ng Chrome.
Kapag na-update mo ang iyong bersyon ng Chrome, i-restart ang iyong MAC at subukang buksan muli ang isang link. Kung magpapatuloy ang isyu, lumipat sa Paraan 2 .
Paraan 2: I-reset ang NVRAM sa iyong MAC
Ang NVRAM (hindi gumagalaw na memorya ng random-access) ay ang lugar kung saan iniimbak ng iyong Mac ang impormasyon na nauugnay sa mga setting. Bilang karagdagan sa resolusyon sa pagpapakita at mga kagustuhan sa time zone, iniimbak din ng NVRAM ang impormasyon ng mga setting na nauugnay sa browser.
Tulad ng itinuro ng ilang mga gumagamit, ang pag-reset sa NVRAM ay malamang na mawala ang isyu para sa kabutihan. Kahit na higit pa kung sinunod mo ang unang pamamaraan upang hindi magawa. Kung ang iyong Chrome browser ay nagbubukas pa rin ng walang laman na mga tab, narito kung paano i-reset ang NVRAM sa Mac:
Tandaan: Kung i-reset mo ang NVRAM ng iyong Mac, maaari mong malaman na ang mga karagdagang setting tulad ng dami ng tunog, resolusyon ng display, at time zone ay i-reset sa estado ng pabrika. Tiyaking i-access Kagustuhan sa System s at ayusin ang mga setting pagkatapos mong mawala ang isyu.
- Patayin nang tuluyan ang iyong Mac.
- Patayin ito at agad na pigilan Pagpipilian + Command + P + R .
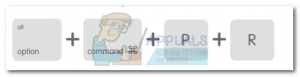
- Patuloy na hawakan ang mga key nang higit sa 20 segundo. Ang iyong MAC ay lilitaw upang mag-restart sa panahon ng prosesong ito.
- Pakawalan ang lahat ng mga susi kapag nakarinig ka ng pangalawang tunog ng pagsisimula.
- Mag-log in muli gamit ang iyong mga kredensyal ng gumagamit.
Ayan yun! Ang pagbubukas ng mga hyperlink ay dapat na gumana nang normal sa Chrome.
2 minuto basahin