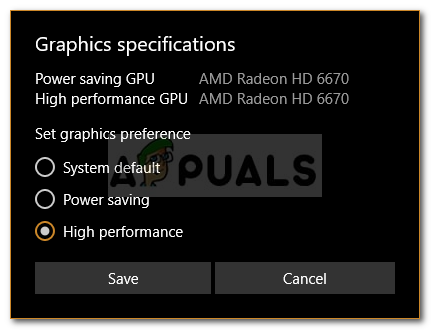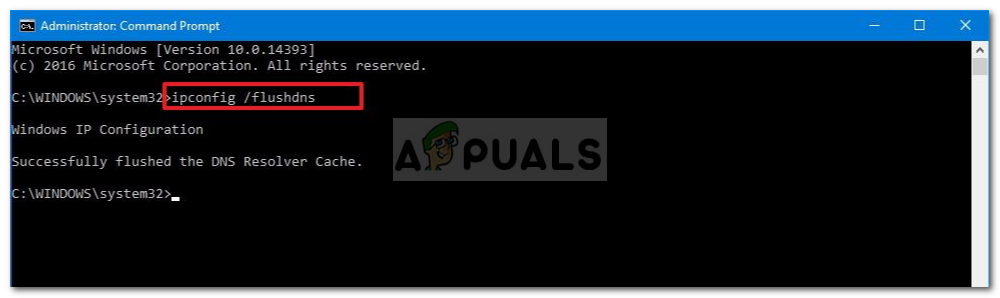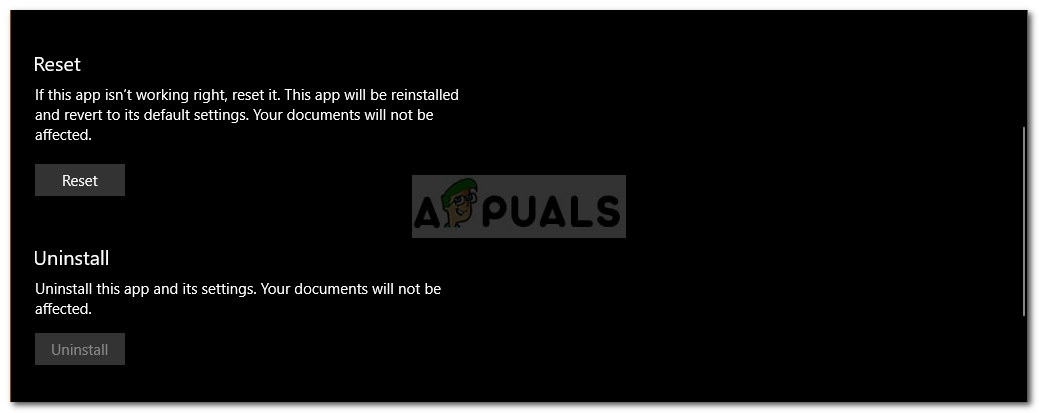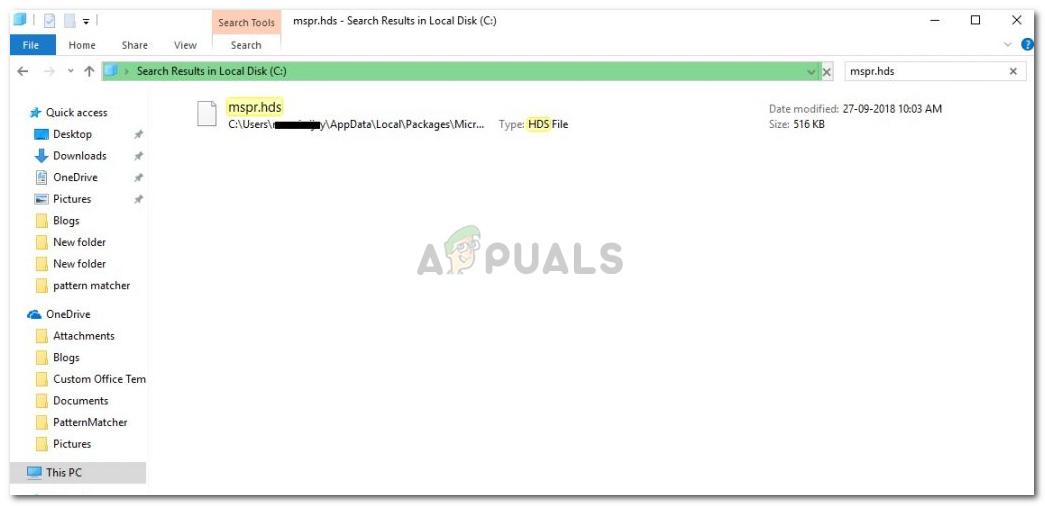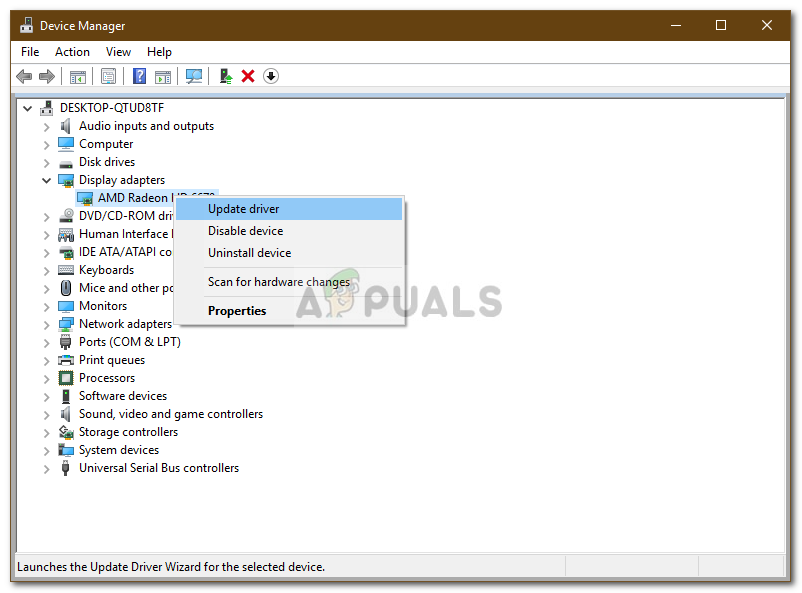Ang mensahe ng error na ‘ Nagkakaproblema kami sa paglalaro ng pamagat na ito ngayon ’Ay madalas na nangyayari dahil sa napinsalang pag-install, maling pagsasaayos ng network atbp Sa paglabas ng aplikasyon ng Netflix para sa Windows 10, maraming mga gumagamit ang tumigil sa paggamit ng website at lumipat sa desktop application. Ang application ay hindi mananatili sa likod at literal sa parehong antas ng website kasama ang ilang iba pang mga cool na pag-andar. Gayunpaman, may mga ulat ng ilang mga isyu sa desktop application na inaasahan.
Iniulat ng mga gumagamit na ang kanilang desktop application ay hindi gumagana habang ang website ay maayos na tumatakbo. Tuwing susubukan nilang ilunsad ang application ng desktop sa Netflix, hindi lalayo ang app kaysa sa loading screen. Bukod dito, sa ilang mga kaso, kapag sinubukan mong buksan ang isang episode sa Netflix, hihilingin ka lang nito sa ‘ Whoop, may nangyari na mali ’Mensahe na sinundan ng U7361-1254-80070002 error code Madali mong maaayos ang isyung ito sa pamamagitan ng pagpapatupad ng mga solusyon na ibinigay sa ibaba.

Netflix Error U7361-1254-80070002
Ano ang sanhi ng Error na 'Nagkakaproblema Kami sa Pag-play ng Pamagat na Ngayon Ngayon' sa Windows 10?
Matapos suriin ang bagay, gumawa kami ng isang listahan ng mga posibleng sanhi ng isyung ito na -
- Nasira ang pag-install ng Netflix: Isa sa mga kadahilanang maaaring mag-pop up ang error na ito ay kung ang iyong pag-install sa Netflix ay nasira o nasira.
- Maling Pag-configure sa Network: Kapag ginamit mo ang Netflix desktop app, nagtatatag ito ng isang koneksyon sa server ng Netflix. Gayunpaman, kung may mali sa iyong pagsasaayos ng Network, maaari itong maging sanhi ng error.
- Hindi napapanahong mga driver ng display: Kung ang mga driver ng display adapter na naka-install sa iyong system ay hindi napapanahon, maaari itong maging sanhi ng isyu upang mag-pop up din.
Maaari mong sundin ang mga solusyon sa ibaba upang ihiwalay ang iyong isyu. Bago mo ilapat ang mga solusyon, mangyaring tiyaking napapanahon ang iyong Windows at mayroon kang isang matatag na koneksyon sa internet - ang hindi matatag na mga koneksyon ay maaaring maging sanhi din ngunit napakabihirang iyon.
Solusyon 1: Hayaan ang Netflix App na gumamit ng GPU
Ang unang solusyon na kailangan mong ipatupad upang maayos ang isyu ay upang payagan ang Netflix desktop app na gamitin ang iyong graphic card. Narito kung paano ito gawin:
- Pindutin Windows Key + I buksan Mga setting .
- Mag-navigate sa Sistema at sa Ipakita panel, mag-scroll pababa upang hanapin Mga setting ng graphics .
- Mag-click sa Mga setting ng graphics at piliin ang ‘ Universal app ’Mula sa drop-down na listahan.
- Pagkatapos, piliin ang Netflix ang app sa ikalawang listahan ng drop-down na lilitaw.
- Pumili Mga pagpipilian .
- Itakda ang kagustuhan sa graphics sa ‘ Mataas na pagganap ’At mag-click Magtipid .
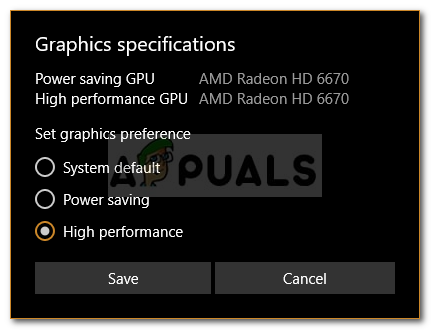
Pagbabago ng Kagustuhan sa Graphics para sa Netflix
- Suriin kung mananatili ang isyu.
Solusyon 2: I-flush ang DNS
Sa ilang mga kaso, ang pag-flush ng iyong DNS o Domain Name System gamit ang isang prompt ng utos ay maaaring potensyal na ayusin ang iyong isyu. Narito kung paano ito gawin:
- Pindutin Windows Key + X at piliin Command Prompt (Admin) mula sa listahan upang buksan ang isang nakataas na prompt ng utos.
- I-type ang sumusunod na utos at pindutin ang Enter:
- ipconfig / flushdns
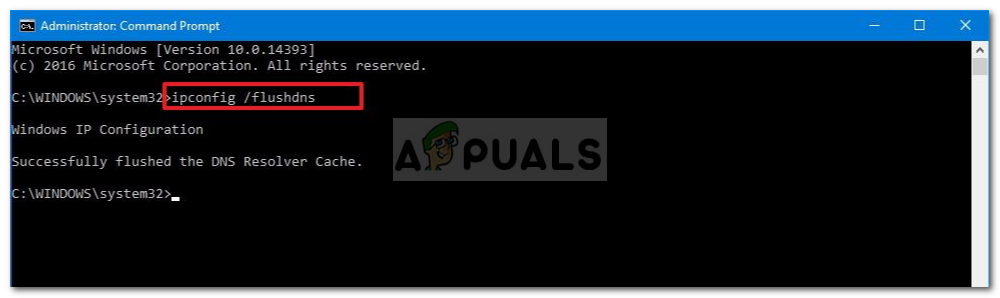
Flushing DNS
- I-restart ang iyong machine at pagkatapos ay ilunsad Netflix .
Solusyon 3: I-reset ang Netflix App
Ang pag-reset sa iyong aplikasyon sa Netflix desktop ay maaari ring ayusin ang iyong isyu. Ang error ay maaaring dahil sa isang sira na pag-install na malulutas pagkatapos mong i-reset ang application. Narito kung paano ito gawin:
- Pindutin Winkey + ako buksan Mga setting .
- Mag-navigate sa Mga app .
- Nasa Mga app at tampok window, maghanap para sa Netflix mula sa listahan at piliin Mga Advanced na Pagpipilian .
- Mag-scroll pababa upang hanapin I-reset at pagkatapos ay mag-click I-reset .
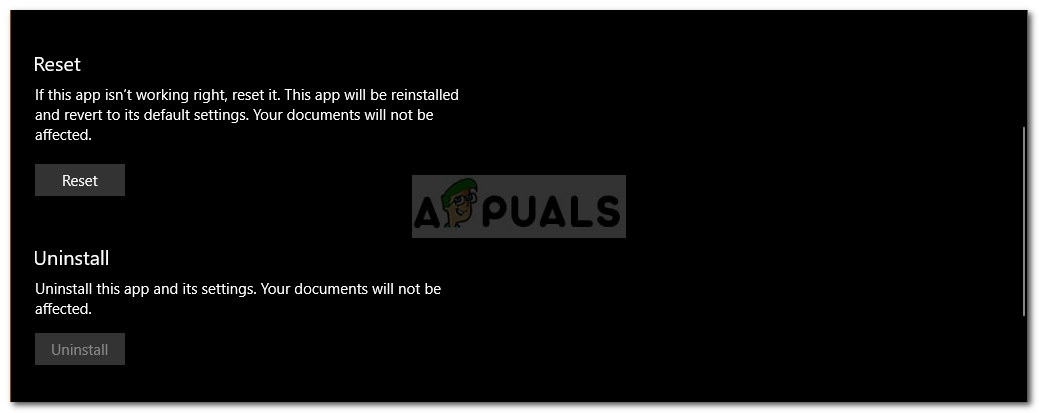
Pag-reset ng Netflix
- I-restart ang iyong system kapag nakumpleto na ito.
Solusyon 4: Tanggalin ang mspr.hds
Ginagamit ng Netflix ang teknolohiyang PlayReady ng Microsoft upang mag-stream ng nilalamang Digital Right Management o DRM na protektado. Sa ilang mga kaso, ang file ng mspr.hds ay maaaring maging sanhi ng mga nasabing isyu kung saan mo ito tatanggalin. Awtomatikong lilikha ang iyong Windows ng bago kapag na-delete mo na ang luma kaya hindi na dapat magalala. Narito kung paano ito gawin:
- Buksan ang Windows Explorer at mag-navigate sa iyong drive ng system (ang drive kung saan naka-install ang Windows).
- Sa search bar, i-type ang ‘ mspr.hds '.
- Piliin ang lahat ng mga file at pindutin Ctrl + Tanggalin e upang tanggalin ang mga file.
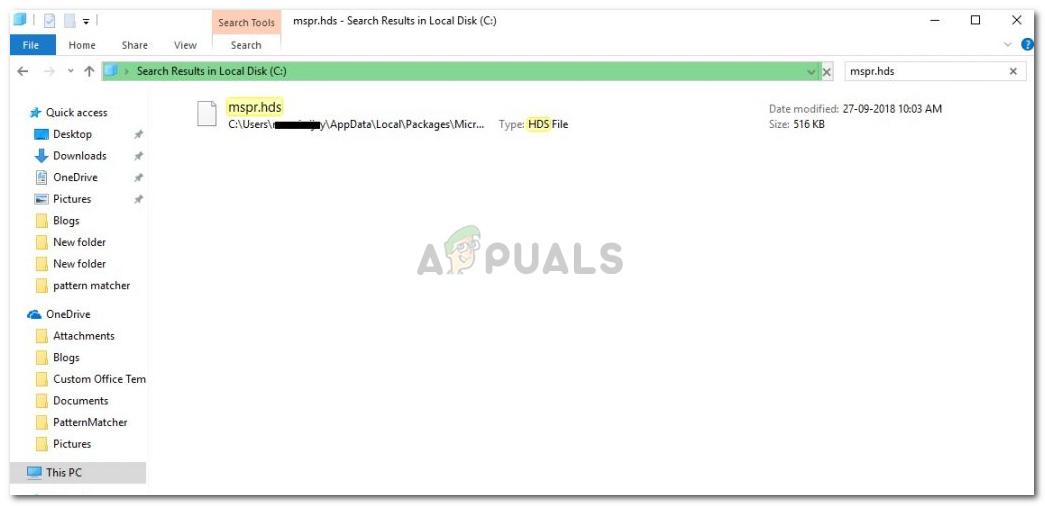
Mga Resulta sa Paghahanap para sa mspr.hds
- I-reboot ang iyong machine at pagkatapos ay magbukas Netflix .
Solusyon 5: I-update ang Mga Driver ng Display Adapter
Panghuli, ang isyu ay maaaring sanhi ng iyong mga hindi na ginagamit na driver ng display adapter. Sa ganitong sitwasyon, ang pag-update sa iyong mga driver ay maaayos ang iyong isyu. Narito kung paano i-update ang iyong mga driver:
- Pumunta sa Start Menu , i-type ang Tagapamahala ng aparato at buksan ito
- Palawakin ang Ipakita ang mga adaptor listahan
- Mag-right click sa iyong GPU at piliin I-update ang driver .
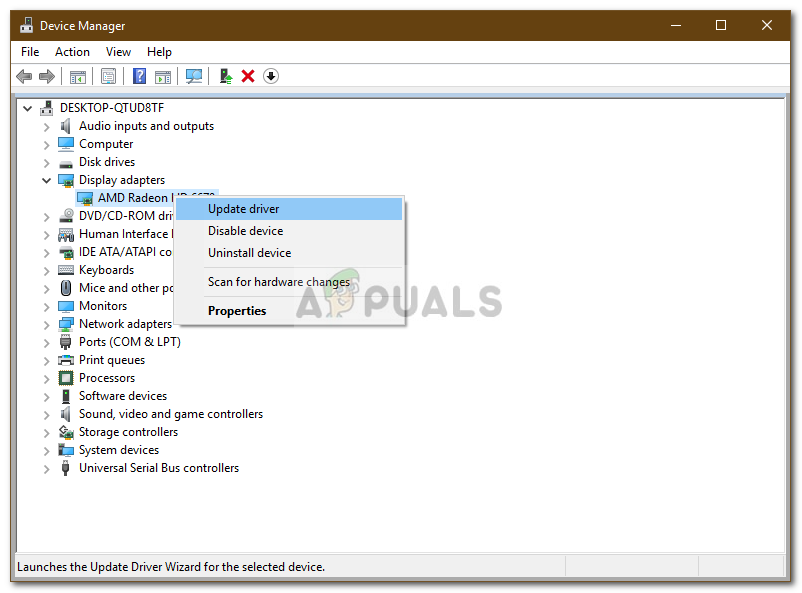
Ina-update ang Driver ng Display Adapter
- Piliin ang ‘ Awtomatikong maghanap para sa na-update na software ng driver '.
- Kapag tapos na, i-restart ang iyong system at ilunsad ang Netflix.