
I-freeze ang Mga Hilera at Haligi
Ang Google Spreadsheet ay ginagamit ng maraming mga negosyo upang mapanatili ang isang tala ng kanilang data. Ginagamit din ito ng mga tao para sa personal na paggamit. Sa alinmang paraan, kung ang data ay masyadong malaki, at itinatago ang mga heading para sa mga hilera at haligi sa tuwing inililipat mo ang iyong spreadsheet sa kanan o pababa, may mga pagkakataong maaari kang makahanap ng mga paghihirap sa pag-alala sa aling hilera o haligi ang may heading para sa anong bahagi ng data. Upang maiwasan ang pagkalito, at upang matiyak na ang data ay naipasok nang tama sa ilalim ng parehong heading kahit na nagtatrabaho ka sa cell 1000, maaari mong i-freeze ang mga hilera at haligi para sa mga heading. I-lock nito ang mga hilera at haligi para sa mga cell ng heading o hanggang sa mga cell na nais mong mai-freeze ang mga hilera o haligi.
Paano Makakatulong ang Mga Pagyeyelo sa Mga Hilera at Haligi?
Ipagpalagay na kailangan mong magdagdag ng isang hanay ng data ng 1000 o higit pang mga kumpanya. Ngayon sa tuwing bababa ka ng isang haligi pagkatapos ng pahina sa screen ay nagtatapos, ang spreadsheet ay patuloy na naka-scroll pababa, at ngayon hindi mo makikita ang mga heading na nasa unang hilera. Dito natutulungan ang gumagamit ng pagyeyelo sa mga heading cell, o ang mga hilera at haligi ng pamagat, magdagdag ng data sa spreadsheet, na ginagawang mas madali ang iyong trabaho.
Kung wala kang isang pagpipilian upang magbakante ng mga cell, kailangan mong bumalik sa tuktok ng pahina upang matiyak kung aling haligi o hilera ang mayroong aling data. At sa ganoong kaso, ang gumagamit ay madaling makagawa ng malaking pagkakamali sa pagpasok ng data.
Ang zero error sa data na ipinasok mo ay isa sa pinakamahalagang kalamangan ng mga nagyeyelong cell sa Google Spreadsheet. Dahil ang mga resulta ng anumang data, kung ito man ang kabuuan, o ang sagot sa isang formula ay nakasalalay sa halagang ipinasok sa kani-kanilang cell. At kung ang halagang iyon ay hindi tama, sabihin halimbawa kailangan mong magsulat ng 20,000 halaga ng kita para sa kumpanya A ngunit isinulat mo ito para sa kumpanya B, babaguhin nito ang mga resulta, na magdulot ng malalaking pagkakamali sa mga kalkulasyon.
Mga hakbang upang I-freeze ang isang Hilera o Hanay sa Google Spread Sheet
Kung nais mong i-freeze ang isang hilera o isang haligi sa Google Spread Sheet, sundin ang mga hakbang tulad ng nabanggit sa ibaba. Upang maipakita kung paano naka-scroll pababa o patungo sa kanan ang mga cell, gumamit ako ng isang halimbawa para sa isang klase, kung saan kailangan kong ipasok ang pangalan ng mag-aaral, ang mga marka ng mga mag-aaral at ang kanilang kabuuan.
- Buksan ang iyong Google Spread Sheet, at ipasok ang data ayon sa gusto mo. Alinsunod sa pag-format ng mga heading upang mapansin ang mga ito sa paghahambing sa natitirang teksto. Maaari mong isulat ang mga heading sa naka-bold, ibang kulay o ibang font, depende sa likas na katangian ng trabaho.
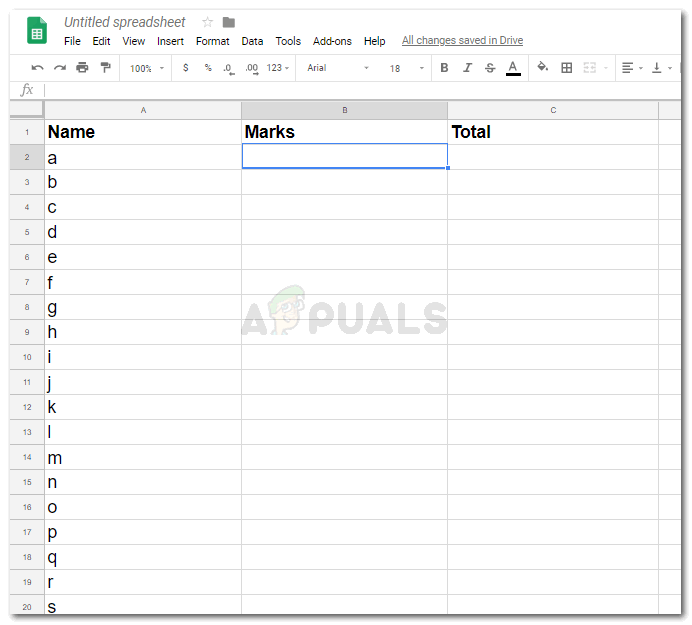
Buksan ang Google Sheets at idagdag ang mga heading para sa iyong trabaho. Maaari mo ring buksan ang isang mayroon nang file.
- Ipinapakita ng imahe sa ibaba na kapag sinubukan kong magdagdag ng maraming mga pangalan o numero at bumaba sa bawat haligi, ang mga heading ay hindi nakikita sa screen ngayon dahil ang unang hilera ay hindi na-freeze.
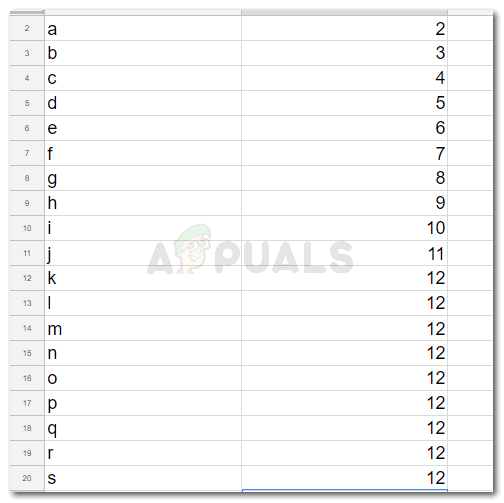
Ang mga pamagat ng mga hilera at haligi ay hindi nakikita
- Upang i-freeze ang unang hilera, o ang mga hilera sa heading. Ang pagpili ng unang hilera o haligi, o cell ay hindi isang kinakailangan. Maaari mo ring i-freeze ang mga hilera at haligi na ito nang hindi pipiliin ang mga ito.
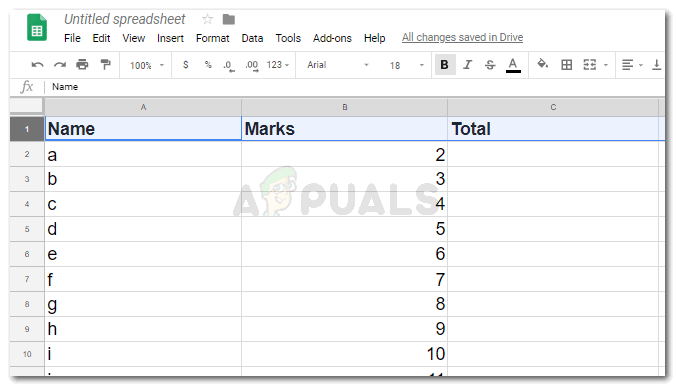
Hindi mo kailangang pumili para sa unang 2 mga hilera o haligi na na-freeze
- Mag-click ako sa Tingnan kung alin ang nasa tuktok ng tool bar ng Google Sheets.
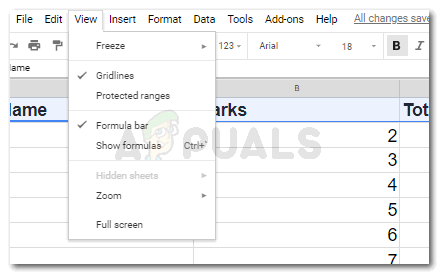
Tingnan
- Hanapin ang pagpipilian para sa 'Freeze', na kung saan ay ang pinakaunang pagpipilian sa ilalim ng 'View'. Dalhin dito ang cursor, o mag-click dito upang gawin ang mga pinalawak na pagpipilian upang maipakita.
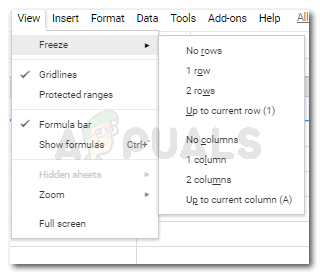
Tingnan> I-freeze
Ang pagpipilian para sa 'Walang Mga Hilera' o 'Walang Mga Haligi', nangangahulugan na hindi mo nais na maging frozen ang alinman sa mga hilera o haligi. Samantalang ang pagpipilian para sa 1 hilera, 2 mga hilera, 1 haligi o 2 mga haligi ay i-freeze ang una o ang pangalawang hilera o haligi, depende sa aling pagpipilian ang na-click mo.
Ang susunod na pagpipilian, na nagsasabing 'hanggang sa kasalukuyang hilera' o hanggang sa kasalukuyang haligi ', para dito, kailangan mong piliin ang hilera o haligi, ipinapakita ng seleksyon na ito na nais mo ang lahat ng mga hilera o haligi sa itaas ng puntong ito o bago ang puntong ito upang mai-freeze upang maaari mong tingnan ang mga heading o halaga nang naaayon. - Lumilitaw ang isang linya na kulay-abo sa lalong madaling nag-freeze ka ng isang hilera o haligi. Ipinapakita nito na ang mga hilera at haligi na ito ay na-freeze na ipinapakita sa mga imahe sa ibaba.
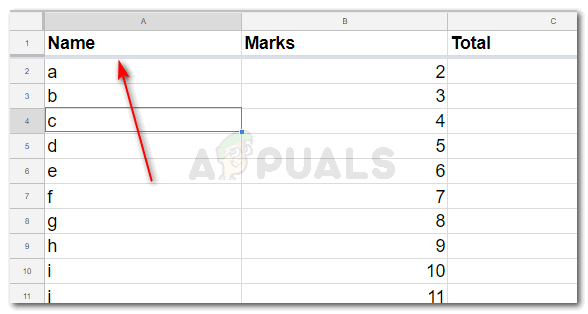
Kulay grey para sa frozen row
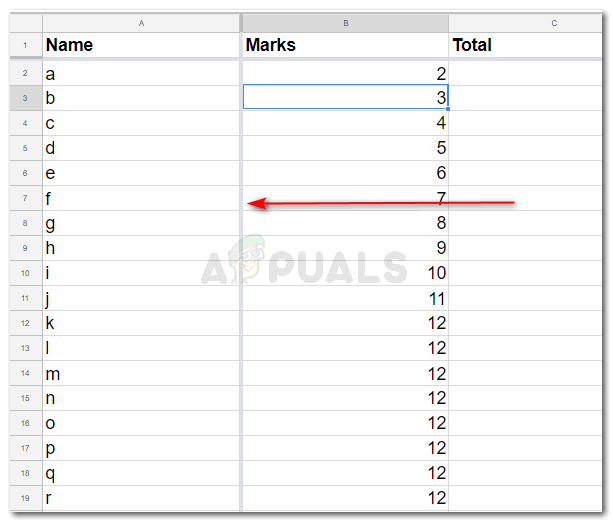
Kulay grey para sa naka-freeze na haligi
- Ngayon kapag na-scroll pababa ang pahina, o lumipat patungo sa kanan ng kumakalat na sheet, lilitaw pa rin ang mga nakapirming mga cell na ito sa screen kahit na nasa cell 1000 ka.
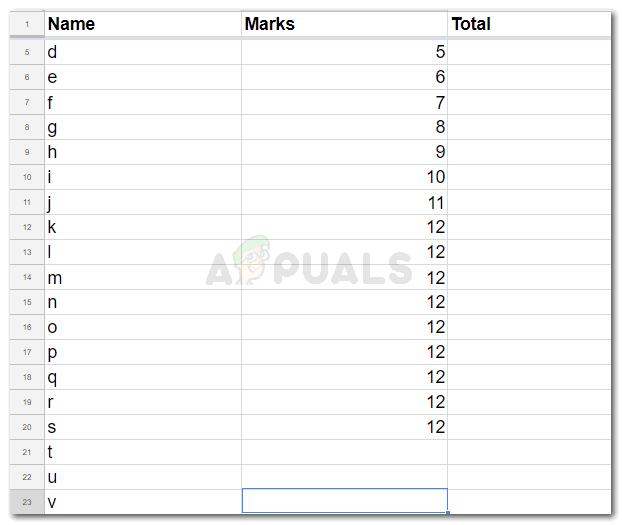
Ang mga heading sa unang hilera ay nakikita na ngayon.
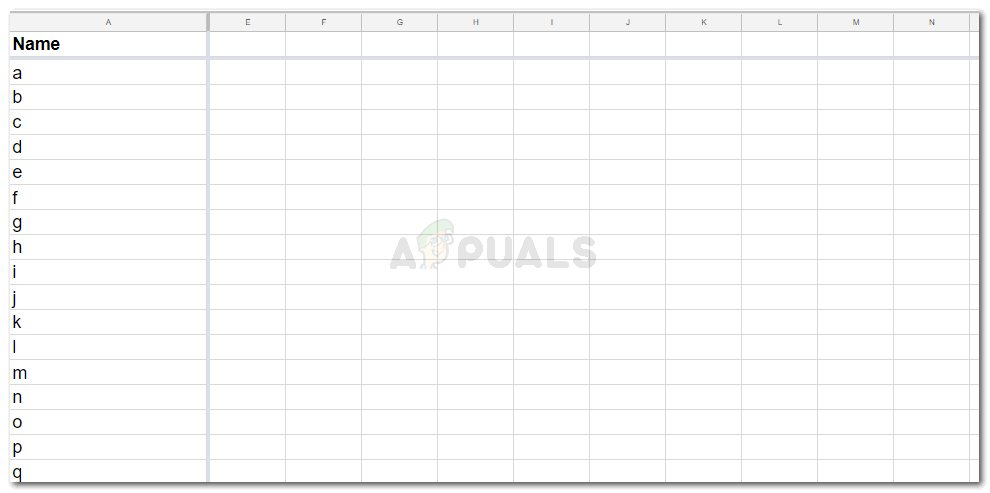
Ang mga heading sa unang haligi ay nakikita na ngayon.
Maaari mong subukan ito para sa iyong sarili sa Google Sheets, at pansinin ang kadalian na madarama mo sa mga nagyeyelong hanay at haligi. Maaari itong maging isang tagapagligtas para sa mga taong may trabaho upang pag-aralan, o magdagdag ng data sa mga sheet na napakalaking bilang.
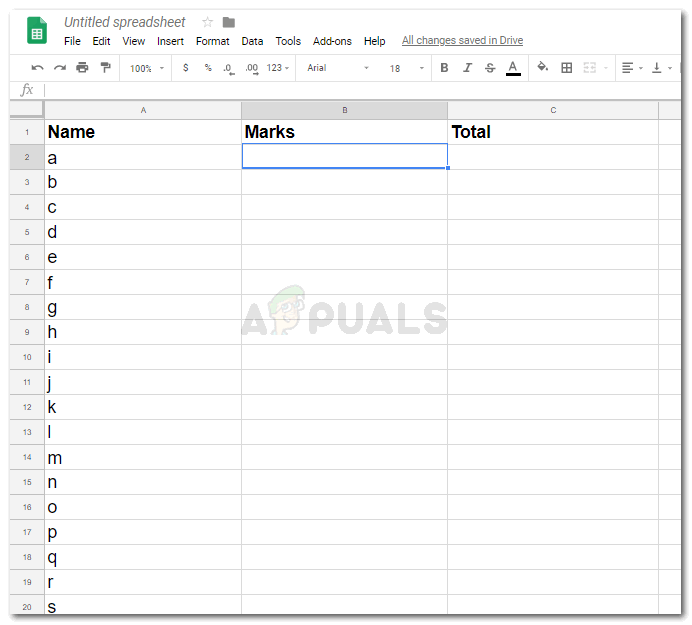
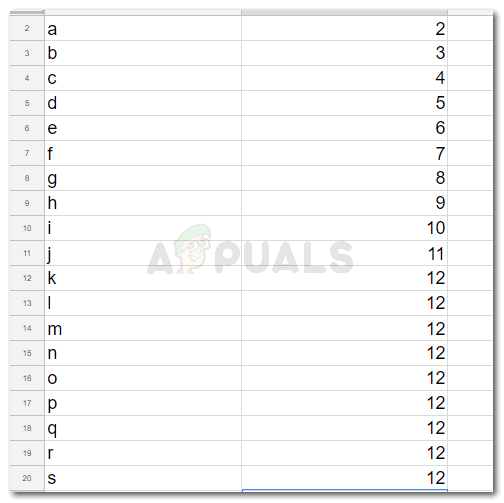
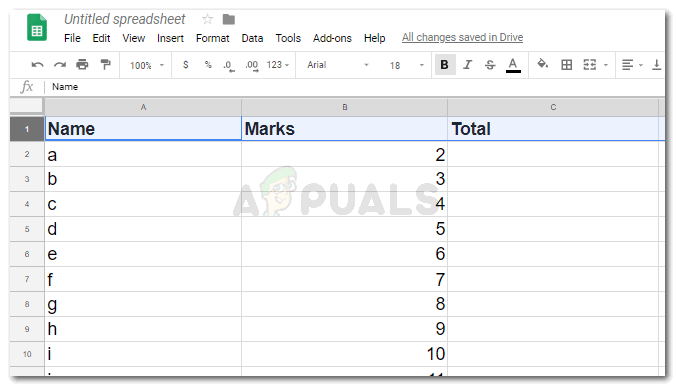
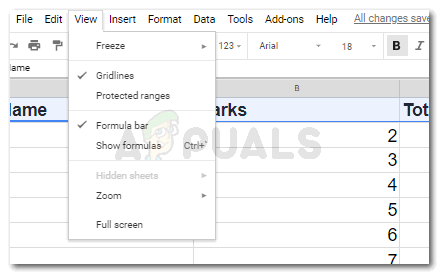
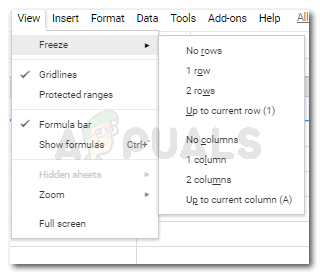
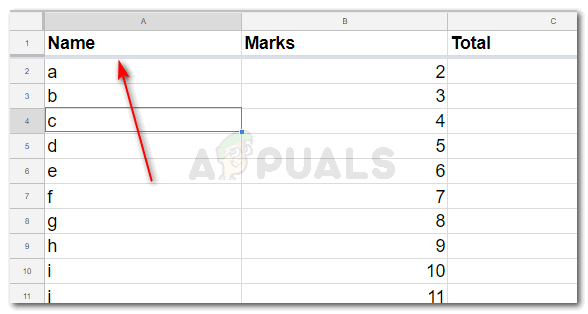
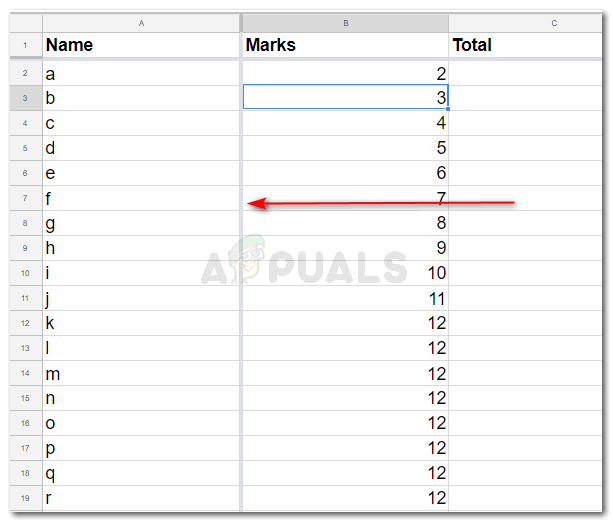
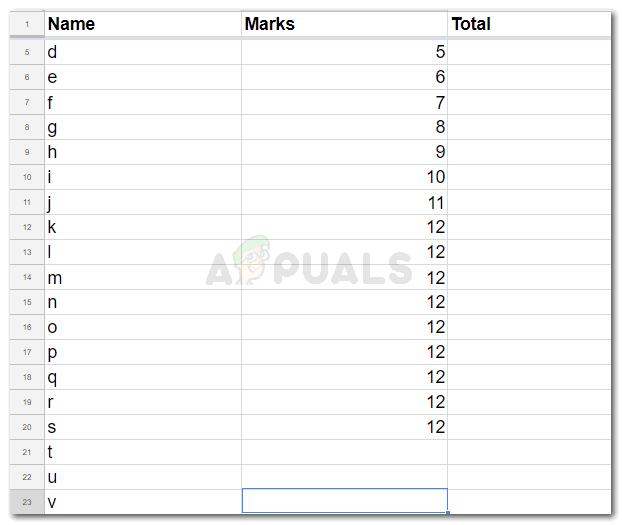
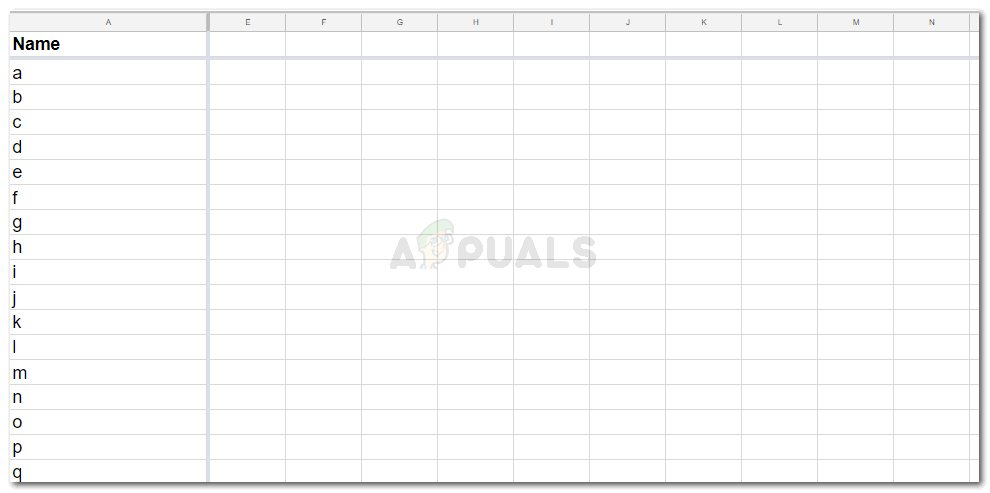





![[NAIayos] Gdi32full.dll Ay Nawawala ang Error](https://jf-balio.pt/img/how-tos/86/gdi32full-dll-is-missing-error.png)

















