Ang ilang mga gumagamit ay nag-uulat na ang kanilang SD / SDHC card ay biglang tumigil sa pagtatrabaho sa kanilang telepono (o ibang Android device) at ang sumusunod na mensahe ng error ay pop up sa notification bar: ‘Ang SD card ay blangko o mayroong hindi suportadong filesystem ‘.

Ang HD card ay blangko o mayroong isang hindi suportadong filesystem.
Ano ang sanhi ng Ang 'SD card ay blangko o mayroong hindi suportadong filesystem' na error?
Inimbestigahan namin ang partikular na isyung ito sa pamamagitan ng pagtingin sa iba't ibang mga ulat ng gumagamit at mga diskarte sa pag-aayos na ginamit nila upang malutas ang isyu. Mula sa aming natipon, maraming mga karaniwang sitwasyon na mag-uudyok sa partikular na mensahe ng error na ito:
- Pasadyang Android glitch - Tulad ng bawat iba't ibang mga ulat ng gumagamit, tila ang ilang mga modelo ng telepono ay may mga ugali na glitch ang SD card at tumanggi na makilala ito hanggang sa isang restart ay ginanap. Karaniwan itong naiulat na maganap sa mga nabagong mga bersyon ng Android (EMUI, OxygenOS, LineageOS). Mayroong napakakaunting mga kaso ng isyung ito na nagaganap sa stock Android.
- Naglalaman ang SD card ng mga nasirang file - Ang isang nasira o nasirang SD card ay hindi maa-access at maaaring ma-trigger ang mensahe ng error na ito. Kadalasan, kung ano ang gumagawa ng mensahe ng error na ito ay napinsalang mga file ng file system na ginagamit ng Android.
- Nakakalito ang mga nakatagong file sa Android - Tulad ng iniulat ng isang pares ng mga gumagamit, maaaring nakikita mo ang mensahe ng error kung ang SD card ay ginamit dati sa ibang uri ng aparato. Malamang na ang ilang mga nakatagong file na naiwan ng ibang OS ay niloloko ang Android sa paniniwalang hindi mabasa ang SD card.
- Ang SD card ay nai-format na may isang hindi sinusuportahang file system - Ang isa pang karaniwang dahilan kung bakit maaari mong makita ang isyung ito ay kapag ang SD card ay nai-format sa isang file system na hindi suportado ng Android. Alam lamang ng Android na gumana sa Fat32, EXT3, at EXT4 (susuportahan din ng mga mas bagong modelo ng Android ang exFat).
- Madumi / may sira na slot ng SD card - Ang isyung ito ay iniulat ding maganap sa mga pagkakataong iyon kung saan ang mga particle ng dumi ay nakakagambala sa koneksyon sa pagitan ng SD card at ng Android device. Posible ring ang slot ng SD na naroroon sa Android device ay may sira.
- Maling SD card - Maaari mo ring nakikita ang mensahe ng error dahil ang SD card na iyong ginagamit ay naging masama. Tandaan na ang isang SD card ay katulad ng isang hard drive, nangangahulugang ang pagiging maaasahan nito ay lumalala sa paglipas ng panahon.
Kung nahihirapan kang lutasin ang ‘Ang SD card ay blangko o mayroong hindi suportadong filesystem ‘Error, bibigyan ka ng artikulong ito ng isang kumpletong hanay ng mga hakbang sa pag-troubleshoot. Sa ibaba mayroon kang isang koleksyon ng mga pamamaraan na ginamit ng ibang mga gumagamit sa isang katulad na sitwasyon upang malutas ang isyu. Para sa pinakamahusay na mga resulta, sundin ang mga potensyal na pag-aayos sa pagkakasunud-sunod na ipinakita ang mga ito hanggang sa makatagpo ka ng isang pag-aayos na malulutas ang problema sa iyong partikular na senaryo.
Paraan 1: I-restart ang Android device
Bago mo subukan ang anupaman, subukang i-restart ang iyong Android device at tingnan kung nalutas ang isyu sa susunod na pagsisimula. Maraming mga gumagamit sa isang katulad na sitwasyon ang nag-ulat na ang isyu ay nawala kapag na-restart nila ang kanilang telepono.

Ang pag-restart ng Android Device
Gayunpaman, kung nakikita mo ang isyu na madalas na bumalik kahit na pagkatapos ng isang pag-restart, magpatuloy sa mga susunod na pamamaraan sa ibaba upang subukan at malutas ito nang walang katiyakan.
Paraan 2: Ipasok muli ang SD Card at linisin ang puwang ng SD
Isa pang posibleng paliwanag kung bakit mo nakikita ang ‘Ang SD card ay blangko o mayroong hindi suportadong filesystem Ang 'error, ay dahil ang alikabok o iba pang mga banyagang materyales ay nakakagambala sa koneksyon sa pagitan ng micro-SD card at ng iyong Android device.

S8 Slot ng SD Card
Tulad ng iniulat ng ilang mga apektadong gumagamit, maaari mong malutas ang isyu sa pamamagitan ng pansamantalang pag-alis ng SD card at pagbuga sa slot ng SD upang maalis mo ang mga dumi ng dumi na maaaring makagambala sa koneksyon. Maaari mo ring gamitin ang isang q-tip na isawsaw sa rubbing alkohol upang linisin ang puwang ng SD, ngunit tiyaking naka-off ang iyong aparato sa panahong ito.
Kung ang muling pagsingit ng SD card at paglilinis ng puwang ay hindi nagkaiba, lumipat sa susunod na pamamaraan sa ibaba.
Paraan 3: Ikonekta ang SD card sa isa pang Android device
Ngayon bago namin ikonekta ang SD card sa isang computer upang subukan ang ilang karagdagang mga diskarte sa pag-aayos, tingnan natin kung ang isyu ay hindi totoong sanhi ng slot ng SD sa pamamagitan ng koneksyon ng SD card sa isang iba't ibang Android device.
Kung ang SD card ay gumagana nang maayos sa ibang Android aparato at ang ‘Ang SD card ay blangko o mayroong hindi suportadong filesystem ‘Ang error ay hindi na lilitaw, marahil ay nakikipag-usap ka sa isang may sira na slot ng SD - sa kasong ito, dapat mong ipadala ang iyong aparato sa warranty o dalhin ito sa isang shop sa telepono upang mapalitan ang may sira na puwang.
Sa kaganapan na ang parehong error (o isang bahagyang naiiba) ay lilitaw sa ibang Android aparato gamit ang parehong SD card, ipagpatuloy ang pagsunod sa mga hakbang sa ibaba upang malutas ang isyu.
Paraan 4: Patakbuhin ang CHKDSK mula sa isang nakataas na prompt ng Command
Ang ilang mga gumagamit ay nagpupumilit na lutasin ang ‘Ang SD card ay blangko o mayroong hindi suportadong filesystem Ang 'error ay nagawang makuha ang SD card upang gumana nang normal sa pamamagitan ng pagpapatakbo ng isang CHKDSK scan dito mula sa isang mataas na prompt ng utos. Ang pamamaraan na ito ay mag-scan at mag-aayos ng anumang uri ng katiwalian ng file system na maaaring linlangin ang Android system sa pag-iisip na blangko ito.
Narito ang isang mabilis na gabay sa pagpapatakbo ng isang CHKDSK scan sa SD card sa pamamagitan ng isang nakataas na Command Prompt:
- Pindutin Windows key + R upang buksan ang isang Run dialog box. Pagkatapos, i-type ang ' cmd ”At pindutin Ctrl + Shift + Enter upang buksan ang isang nakataas na Command Prompt. Kapag sinenyasan ng UAC (Control ng User Account) , i-click Oo upang magbigay ng mga pribilehiyong pang-administratibo.
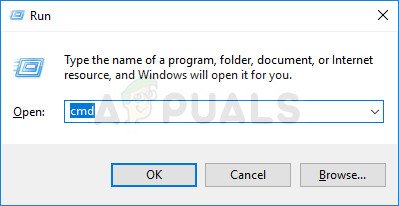
Pagbubukas ng isang Itaas na Prompt ng Command sa pamamagitan ng Run dialog box
- Sa loob ng Elevated Command Prompt, i-type ang sumusunod na utos upang simulan ang isang CHKDSK scan:
chkdsk / X / f * SD card letter *
Tandaan: Tandaan mo yan * Liham ng kard ng SD * ay isang placeholder lamang. Huwag kalimutang palitan ito ng titik ng iyong SD card.
- Kapag nakumpleto na ang operasyon, alisin ang SD card mula sa iyong computer at i-plug ito muli sa iyong Android device.
Kung nakikita mo pa rin ang parehong mensahe ng error, lumipat sa susunod na pamamaraan sa ibaba.
Paraan 5: Ang pagtanggal ng mga nakatagong mga file sa iyong SD card
Isa pang medyo karaniwang dahilan na maaaring magpalitaw ng ‘Ang SD card ay blangko o mayroong hindi suportadong filesystem Ang 'error ay ang pagkakaroon ng isa o higit pang mga nakatagong mga file sa SD card na lituhin ang OS sa paniniwalang ang drive ay na-format sa isang hindi sinusuportahang file system.
Maraming mga gumagamit na nagpupumilit na lutasin ang parehong mensahe ng error ang nag-ulat na ang isyu ay nalutas nang buo matapos nilang siyasatin ang SD card para sa mga nakatagong file at tinanggal ang anumang mga pangyayari. Ngunit upang matingnan ang mga nakatagong mga file at folder sa iyong computer, kailangan mong gumawa ng ilang mga pagbabago sa iyong mga setting ng folder.
Narito ang isang mabilis na gabay sa buong bagay:
- Alisin ang SD card mula sa iyong Android device at ikonekta ito sa iyong PC sa pamamagitan ng isang card reader.
- Kapag nakumpirma mo na ang SD card ay nakita ng iyong computer, pindutin ang Windows key + R upang buksan ang isang Run dialog box. Pagkatapos, i-type ang ' kontrolin ang mga folder ”At pindutin Pasok upang buksan ang Mga Pagpipilian sa File Explorer screen
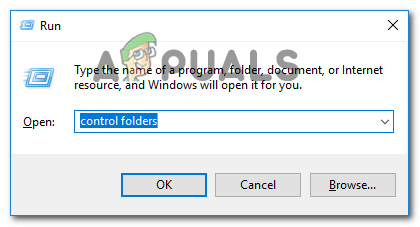
Pagbukas ng window ng Mga Pagpipilian ng File Explorer sa pamamagitan ng isang Run box
- Nasa Mga Pagpipilian sa File Explorer bintana, pumunta sa Tingnan tab at mag-scroll pababa sa Mga nakatagong file at folder (sa ilalim Mga advanced na setting ). Kapag nakarating ka doon, itakda ang toggle sa Ipakita ang mga nakatagong mga file, folder at drive . Huwag kalimutang tumama Mag-apply upang mai-save ang mga pagbabago.
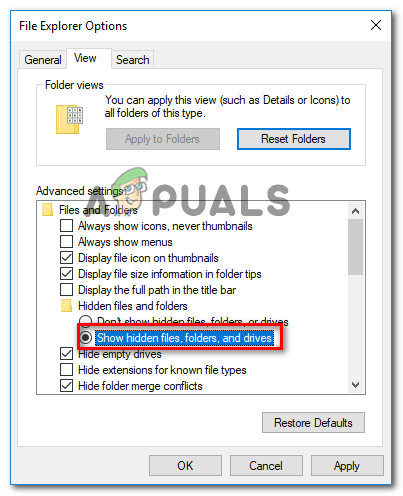
Ginagawang nakikita ang mga nakatagong folder sa loob ng File Explorer
- Ngayon na ang mga nakatagong file ay pinagana sa loob ng File Explorer, pumunta sa iyong SD card at tingnan kung nakakakita ka ng ilang mga bagong file na may mga transparent na icon (iyon ay isang palatandaan na ang mga file ay nakatago). Kung mahahanap mo ang anumang mga paglitaw ng ganitong uri, alisin ang anumang mga nakatagong mga file.
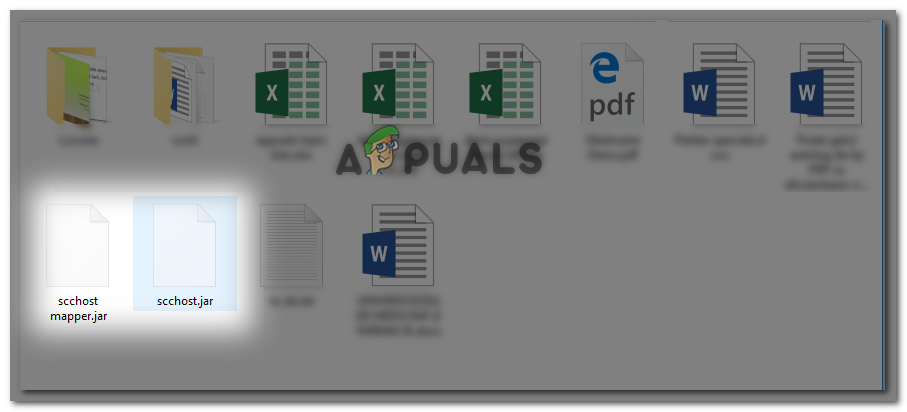
Pagtanggal ng mga nakatagong file
- Kapag ang bawat nakatagong file ay tinanggal, ikonekta ang SD card pabalik sa iyong Android device at tingnan kung ang ‘Ang SD card ay blangko o mayroong hindi suportadong filesystem ‘Ang error ay nalutas.
Paraan 6: Pagkuha ng data mula sa may sira na SD card
Kung napunta ka rito nang walang mga resulta, malamang na nakitungo ka sa isang mayamang SD / SDHC card na kailangang mapalitan. Ngunit bago ka magpatuloy at gawin ito, baka gusto mong makuha ang data mula sa SD card na hindi na gumagana.
Mayroong maraming mga bayad na software na magbibigay-daan sa iyo upang makuha ang data mula sa mga flash card, ngunit mayroon ding ilang libreng alternatibong gagawa ng trabaho nang maayos. MiniTool Power Data Recovery ay isa sa kanila.
MiniTool Power Data Recovery magpapahintulot sa iyo na mabawi ang data mula sa mga flash card, smart media card, memory stick, microdrives, multimedia card, atbp. Madali ring gamitin, ngunit kung sakaling malito ka, sundin ang mga tagubilin sa ibaba upang makuha ang data mula sa may sira na SD card kasama MiniTool Power Data Recovery.
- Bisitahin ang link na ito ( dito ) at mag-click sa Libreng pag-download upang mai-download ang pagpapatupad na naisagawa ng MiniTool Power Data Recovery.
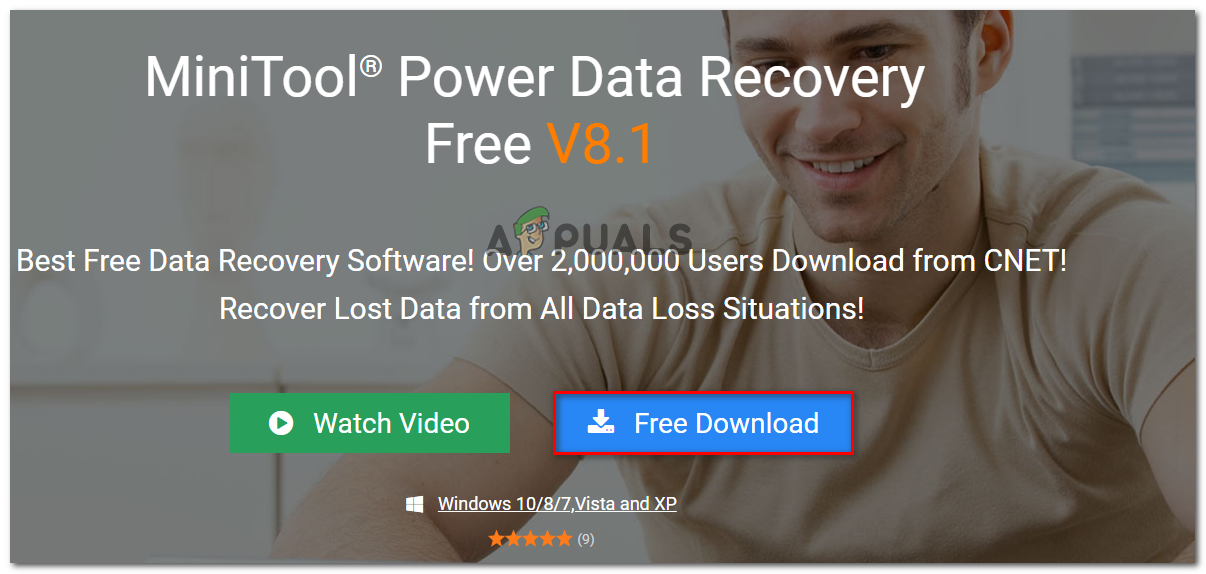
Pagda-download ng MiniTool Power Data Recovery
- Buksan ang pagpapatupad na mai-install, tanggapin ang UAC (User Account Prompt) at sundin ang mga on-screen na senyas upang mai-install ang tool sa iyong computer.
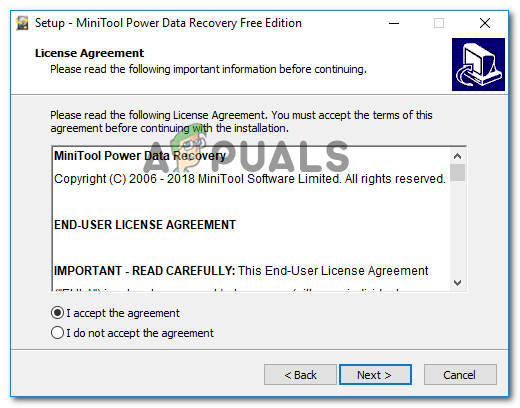
Pag-install ng MiniTool Power Data Recovery
- Buksan ang software ng MiniTool Power Data Recovery at ipasok ang SD card na nabigo sa iyong computer (sa pamamagitan ng isang card reader)
Tandaan: Tiyaking na-install mo ang mga driver para sa iyong card reader. - Mag-click sa SD card na nais mong mabawi at hintaying makumpleto ang paunang pag-scan.
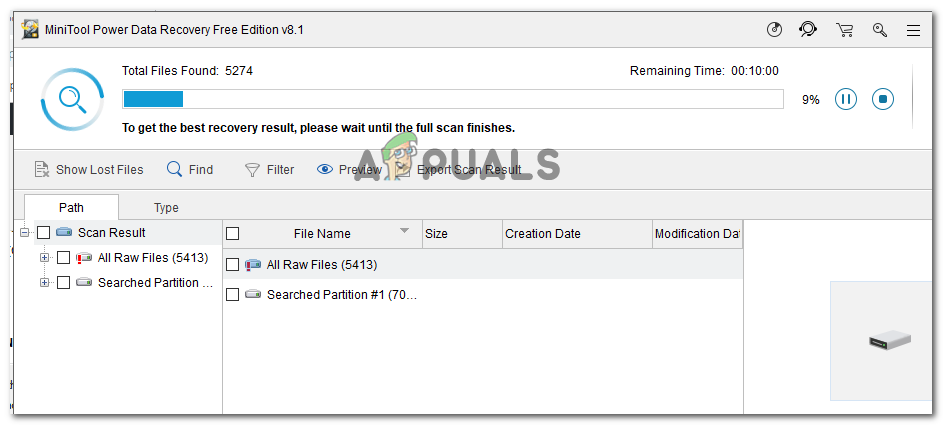
Pag-scan ng may sira na SD card
- Kapag nakumpleto ang pag-scan, piliin ang mga file (folder) na nais mong mabawi at ma-hit Magtipid
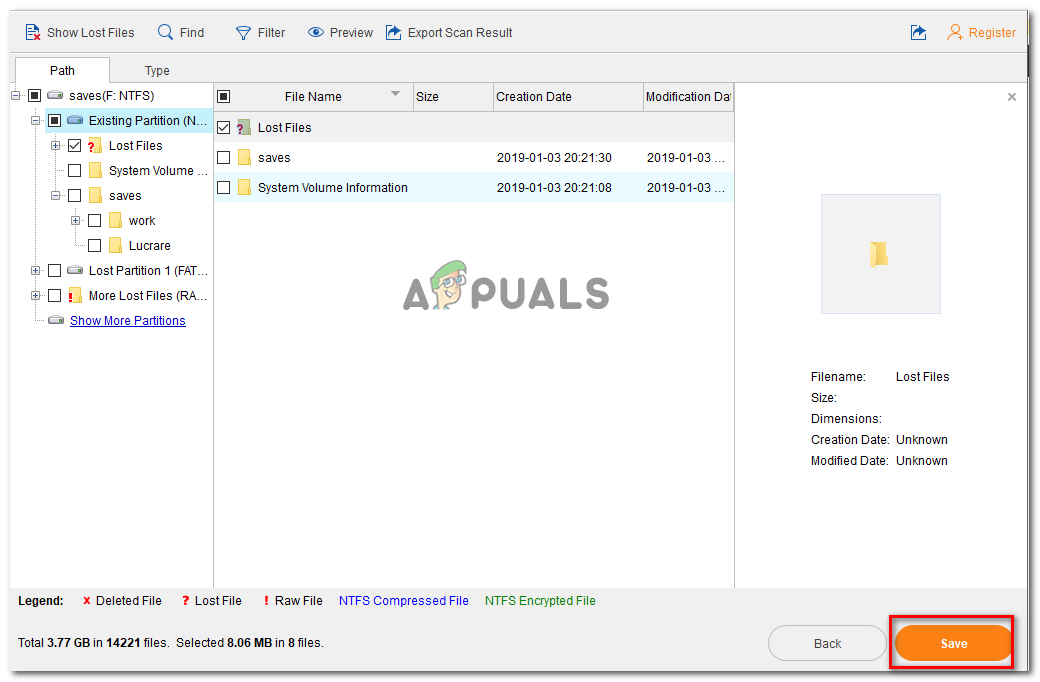
Pag-recover ng mga file gamit ang MiniTool Power Data Recovery
- Pumili ng isang direktoryo kung saan mo nais i-save ang mga file mula sa iyong SD card at mag-click Sige .
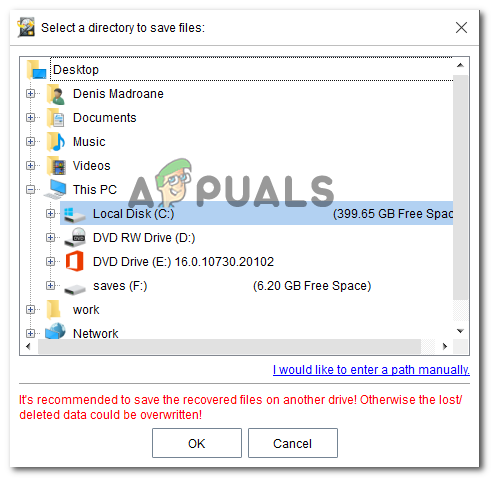
Pagpili ng isang direktoryo upang mabawi ang iyong data
Paraan 7: Pag-format ng SD card sa ibang file system
Kung nai-back up mo ang iyong data mula sa SD card sa pamamagitan ng pagsunod sa Paraan 6, maaari mong subukang i-format ang SD card sa isang iba't ibang mga filesystem at alamin kung magagamit ang card sa iyong Android device. Ngunit tandaan na ang pamamaraang ito ay malamang na hindi epektibo kung ang SD card na ginamit upang gumana sa parehong aparato nang hindi mo binabago ang file system.
Tandaan na hindi sinusuportahan ng operating system ng Android ang NTFS file system. Kaya't kung nagsingit ka ng isang SD card na nai-format sa NTFS, makikita mo tiyak ang ‘Ang SD card ay blangko o mayroong hindi suportadong filesystem 'error.
Kung ang isang hindi sinusuportahang file system ang sanhi ng problema, ang paggamit ng isang Windows computer upang muling mai-format ang SD card sa isang suportadong file system tulad ng FAT32, EXT3, EXT4 o exFat ay dapat malutas ang isyu para sa kabutihan.
Babala: Ang pag-format ng iyong SD card ay magbubura sa lahat ng naroroong data dito. I-backup ang iyong data o sundin ang Paraan 6 upang mabawi ang anumang nawalang mga file bago ka magsimula sa mga hakbang sa ibaba.
Narito ang isang mabilis na gabay sa kung paano ito gawin:
- Ipasok ang SD card sa isang card reader at isaksak sa iyong computer.
- Kapag nakita ang drive, mag-right click sa SD card at piliin ang Format…
- Nasa Format screen, pumili ng isang suportadong File system (FAT32, EXT3, EXT4 o exFat).
- Iwanan ang laki ng default na paglalaan ng yunit (maliban kung kailangan mo ang SD card para sa isang tukoy na bagay na nangangailangan ng isang pasadyang kagustuhan).
- Suriin ang Mabilis na Format kahon kung nais mong maging mabilis ang proseso.
- Hit Magsimula upang simulan ang proseso ng pag-format.
- Mag-click Oo sa window ng kumpirmasyon upang simulan ang proseso ng pag-format.
- Kapag natapos na ang operasyon, ipasok muli ang SD card sa iyong Android phone at tingnan kung nababasa na ang card.

Pag-format ng isang SD card sa tamang file system
Kung nakikita mo pa rin ang ‘Ang SD card ay blangko o mayroong hindi suportadong filesystem ‘Error kahit na matapos ang mga hakbang sa itaas, malamang na ang SD card na iyong pinagtatrabahuhan ay may sira at dapat kang makakuha ng kapalit.
7 minuto basahin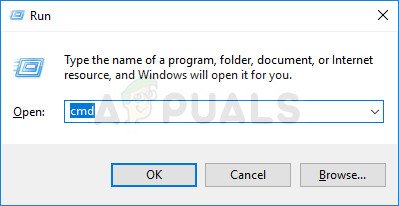
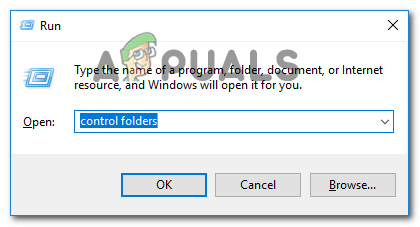
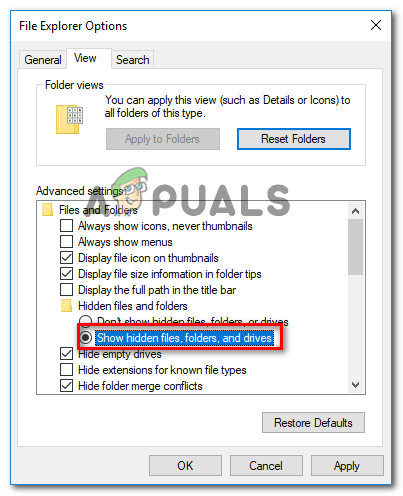
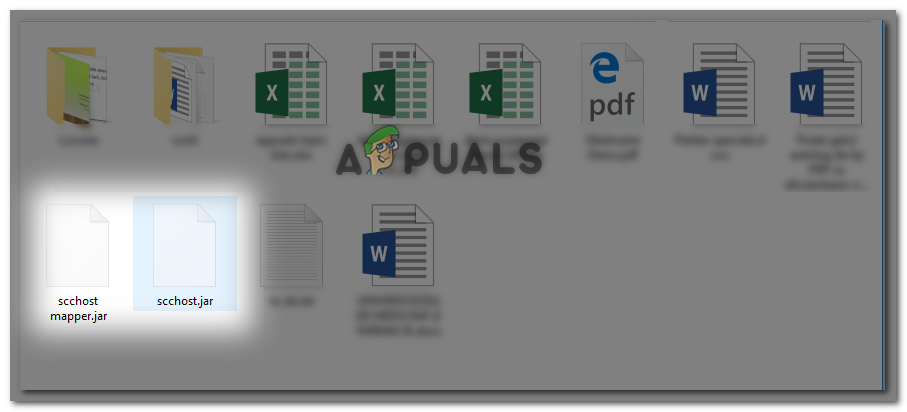
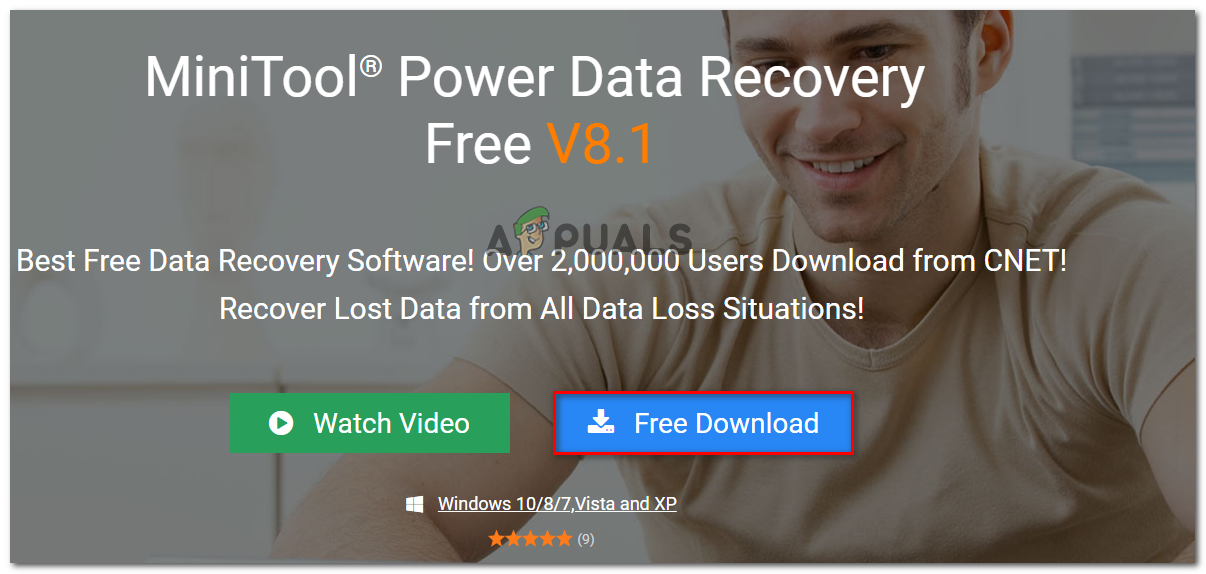
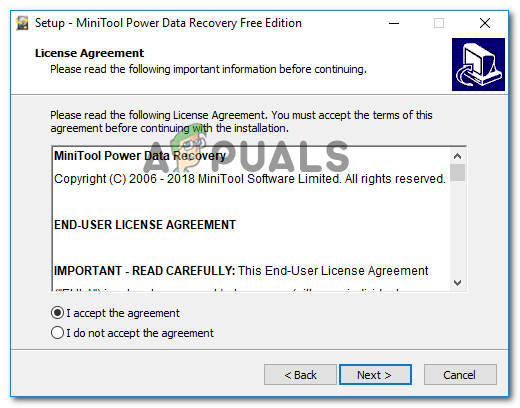
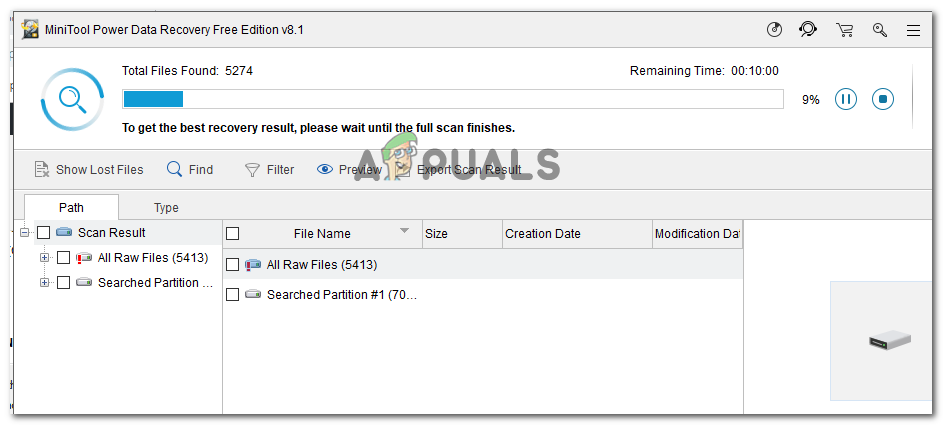
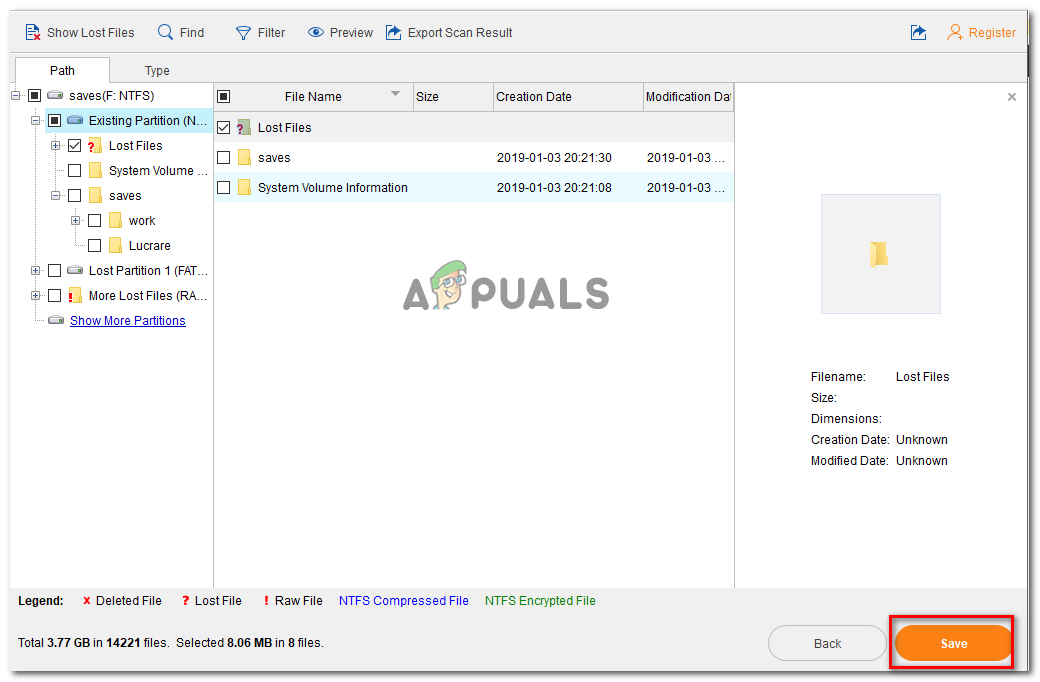
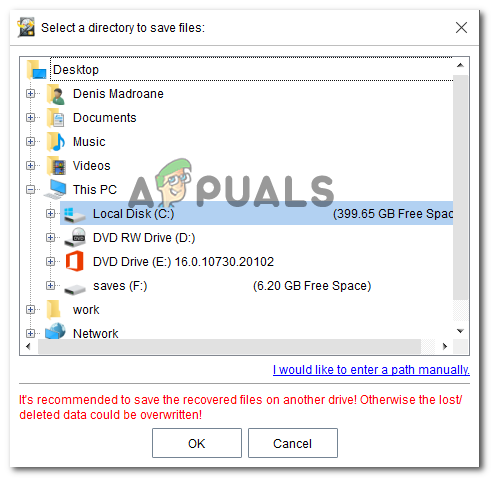






















![[FIX] Kailangan mo ng isang WIA Driver Scanner](https://jf-balio.pt/img/how-tos/23/you-need-wia-driver-scanner.jpg)