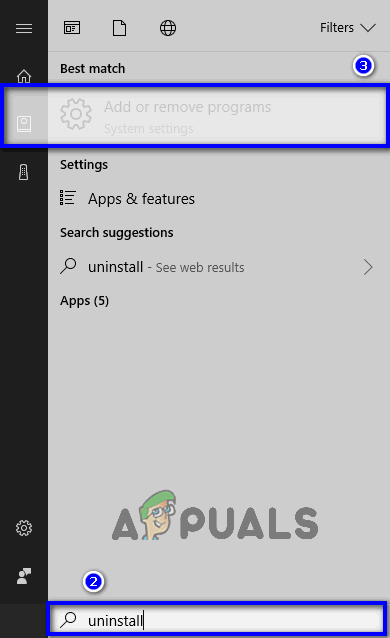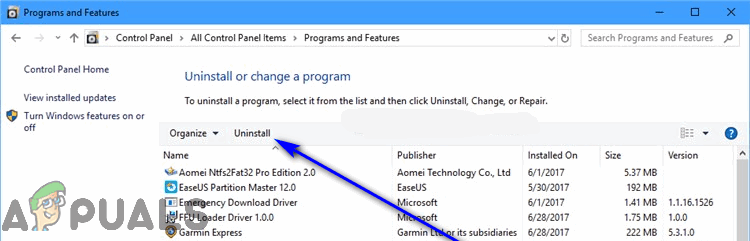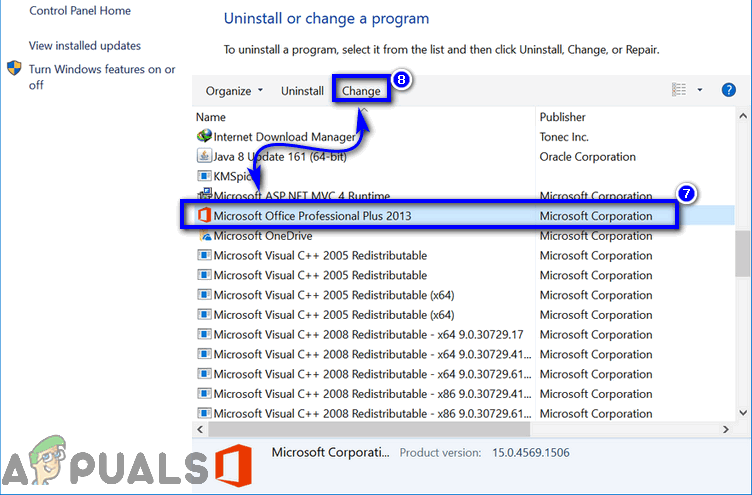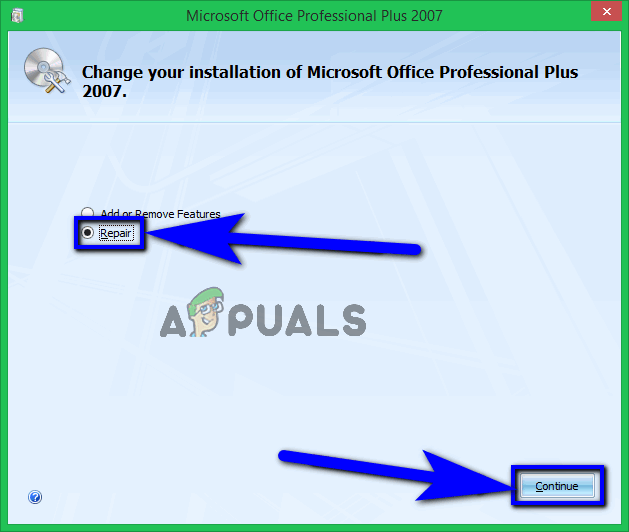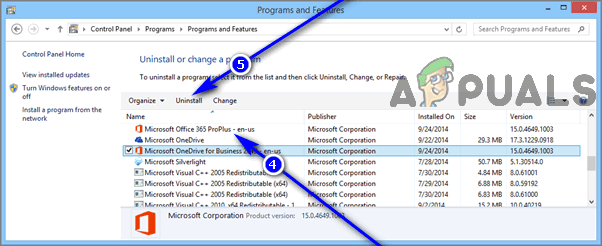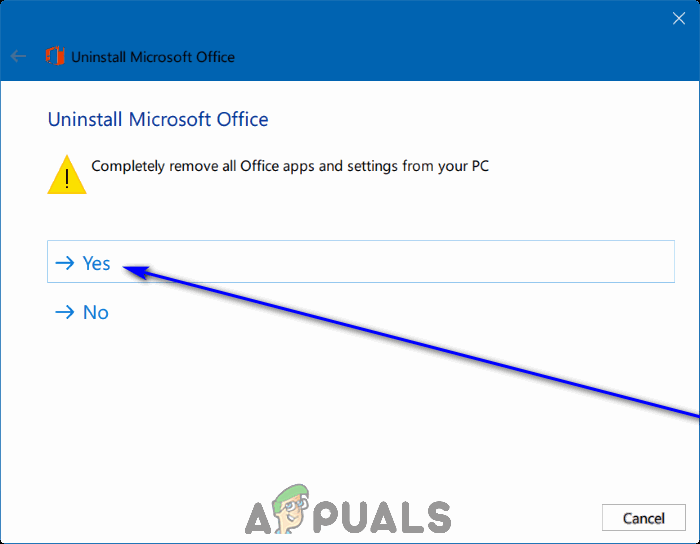Ang mensahe ng error na inilarawan sa itaas ay natanggap ng isang malawak na hanay ng iba't ibang mga gumagamit habang sinusubukang ilunsad ang mga application na bahagi ng suite ng mga programa ng Microsoft Office, lalo na ang Microsoft Excel. Ang mensahe ng error ay naiulat na tumatawid sa mga hangganan ng bersyon ng Windows, nangangahulugang banta ito sa mga gumagamit ng lahat ng pag-ulit ng Windows Operating System na kasalukuyang sinusuportahan ng Microsoft. Bilang karagdagan, ang mensahe ng error ay hindi rin tukoy sa isang bersyon ng suite ng mga aplikasyon ng Microsoft Office. Sa katunayan, ang mensahe ng error ay nakita sa iba't ibang mga pag-ulit ng Microsoft Office mula sa Office 365 hanggang Office 2007 at Office 2010.

Ang aksyon na ito ay wasto lamang para sa mga produktong kasalukuyang nai-install
Anuman ang bersyon ng Microsoft Office na iyong natatanggap ang mensahe ng error na ito o ang bersyon ng Windows kung saan mo ito nakuha, ang pinagbabatayan ng sanhi ng problemang ito ay pareho sa halos lahat ng mga pagkakataon - isang trial na bersyon ng Microsoft Office na naka-install sa apektadong computer sa tabi ng pamantayan, tingi kopya ng Microsoft Office na kalaunan ay na-install dito. Ang dalawang magkakasalungat na pagkakataon ng Microsoft Office na naka-install sa apektadong computer ay lumilikha ng isang napakalaking gulo, na nagreresulta sa pagkakita ng gumagamit ng isang mensahe ng error na mabasa na ' Ang aksyon na ito ay wasto lamang para sa mga produktong kasalukuyang nai-install. ”Tuwing susubukan nilang maglunsad ng isang aplikasyon sa Microsoft Office tulad ng Excel. Ang isang kopya ng pagsubok ng Microsoft Office na naka-install sa isang computer kung saan naka-install din ang isang kopya sa tingi ay maaaring maging napakasama para sa pag-andar kung ang iyong panahon ng pagsubok sa kopya ng pagsubok ay natapos na.
Sa kasamaang palad para sa sinumang nabiktima ng tukoy na problemang ito, dahil ang malamang na sanhi ng isyung ito ay kilala, sa gayon ay ang malamang na resolusyon nito. Kung nakikita mo ang “ Ang aksyon na ito ay wasto lamang para sa mga produktong kasalukuyang nai-install. 'Mensahe ng error sa tuwing susubukan mong maglunsad ng isang aplikasyon sa Microsoft Office, narito ang kailangan mong gawin upang malutas ang problema:
- Buksan ang Start Menu (o mag-click sa Cortana Search bar sa iyong computer Taskbar ).
- Maghanap para sa “ i-uninstall '.
- Mag-click sa resulta ng paghahanap na pinamagatang Magdagdag o mag-alis ng mga programa .
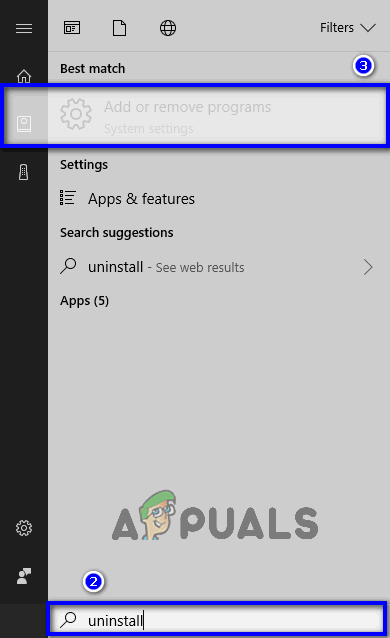
Magdagdag o mag-alis ng mga programa
- Hintaying mapuno ng iyong computer ang listahan ng mga application at program na naka-install sa iyong computer. Kapag na-populate na ang listahan, mag-scroll dito at hanapin ang listahan para sa bersyon ng Microsoft Office Trial na mayroon ka sa iyong computer. Sa sandaling makita mo ang bersyon ng Microsoft Office Trial na na-install sa iyong computer, mag-click dito upang mapili ito.
- Mag-click sa I-uninstall .
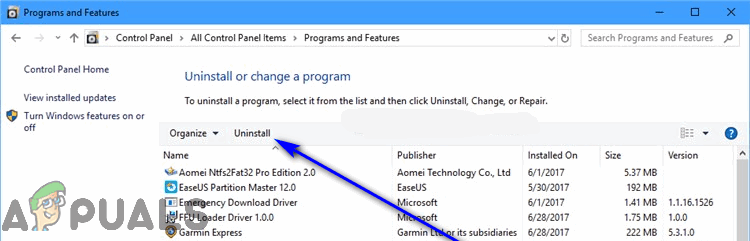
Mag-click sa I-uninstall
- Kasunod sa mga tagubilin sa onscreen, dumaan sa pag-uninstall ng wizard hanggang sa pinakadulo. Kapag natapos mo na ang iyong paraan sa pamamagitan ng wizard ng pag-uninstall, maaalis mo ang na-uninstall na trial na bersyon ng Microsoft Office na mayroon ka sa iyong computer, na mabisang nalutas ang salungatan na tinakbo ng aktwal na bersyon ng tingi ng Microsoft Office. Gayunpaman, magkakaroon ka pa rin pagkukumpuni ang tingi na bersyon ng Microsoft Office upang maibalik ito sa paggana sa paraang dapat.
- Bumalik sa listahan ng mga application at program na naka-install sa iyong computer, hanapin ang retail na bersyon ng Microsoft Office na mayroon ka sa iyong computer, at mag-click dito upang mapili ito.
- Mag-click sa Magbago .
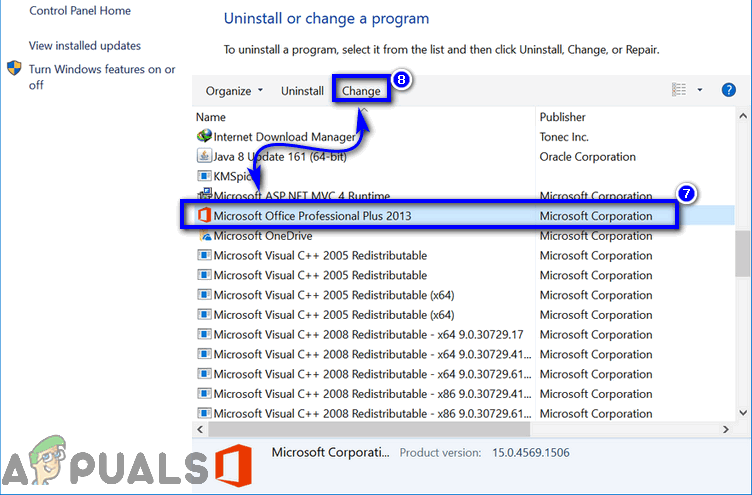
Piliin ang Microsoft Office at mag-click sa Change
- Sa window na bubukas, piliin ang Pagkukumpuni at mag-click sa Magpatuloy .
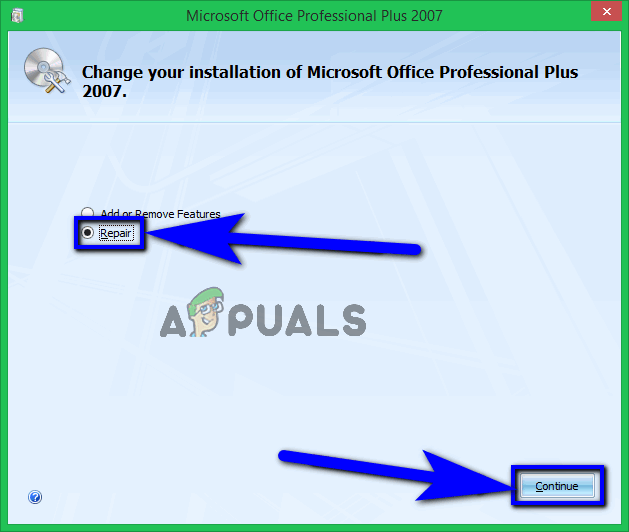
Piliin ang Pag-ayos at mag-click sa Magpatuloy
- Dumaan sa pag-aayos ng wizard at sundin ito hanggang sa pinakadulo.
- Kapag naabot mo na ang dulo ng pag-ayos ng wizard (sa oras na pagkumpleto ay nakumpleto), mag-click sa Isara at i-restart ang iyong computer Sinusuri ng wizard ng pag-aayos ang iyong pag-install ng Microsoft Office para sa mga nasira o kung hindi man napinsalang mga file at pinapalitan ang mga ito ng sariwa, ganap na buo na mga kopya.
- Kapag nag-boot ang iyong computer, suriin upang malutas o hindi ang problema.
Kung magpapatuloy pa rin ang problema, hindi sapat ang pag-aayos. Upang mapupuksa ang problema para sa kabutihan, kakailanganin mong gumawa ng isa pang hakbang pasulong - kakailanganin mo i-uninstall ang iyong kopya ng Microsoft Office mula sa iyong computer at pagkatapos muling i-install ito Ang paggawa nito ay simpleng ire-reset ang iyong pag-install ng Microsoft Office pabalik sa araw na zero, na lumulutas ng isang kalabisan ng iba't ibang mga problema sa mga application, kasama ang isang ito. Sa i-uninstall ang iyong kopya ng Microsoft Office, kailangan mong:
- Buksan ang Start Menu (o mag-click sa Cortana Search bar sa iyong computer Taskbar ).
- Maghanap para sa “ magdagdag o mag-alis ng mga programa '.
- Mag-click sa resulta ng paghahanap na pinamagatang Magdagdag o mag-alis ng mga programa .
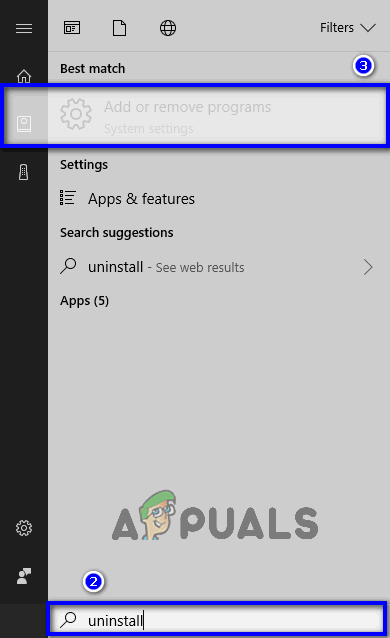
Magdagdag o mag-alis ng mga programa
- Hintaying mapuno ng iyong computer ang listahan ng mga application at program na naka-install sa iyong computer. Kapag na-populate na ang listahan, mag-scroll dito at hanapin ang listahan para sa bersyon ng Microsoft Office na iyong ginagamit, at pagkatapos ay mag-click dito upang mapili ito.
- Mag-click sa I-uninstall .
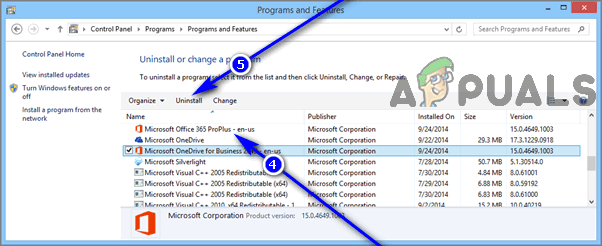
Piliin ang Microsoft Office at mag-click sa I-uninstall
- Kapag tinanong kung sigurado ka na gusto mo i-uninstall Ang Microsoft Office mula sa iyong computer, mag-click sa Oo .
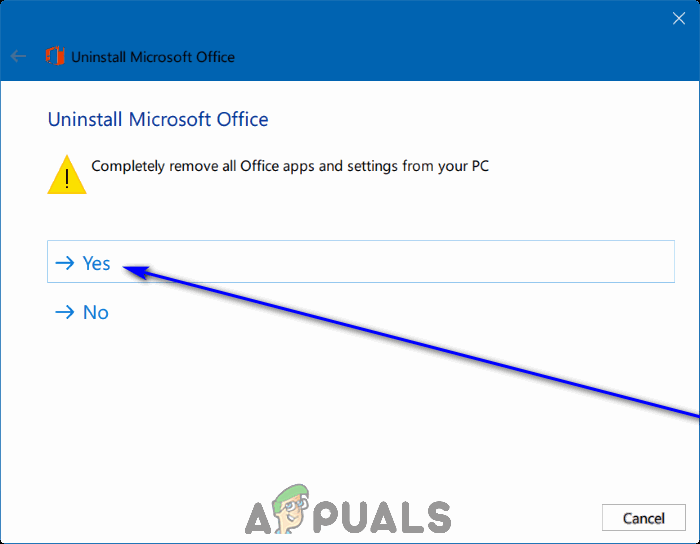
Mag-click sa Oo
- Sundin ang mga tagubilin sa onscreen na wizard ng pag-uninstall hanggang sa wakas.
Kapag matagumpay mong na-uninstall ang iyong tingi kopya ng Microsoft Office mula sa iyong computer, maaari kang magpatuloy at muling i-install ito Kapag oras na upang gawin ito, gamitin lamang ang parehong mga paraan at medium na dati mo nang ginagawa i-install ito sa iyong computer sa unang lugar. Kung nakuha mo ang iyong kopya ng Microsoft Office bilang isang digital na pag-download, simple muling i-install ito mula sa internet, o kung ang iyong tingi kopya ng Microsoft Office ay may kasamang isang disc ng pag-install o iba pang daluyan ng pag-install, gamitin ang medium ng pag-install na iyon muling i-install ito sa iyong computer. Suriin upang makita kung nagawa mong alisin ang iyong computer ng ' Ang aksyon na ito ay wasto lamang para sa mga produktong kasalukuyang nai-install. ”Mensahe ng error kapag nai-install muli ang Microsoft Office.
Basahin ang 4 na minuto