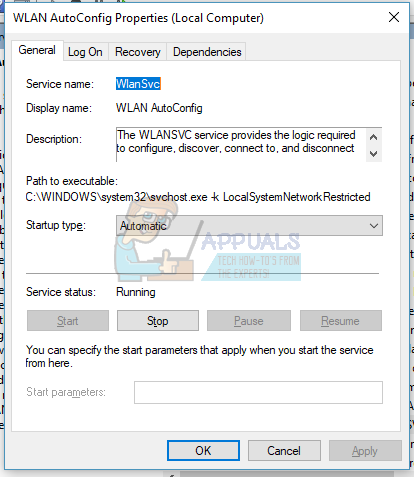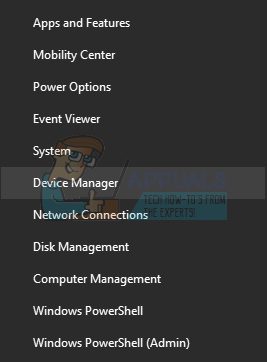Ang ilang mga gumagamit na na-upgrade lamang sa Windows 10 Creators Update ay nag-ulat na ang WiFi ay tumigil sa pagkonekta kaagad pagkatapos ng pag-update. Bagaman hindi malinaw ang pangunahing sanhi ng isyu, malamang na dahil sa isang nabigong serbisyo sa WiFi o nawawalang mga driver.
Upang ayusin ang isyung ito, susuriin namin ang serbisyo ng Wireless LAN Autoconfig upang matiyak na ang serbisyo at ang mga dependency nito ay tumatakbo nang tama. Susubukan din naming mai-install ang mga driver ng OEM bilang kapalit ng mga driver ng Windows generic.
Paraan 1: Sinusuri ang Serbisyo ng Wireless LAN
- pindutin ang Windows Key + R upang buksan ang run prompt, uri mga serbisyo msc at mag-click OK lang . Maaari ka ring mag-click sa Magsimula , uri mga serbisyo at pindutin Pasok .

- Sa Services console, hanapin ang WLAN Autoconfig at mag-double click dito.
- Mag-click sa Magsimula upang matiyak na tumatakbo ang serbisyo at pagkatapos ay baguhin ang uri ng pagsisimula sa Awtomatiko .
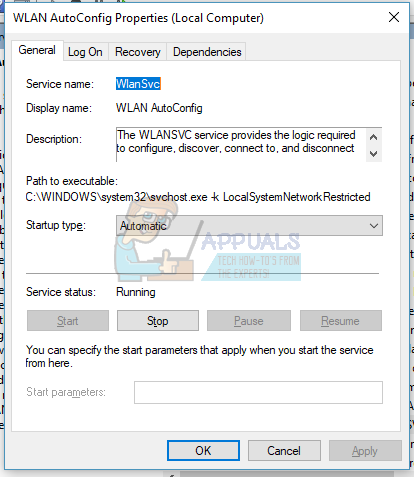
- Mag-click sa Mga dependency tab upang suriin ang mga nakasalalay na serbisyo, na sa karamihan ng mga kaso ay ang Tawag sa Remote Procedure (RPC) at ang Windows Connection Manager . Ulitin ang mga hakbang sa itaas upang matiyak na tumatakbo ang mga serbisyo at nakatakda upang awtomatikong magsimula.
- I-restart ang iyong PC at i-verify kung nalutas ang isyu.
Paraan 2: Pag-install ng Mga Driver
Minsan, ang mga Windows Update ay hindi nag-i-install ng mga tamang driver para sa iyong hardware o maaaring magkaroon ng ilang mga isyu. Madali mong maaayos ang isyung ito sa pamamagitan ng pag-install ng mga tukoy na driver para sa iyong aparato mula sa OEM o pag-update mula sa Windows Device Manager.
- Pindutin Windows + X at piliin Tagapamahala ng aparato . Maaari mong kahalili, pindutin CTRL + R upang buksan ang prompt ng utos, uri devmgmt msc at mag-click OK lang .
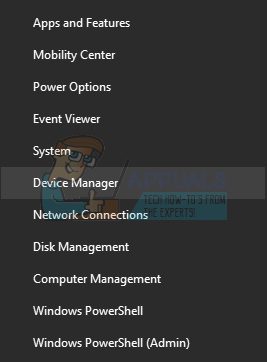
- Palawakin ang Mga adaptor sa network kategorya at pagkatapos ay isulat ang pangalan ng mga wireless card. Kung nais mong subukang mag-update nang direkta, mag-right click sa wireless card, piliin ang I-update ang Driver , at sundin ang mga senyas.

- Ang paghahanap sa Google ng pangalan ng WiFi card + Driver at gamitin ang ibinigay na link upang ma-access ang driver mula sa vendor. Hal Kung ito ay isang aparato na batay sa Intel, i-type ang 'Intel wifi driver'. Bisitahin ang website at pagkatapos ay i-download ang mga driver mula dito. Bilang kahalili, maaari mong bisitahin ang website ng suporta ng iyong vendor ng laptop at maghanap para sa tukoy na wireless driver mula doon.
- I-install ang wireless driver sa iyong PC at pagkatapos ay gumawa ng isang pag-reboot at i-verify kung ang isyu ay nalutas.
Kung kumokonekta ang Wifi, ngunit mabagal pagkatapos ng Pag-update ng Mga Lumikha pagkatapos basahin ang gabay na ito ' Mabagal na Wifi pagkatapos ng Pag-update ng Mga Lumikha '
2 minuto basahin