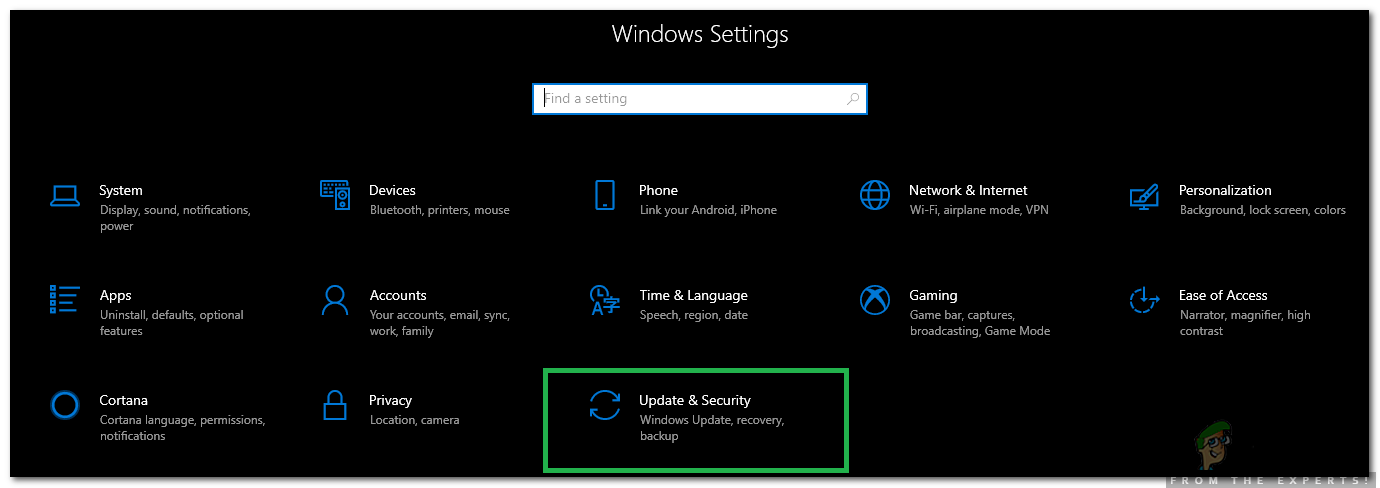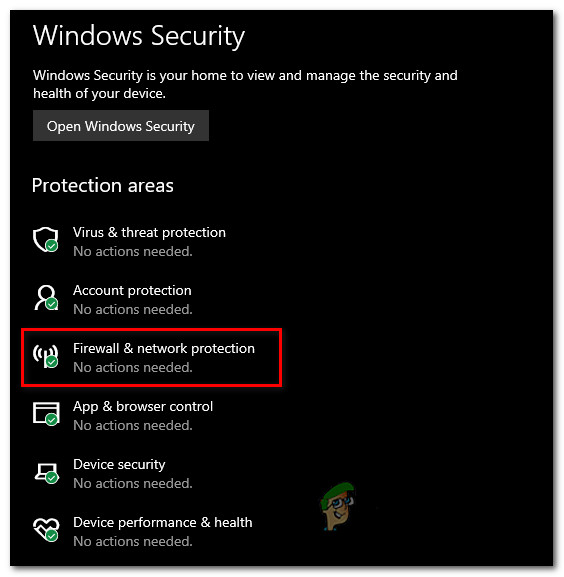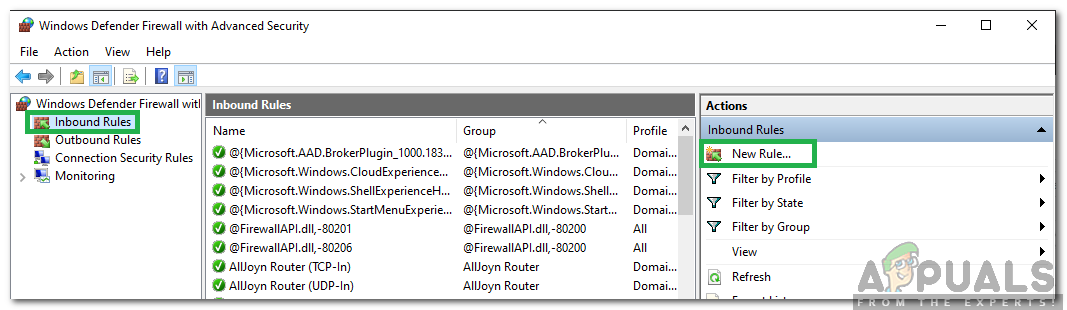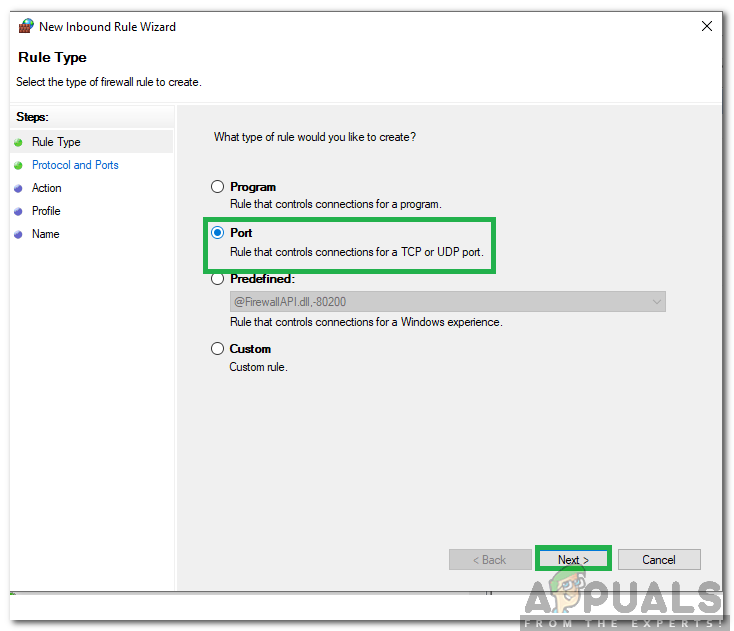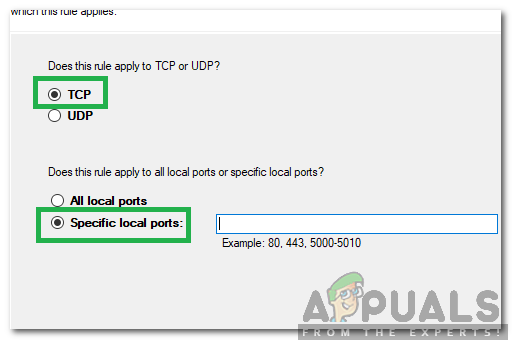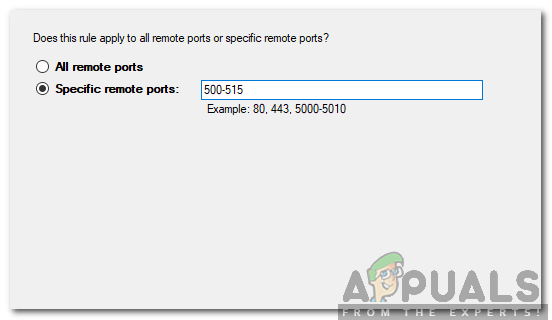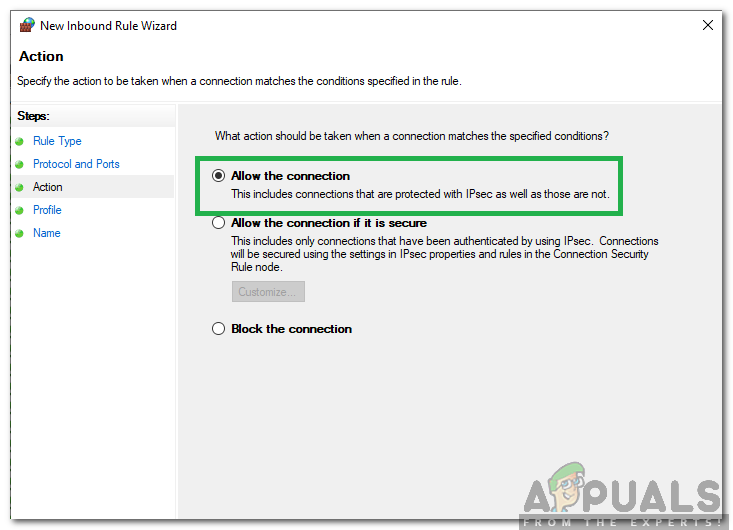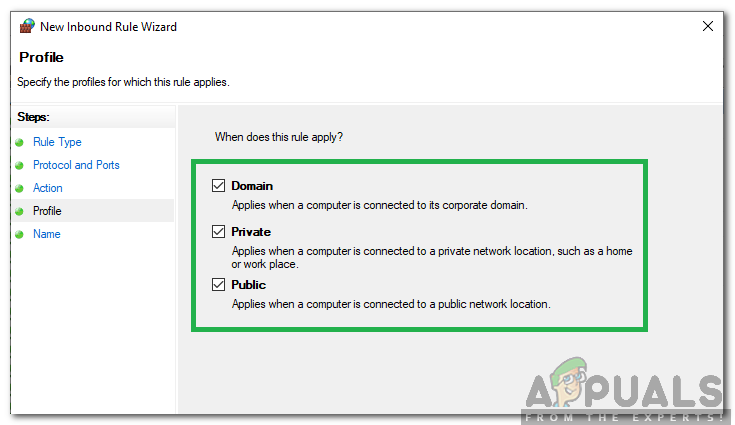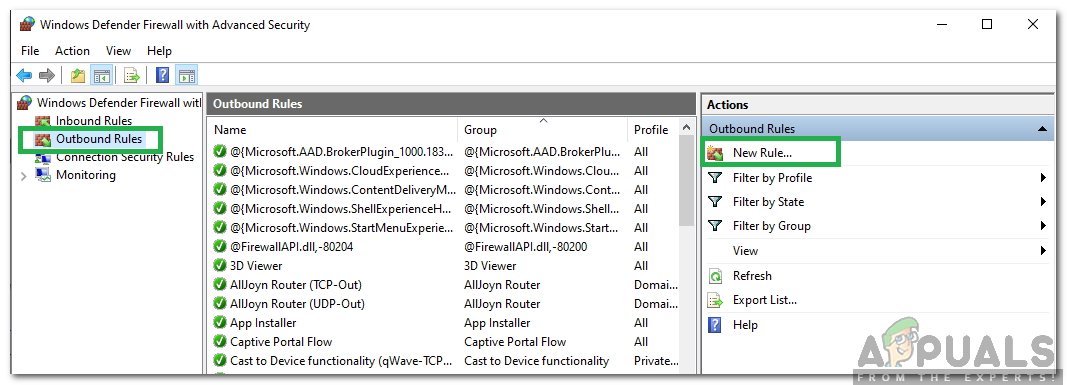Ang Windows 'Firewall ay idinisenyo upang protektahan ang computer mula sa mga potensyal na cyber panganib at malware. Ginagawa ito sa pamamagitan ng pagharang sa ilang mga application mula sa paggamit ng internet na maaaring isang banta sa integridad ng computer. Ang lahat ng mga application ay gumagamit ng tukoy na “ daungan 'Upang makipag-usap sa kanilang mga server at internet, ang mga port na ito ay kailangang buksan para sa mga application.
Sa ilang mga kaso, ang mga port ay awtomatikong binubuksan ng application at mayroon itong agarang pag-access sa internet. Gayunpaman, sa ilang mga kaso, ang mga port ay kailangang buksan nang manu-mano at ang application ay naharang mula sa paggamit ng internet hanggang sa mabuksan ang mga port. Sa artikulong ito, tatalakayin namin ang kumpletong pamamaraan upang buksan ang mga tukoy na port ng Firewall sa Windows 10.

Paano Buksan ang Mga Port ng Firewall sa Windows 10
Mga Uri ng Port
Mayroong dalawang pangunahing uri ng mga komunikasyon na ginagamit ng mga port at mahalagang malaman ang pagkakaiba sa pagitan ng mga ito bago kami magpatuloy patungo sa pagbubukas ng mga port. Ang mga port ay inuri sa dalawang uri depende sa uri ng protokol na ginagamit nila. Mayroong dalawang uri ng mga protokol at ipinaliwanag ang mga ito tulad ng sumusunod.
Protokol ng TCP: Ang Transmission Control Protocol (TCP) ay isa sa mga pinaka ginagamit na form ng protokol at nagbibigay ito ng isang maaasahang at inuutos na paghahatid ng data. Ang ganitong uri ng komunikasyon ay ginagamit ng mga application na nangangailangan ng isang ligtas na form ng paghahatid at madalas itong mas mabagal kaysa sa iba pang mga protokol.
Protocol ng UDP: Ang User Datagram Protocol (UDP) ay ginagamit upang magpadala ng mga mensahe sa anyo ng mga Datagram sa iba pang mga host sa isang IP network. Ang form na ito ng komunikasyon ay nagbibigay ng mas kaunting latency ngunit ito rin ay mas hindi gaanong ligtas at ang naipadala na mensahe ay madaling maharang.
Ngayon na mayroon kang pangunahing kaalaman sa dalawang pangunahing uri ng mga protokol na ginagamit ng mga port, magpapatuloy kami patungo sa pamamaraan upang buksan ang isang tukoy na port.
Paano Magbukas ng isang Firewall Port sa Windows 10?
Ang pamamaraan upang buksan ang isang Firewall Port ay napakadali at maaaring ipatupad ng sinuman, subalit, mahalagang malaman mo ang eksaktong saklaw ng mga port na nais mong buksan at may kamalayan din sa protokol na ginagamit ng application kung saan nais mong buksan ang port.
- Pindutin ang “ Windows '+' Ako ”Upang buksan ang mga setting at mag-click sa“ Update & Seguridad ”.
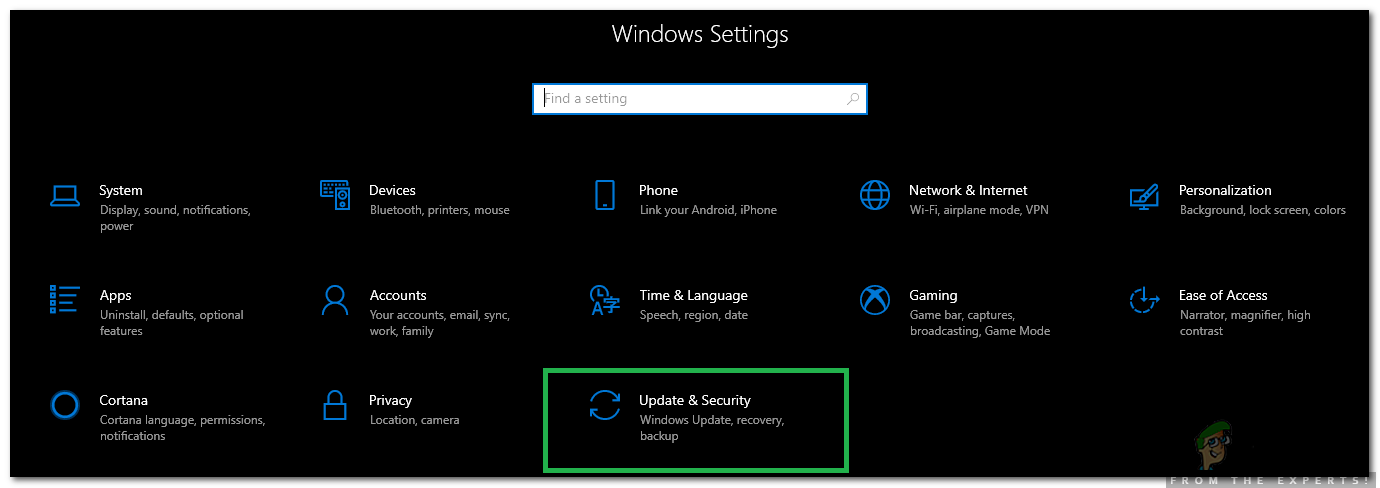
Pagpili ng Pagpipilian sa Update at Security
- Piliin ang ' Windows Seguridad ”Tab mula sa kaliwang pane at mag-click sa“ Firewall at Network Proteksyon 'Pagpipilian.
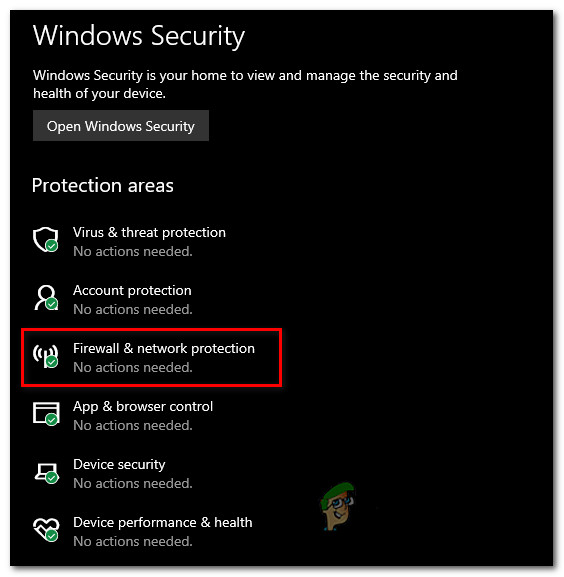
Pag-access sa mga setting ng proteksyon ng Firewall at network
- Piliin ang ' Advanced Mga setting ”Na pindutan mula sa listahan.
- Ang isang bagong window ay magbubukas, Mag-click sa ' Papasok Panuntunan 'Na pagpipilian at piliin ang' Bago Panuntunan '.
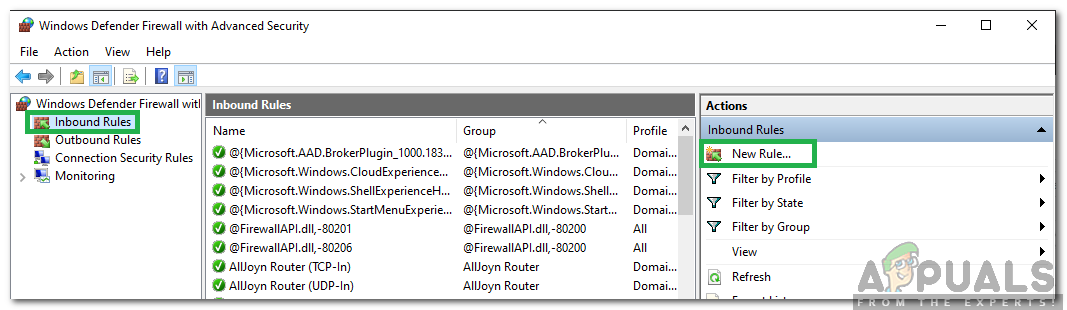
Ang pag-click sa 'Papasok na Panuntunan' at piliin ang 'Bagong Panuntunan'
- Piliin ang “ Port ”At mag-click sa 'Susunod'.
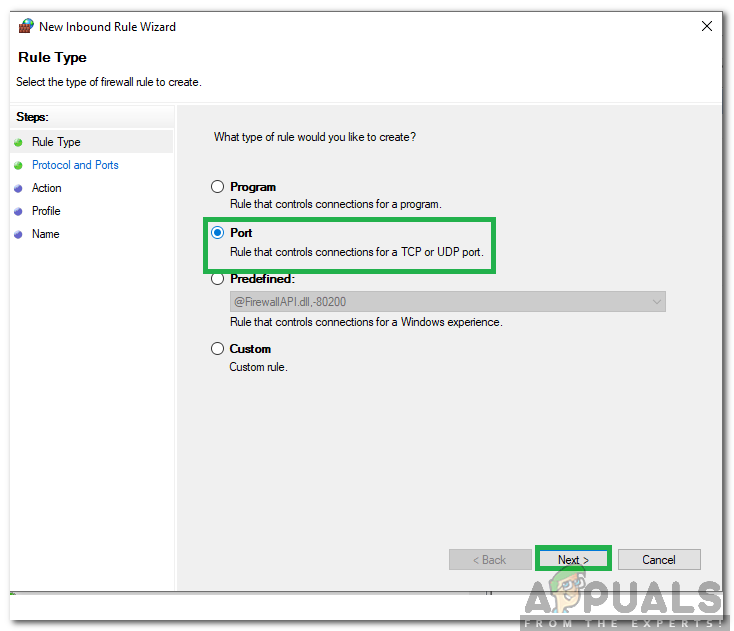
Pagpili ng Port at pag-click sa Susunod
- Suriin ang “ TCP 'O' UDP 'Pagpipilian depende sa aplikasyon at piliin ang' Tinukoy na Lokal Mga Port 'Pagpipilian.
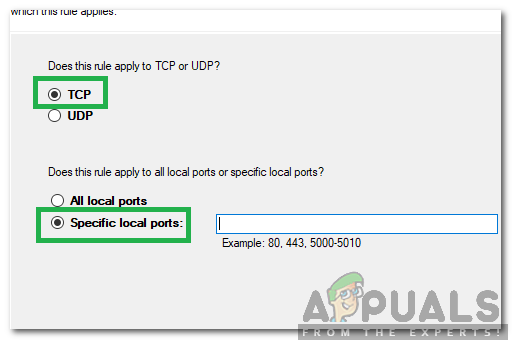
Ang pag-click sa 'TCP' at pag-check sa pagpipiliang 'Tinukoy na Lokal na Mga Port'
- Ipasok ang mga port na nais mong buksan, kung nagpapasok ka ng maraming mga port ipasok ang mga ito sa isang ' , ' sa gitna. Gayundin, kung nagbubukas ka ng isang saklaw ng mga port, ipasok ang mga ito sa isang ' - ' sa gitna.
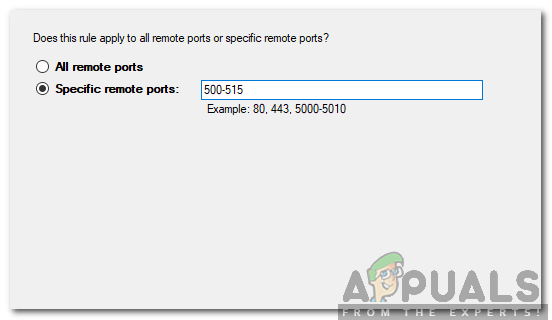
Pagpasok ng isang Saklaw ng mga port
- Mag-click sa ' Susunod ”At piliin ang“ Payagan ang Koneksyon '.
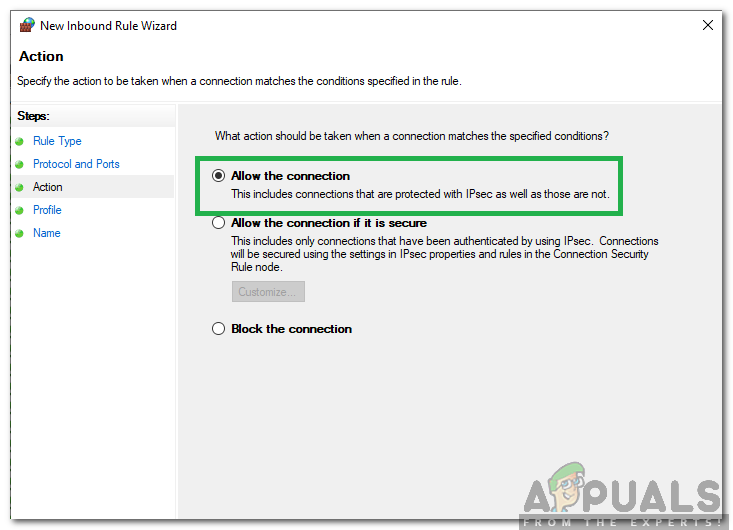
Pagpili ng pagpipiliang 'Pahintulutan ang koneksyon'
- Piliin ang “ Susunod ”At siguraduhin lahat tatlo ang mga pagpipilian ay naka-check.
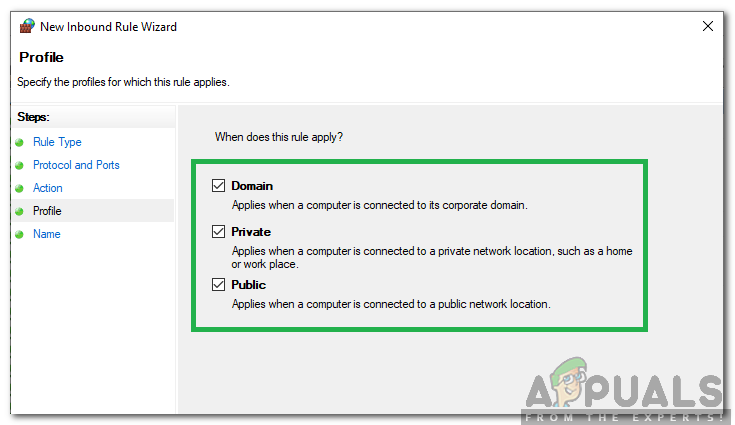
Sinusuri ang Lahat ng mga pagpipilian
- Muli, mag-click sa “ Susunod 'At sumulat ng isang' Pangalan ”Para sa bagong panuntunan.
- Piliin ang “ Susunod ”Pagkatapos magsulat ng isang pangalan at mag-click sa“ Tapos na '.
- Ngayon, mag-click sa “ Papasok Panuntunan ”At ulitin ang proseso sa itaas sa parehong pamamaraan.
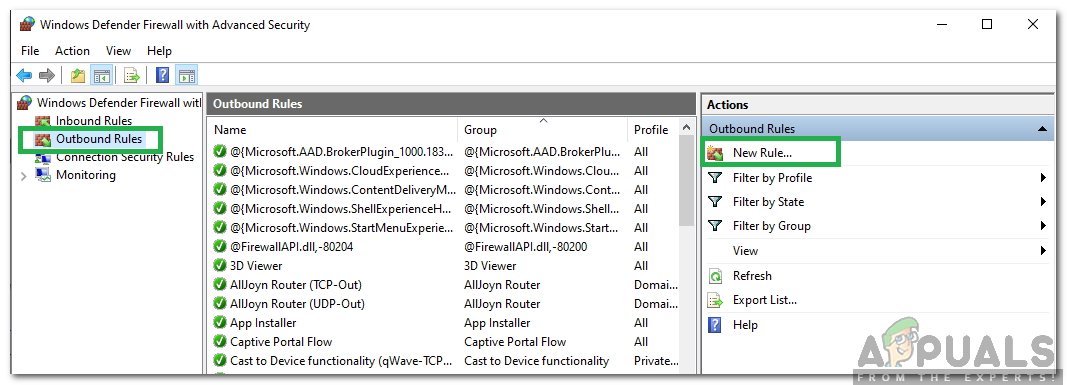
Ang pag-click sa 'Outbound Rule' at piliin ang 'Bagong Panuntunan'
- Matapos i-set up ang Outbound Rule, ang mga port ay naging binuksan up para sa parehong pagpapadala at pagtanggap ng mga packet ng data.