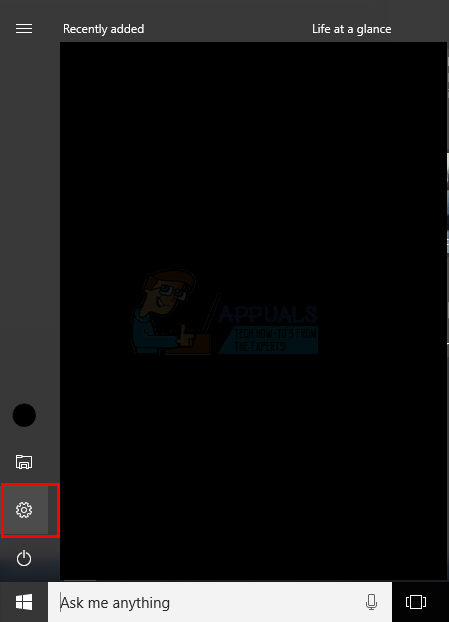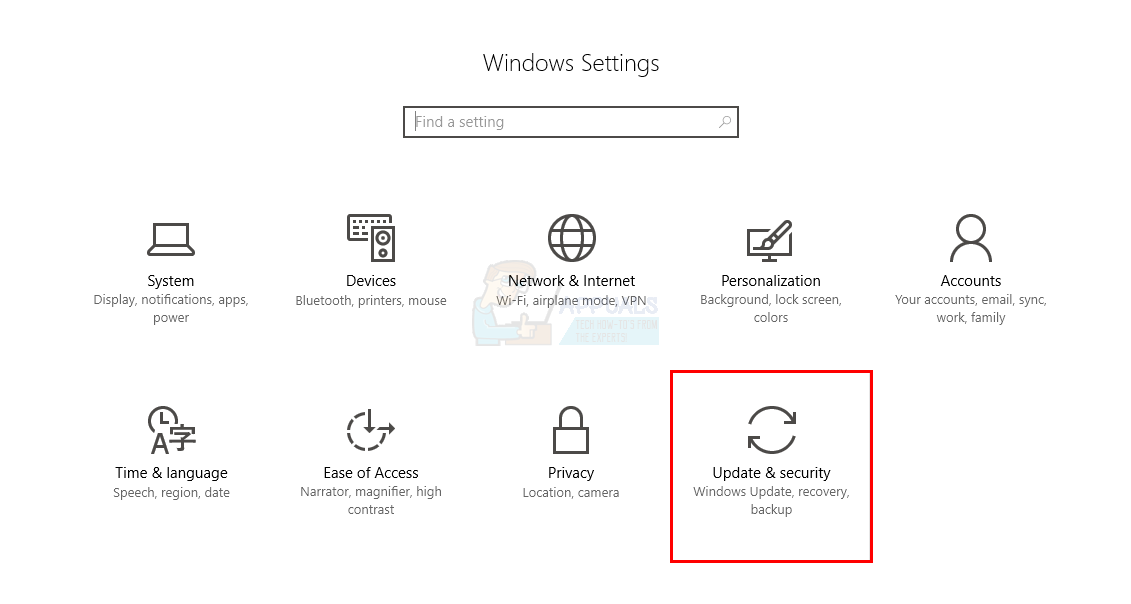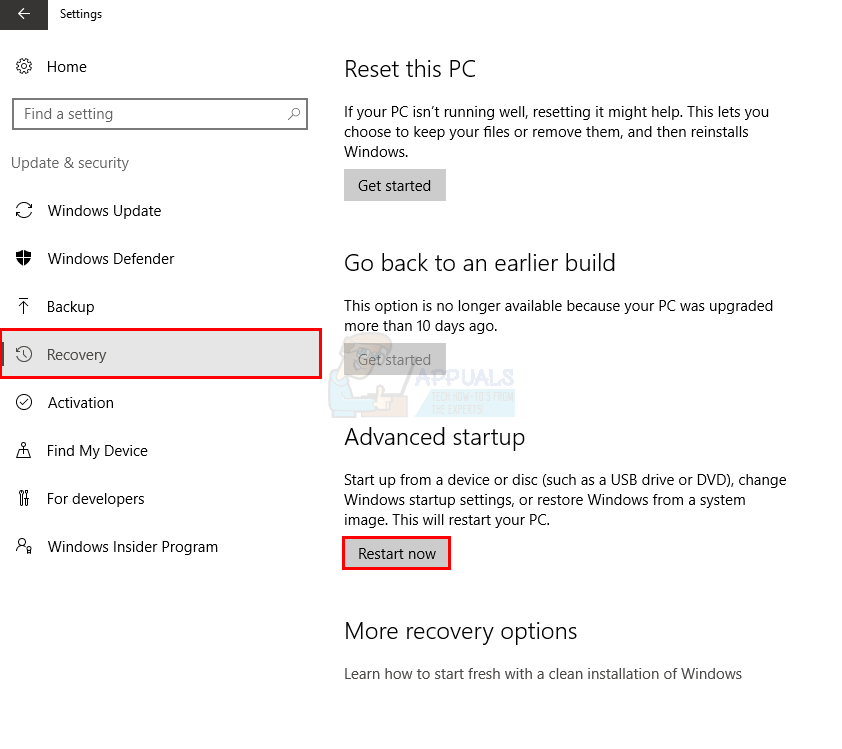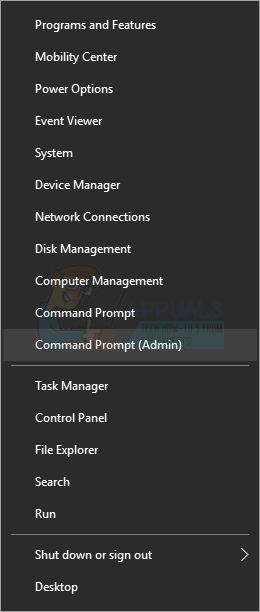Windows defender ay isang tool na freeware na ibinigay ng Microsoft sa Windows 8 at Windows 10 para sa hangarin ng pagprotekta sa mga system mula sa panlabas na banta kabilang ang malwares at spywares. Kaya, ito ay lubos na kapaki-pakinabang para sa mga gumagamit ng Windows tulad nito tinatanggal ang pangangailangan ng pag-download ng karagdagang 3rdparty softwares alang-alang sa proteksyon. Ngunit may isang error 0x800705b4 na nauugnay sa Windows defender na humantong sa pagtigil nito sa paggana.
Ito ay isang mahusay na programa anuman ang katotohanan na ito ay libre. Gumagawa ito ng parehong gawain tulad ng ginagawa ng iba pang mga bayad na software. Ngunit ang mga isyung ito ay maaaring maging sanhi ng isang puwang na nagpapadali sa mga virus na tumagos. Kaya, ang mga error na ito ay dapat na maayos upang magkaroon ng isang kumpletong sistema.
Mga Dahilan sa Likod ng Error 0x800705b4:
Karaniwang nangyayari ang error na ito kapag mayroon ibang third party naka-install ang serbisyo ng proteksyon kasama ang Windows defender. Kaya, a hidwaan ay itinatag sa pagitan ng dalawang mga programa na gumaganap ng parehong pag-andar. Sa kasong ito, ang program ng antivirus ng third party ay dapat na hindi paganahin o ma-uninstall alang-alang sa Windows defender upang gumana nang walang kamali-mali.
Mga Solusyon upang Ayusin ang Error 0x800705b4:
Ang isang bilang ng mga solusyon ay maaaring magamit upang maibalik ang Windows defender sa estado ng pagtatrabaho. Tulad ng nabanggit ko sa mga dahilan sa likod ng mensahe ng error na ito, ang hindi pagpapagana ng antivirus ng third party ay magiging pinakamahusay na solusyon upang malutas ang isyung ito. Sundin ang mga hakbang na nabanggit sa ibaba.
Kung mayroon kang naka-install na third party na antivirus pati na rin ang firewall, maaaring kailanganin mo huwag paganahin Dapat mo ring tiyakin na Windows firewall sa nakabukas. Maaari mong paganahin ito sa loob ng Control panel. Para sa mga ito, pumunta sa Control panel sa pamamagitan ng pagpindot
1. Manalo + X at piliin ito mula sa listahan. Sa loob ng control panel, mag-click sa Windows Firewall at i-click ang I-on o i-off ang Windows Firewall sa loob ng kaliwang pane. Sa susunod na window, buksan ang firewall at pindutin OK lang pagkatapos

2. Ngayon, maghanap para sa Windows Services panel sa pamamagitan ng pagta-type msc sa loob ng larangan ng paghahanap ng cortana. Mag-right click sa program na nakalista sa resulta ng paghahanap at patakbuhin ito bilang administrator.

3. Matapos buksan ang Mga Serbisyo, maghanap para sa Windows Defender sa listahan at suriin kung ang Katayuan blangko o hindi ang haligi. Kung blangko ito, pagkatapos ay mag-right click sa Windows Defender at piliin ang Magsimula . Kung hindi ito nagsisimula, pagkatapos ay baguhin lamang ang startup sa awtomatiko at i-restart ulit ang computer. Suriin kung mananatili pa rin ang problema o hindi.

Mga Karagdagang Paraan upang Maayos ang Isyu na Ito
I-refresh ang Windows
- Pindutin Windows Key isang beses at piliin Mga setting
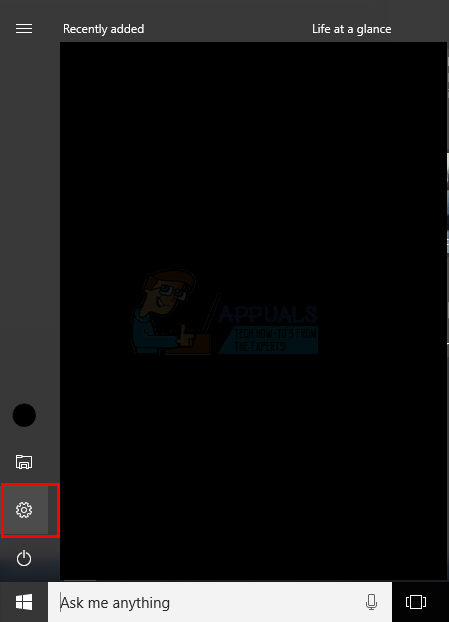
- Mag-click Update at Security
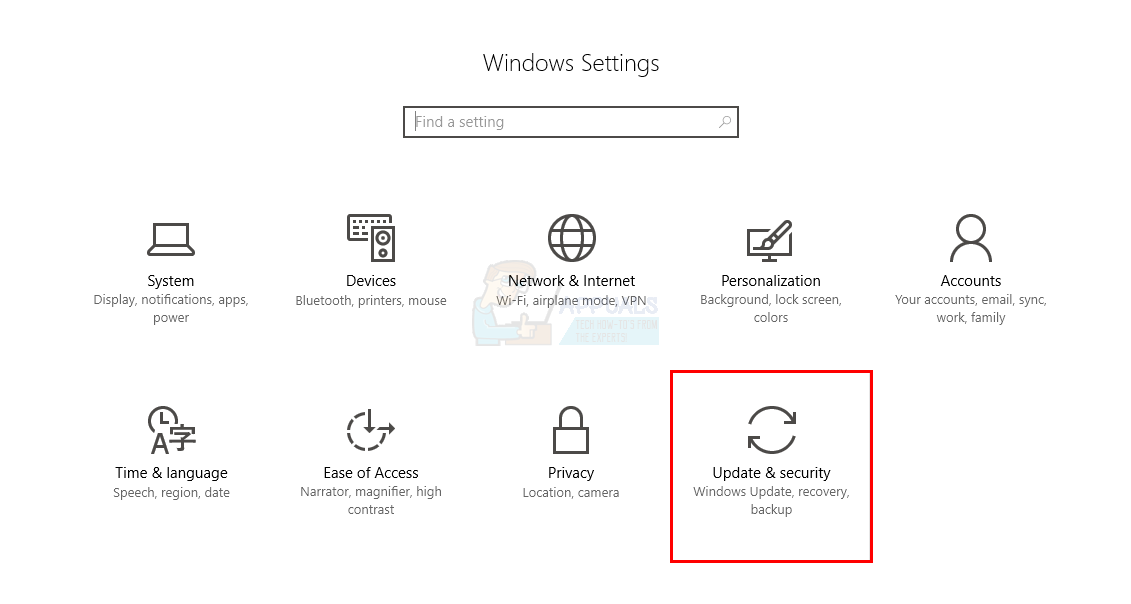
- Mag-click Paggaling (Matatagpuan sa kaliwang bahagi) at piliin I-restart ngayon sa ilalim Advanced na pagsisimula
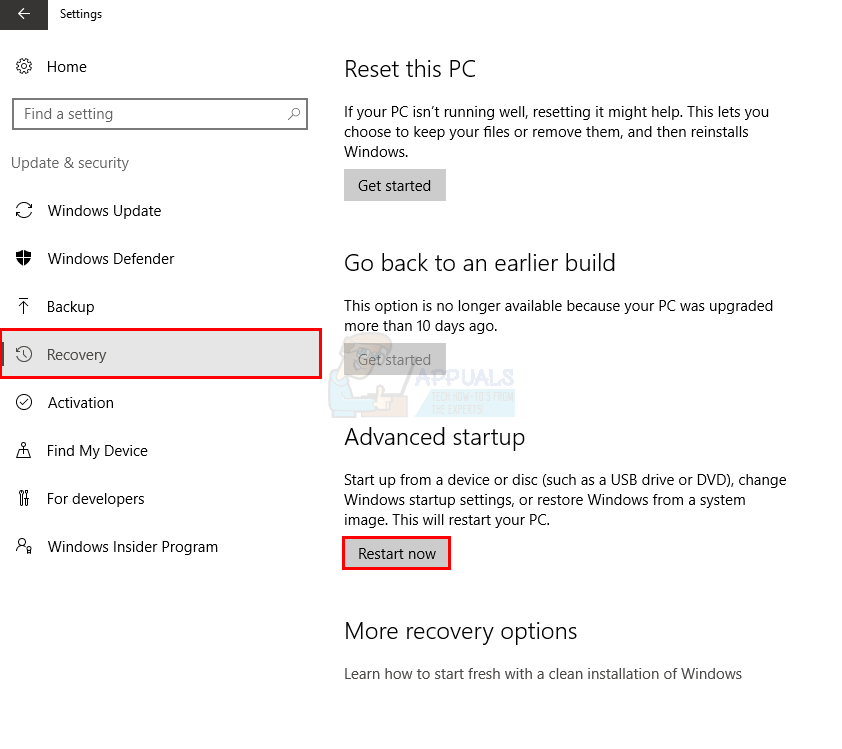
- Mag-click sa Mag-troubleshoot at piliin I-reset ang PC na ito .
- Mag-click Panatilihin ang aking mga file . Kung na-prompt, pumili ng isang account ng administrator nais mong magbigay ng mga kredensyal para at ipasok ang password pagkatapos ay mag-click Sige
- Kung tatanungin ka Ipasok ang Media , kailangan mong magsingit ng isang media ng pag-install ng Windows 10 o drive ng pag-recover upang ipagpatuloy ang proseso
- Piliin ang pag-install ng Windows 10 na nais mong i-refresh at i-click I-reset Magsimula
Magsisimula na ang nagre-refresh ng Windows 10. Aabutin ng ilang sandali upang matapos, at ang iyong PC ay muling magsisimula ng ilang beses sa panahon ng proseso. Kapag natapos, mag-sign in sa Windows 10. Ang bawat gumagamit na nag-sign in sa kauna-unahang pagkakataon pagkatapos ng pag-refresh ay dumaan muna na magsimulang muli bago makita ang kanilang desktop
Patakbuhin ang SFC
- Hawakan Windows susi at pindutin X (Bitawan ang Windows Key) pagkatapos ay piliin ang Command Prompt (Admin)
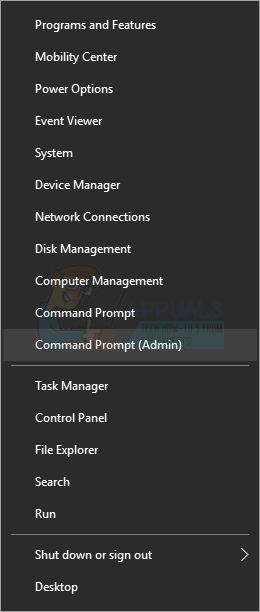
- Uri sfc / scannow at pindutin Pasok

Mga Resulta
Magtatagal ng ilang oras at bibigyan ka ng mga resulta. Ang mga resulta ay maaaring

- Ang Windows ay hindi nakakita ng anumang mga paglabag sa integridad
- Natagpuan ng Proteksyon ng Resource ng Windows ang mga sira na file at inayos ang mga ito
- Natagpuan ng Windows Resource Protection ang mga sira na file ngunit hindi naayos ang ilan (o lahat) sa mga ito
Palaging isang magandang ideya na magpatakbo ng pamamaraan ng SFC ng 3 beses upang matiyak na ang lahat ng mga problema ay naayos.
Basahin ang 3 minuto