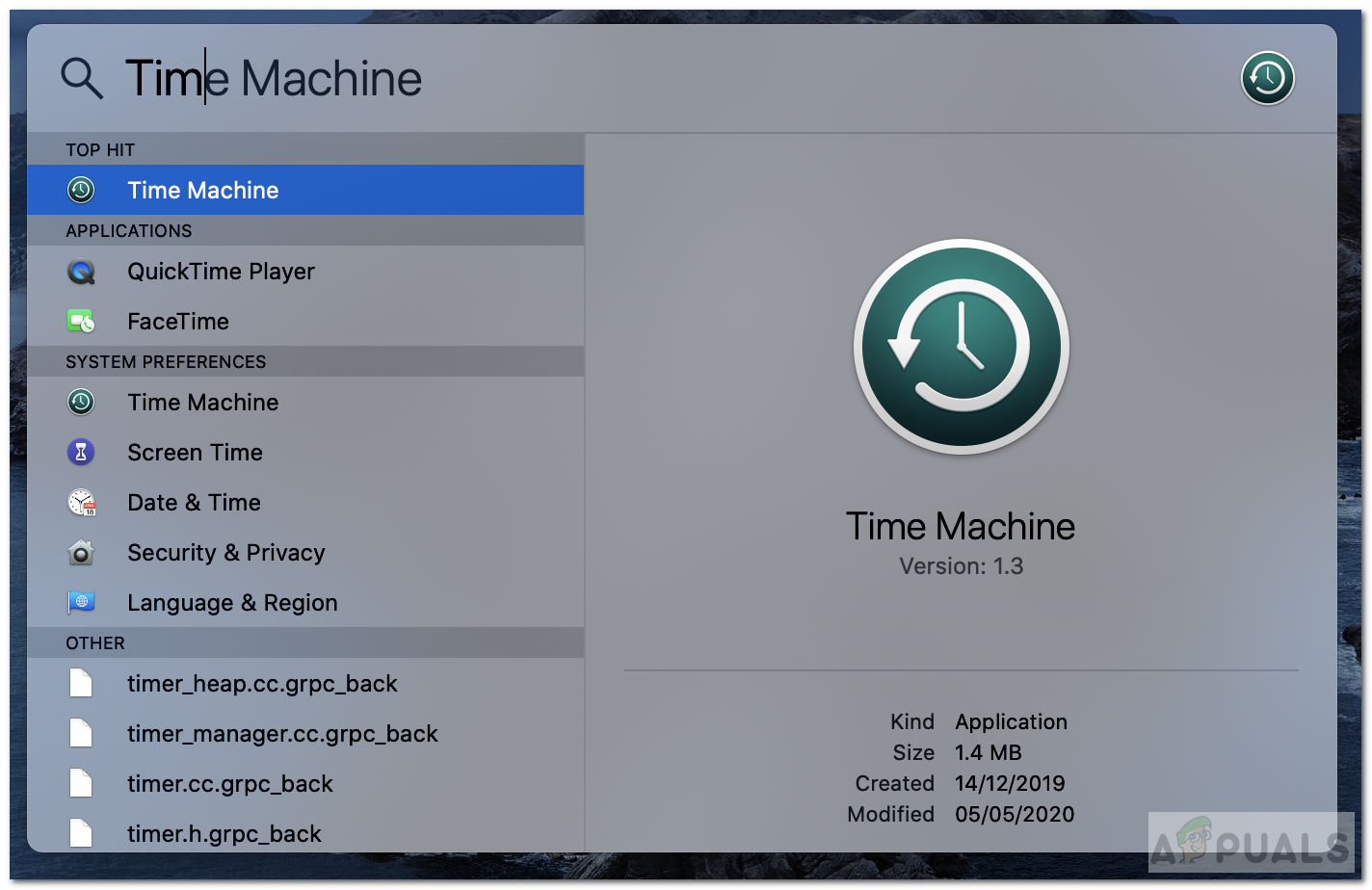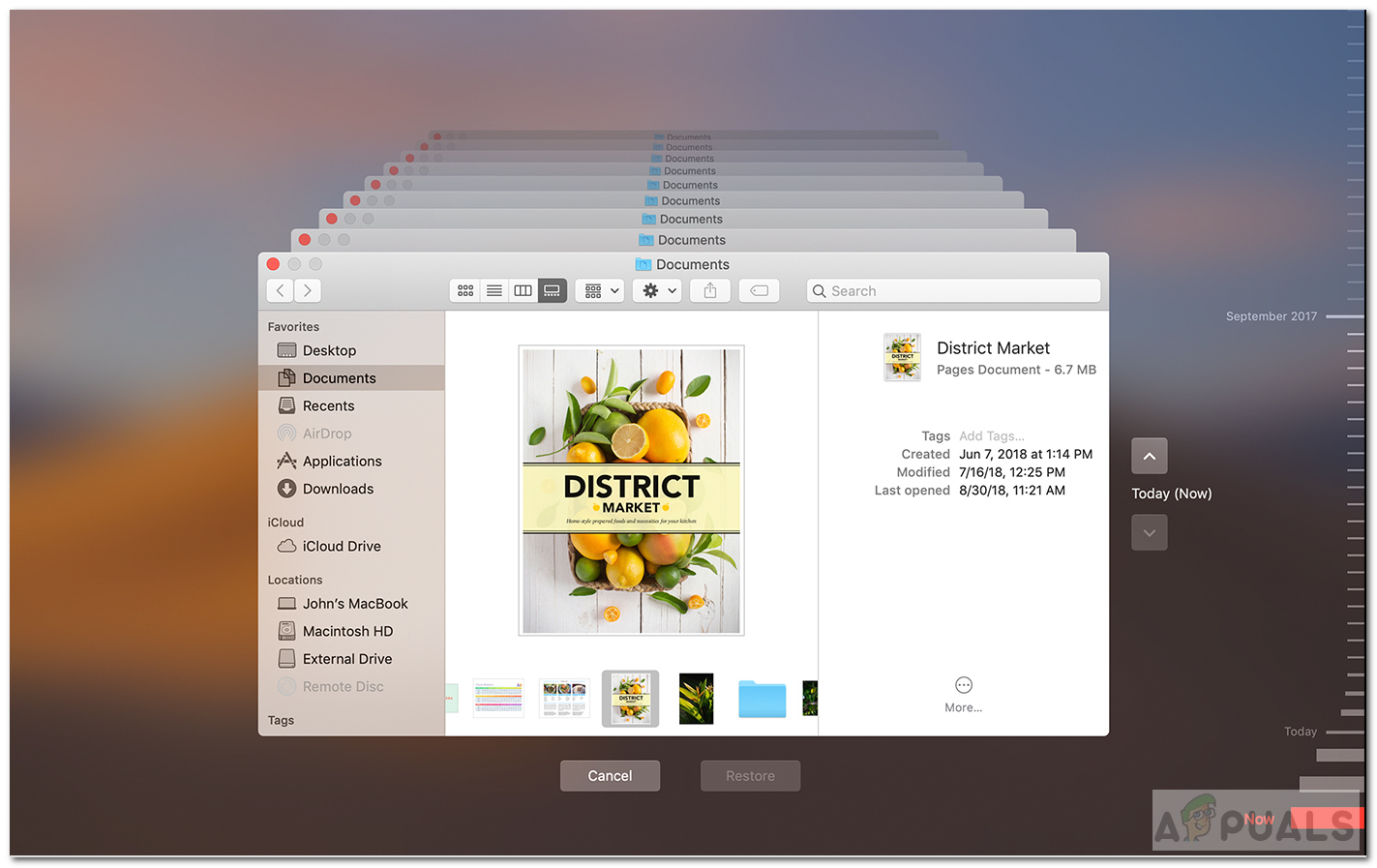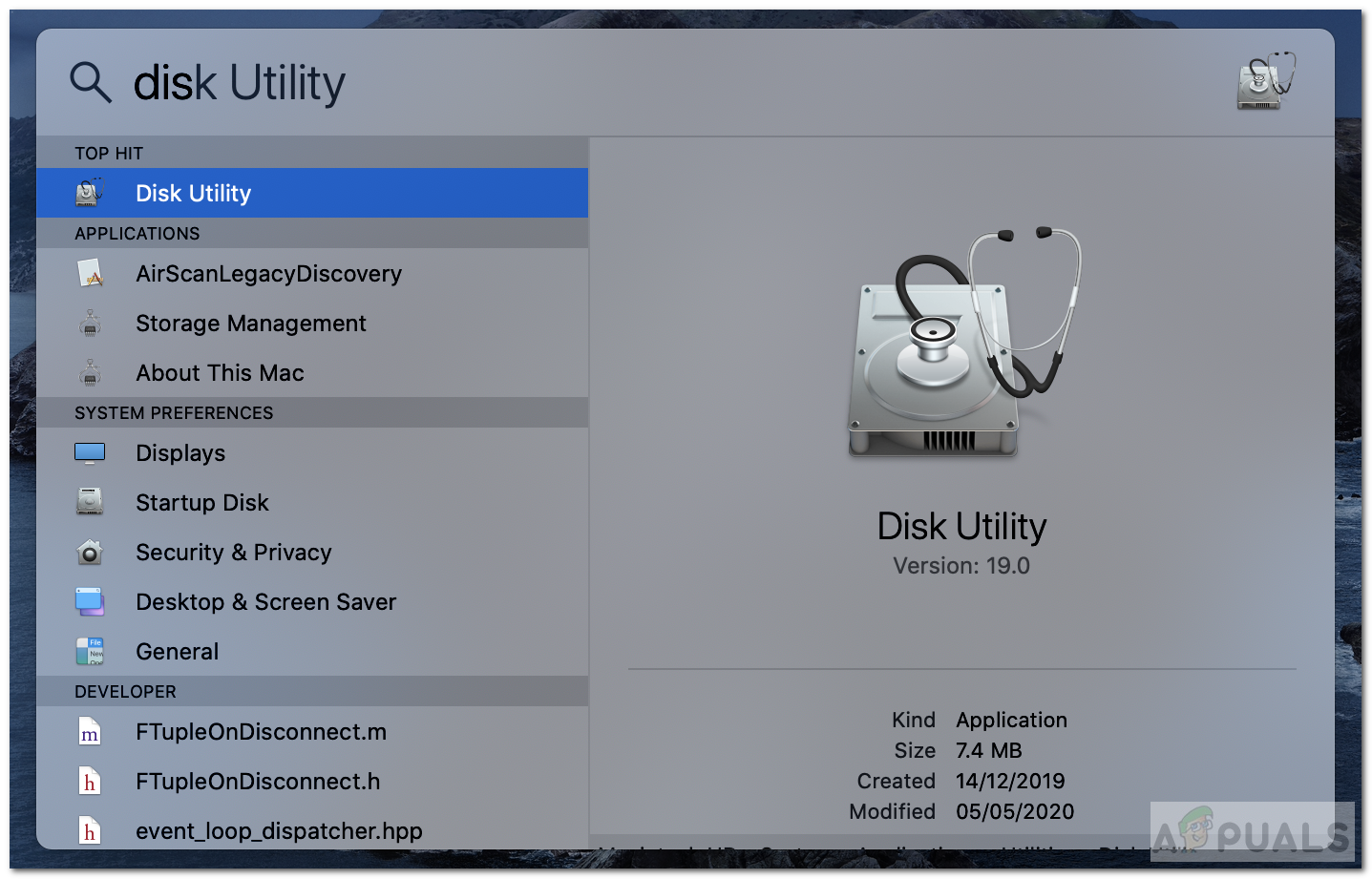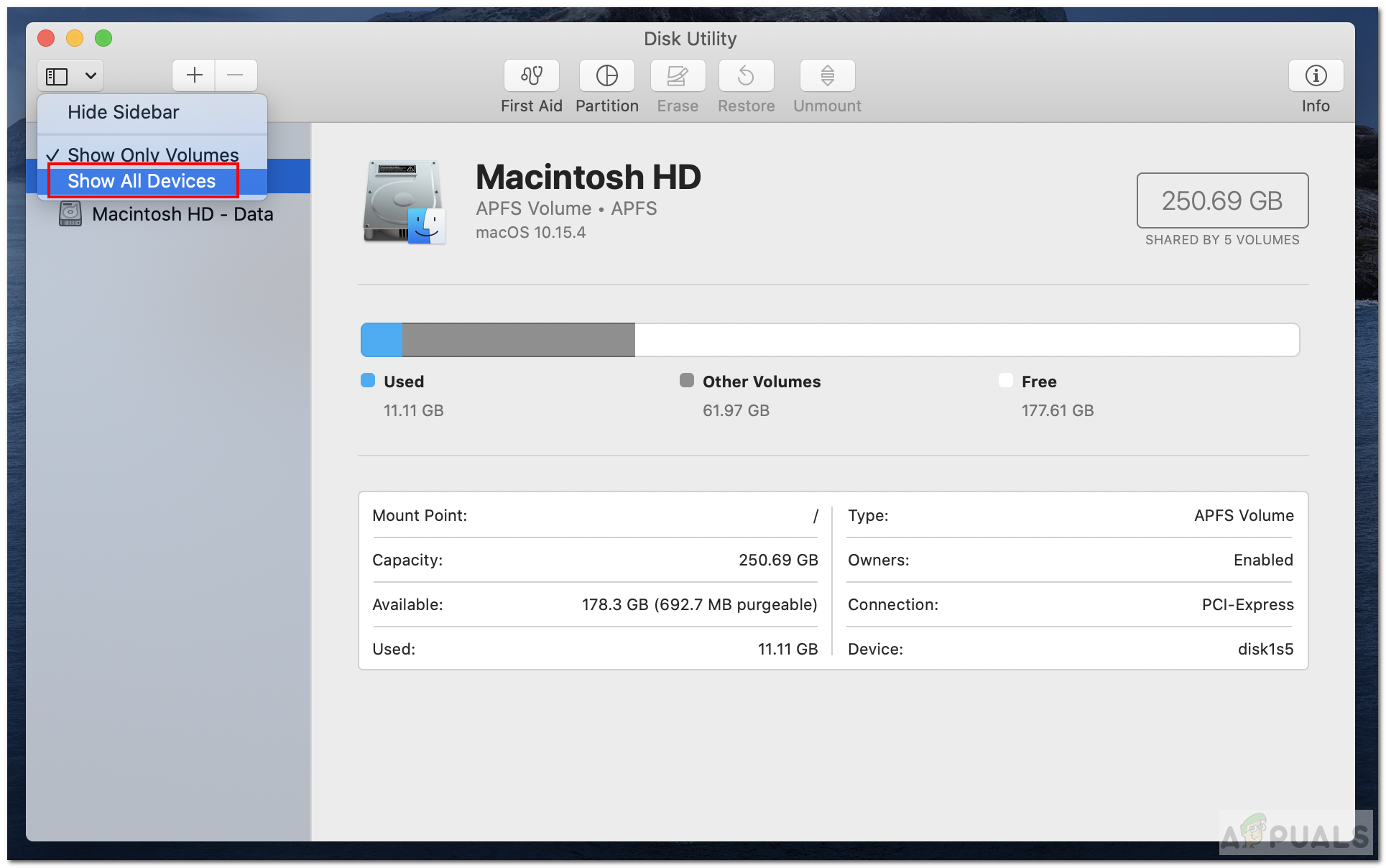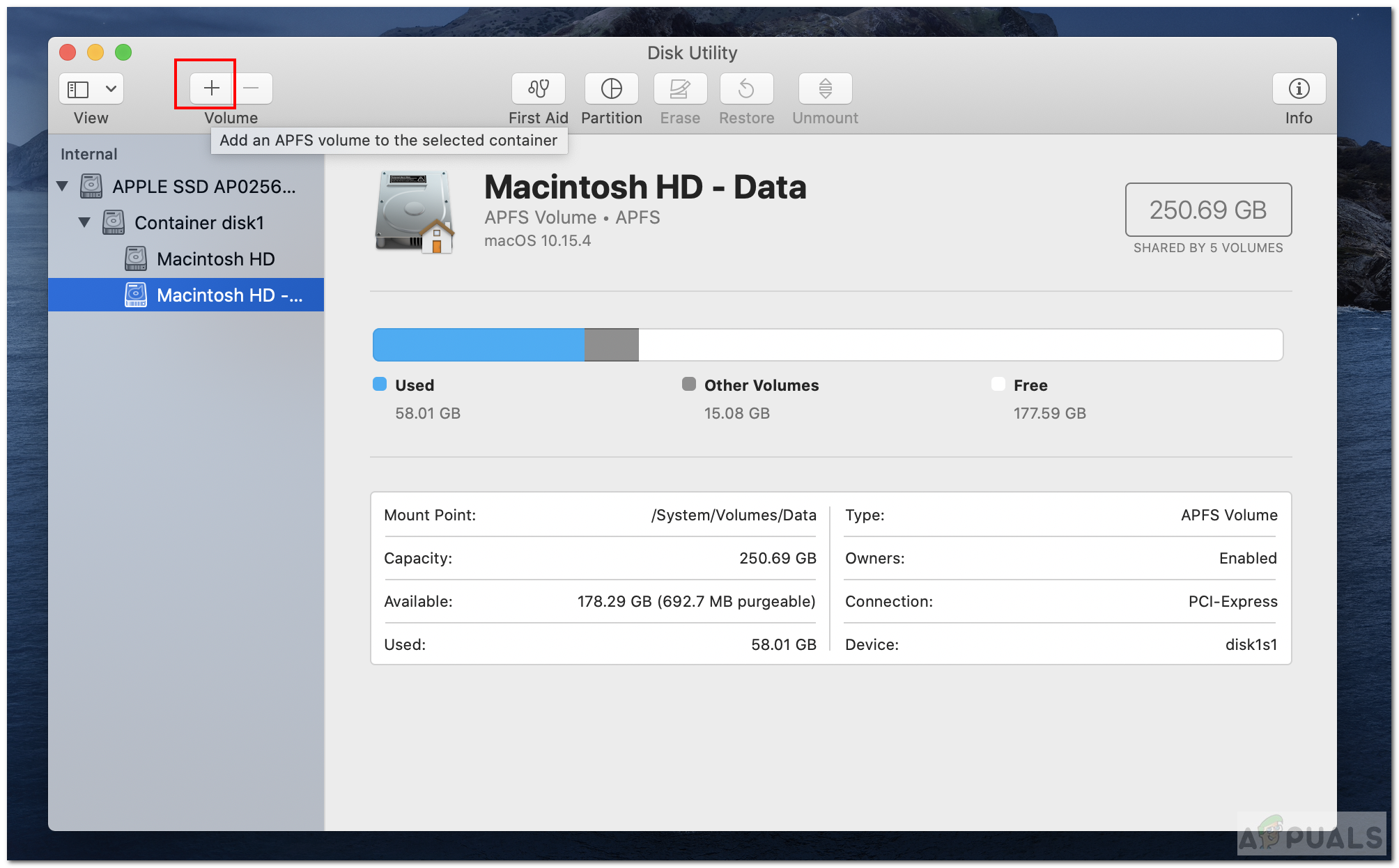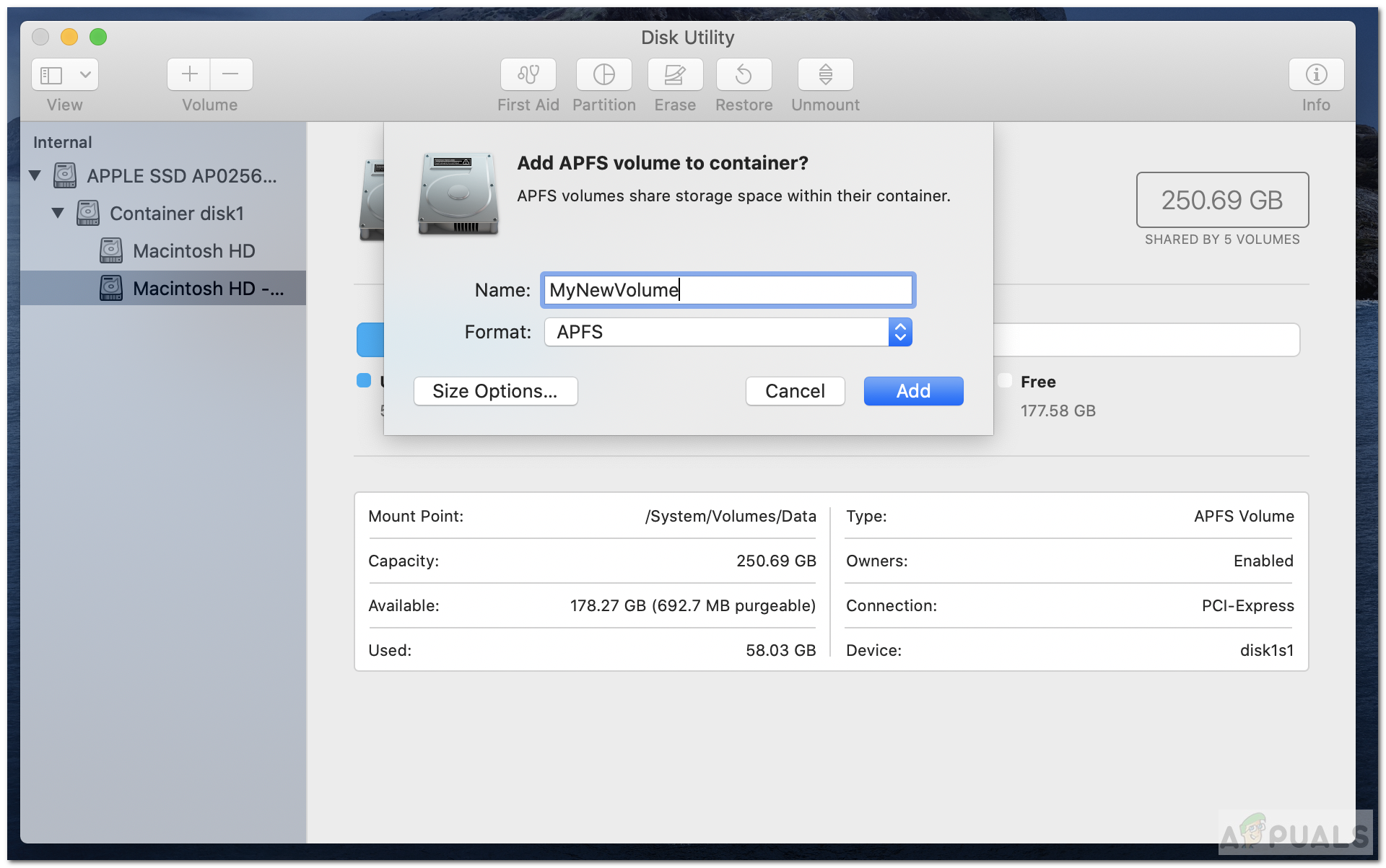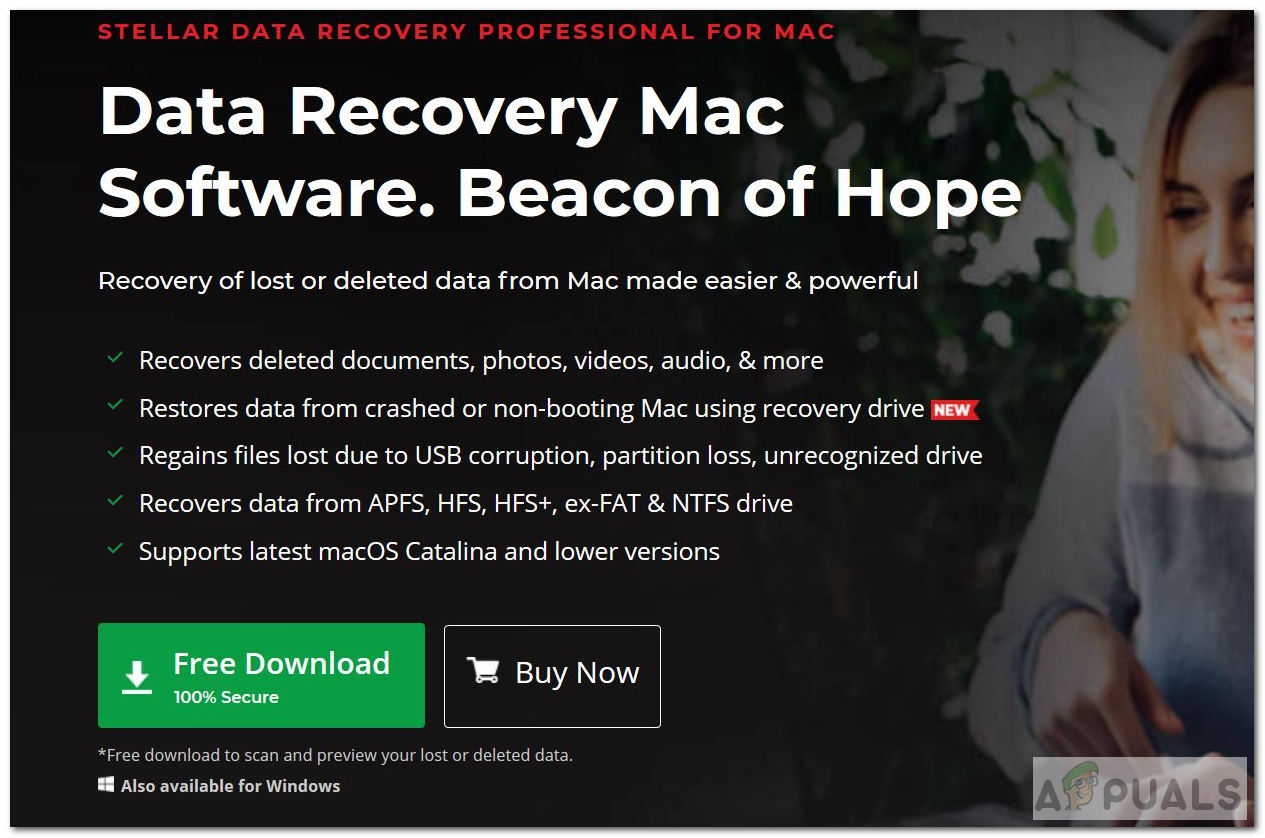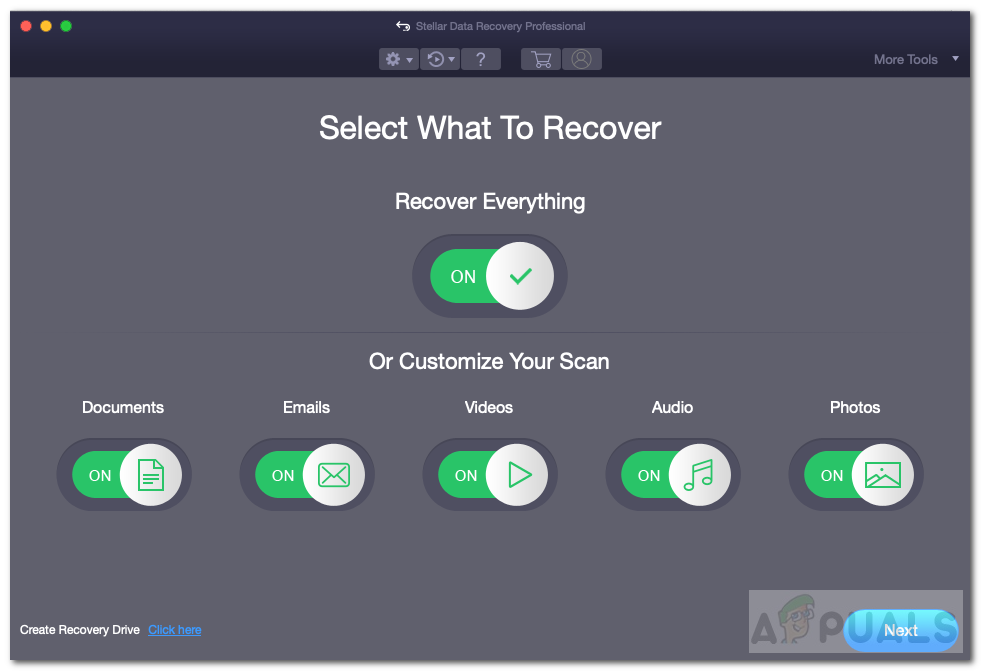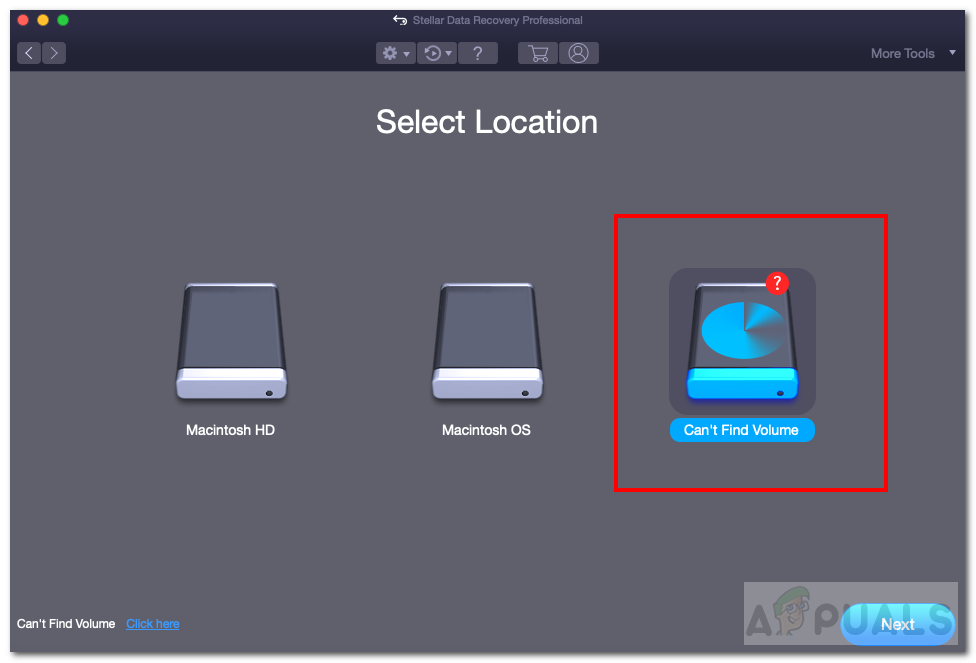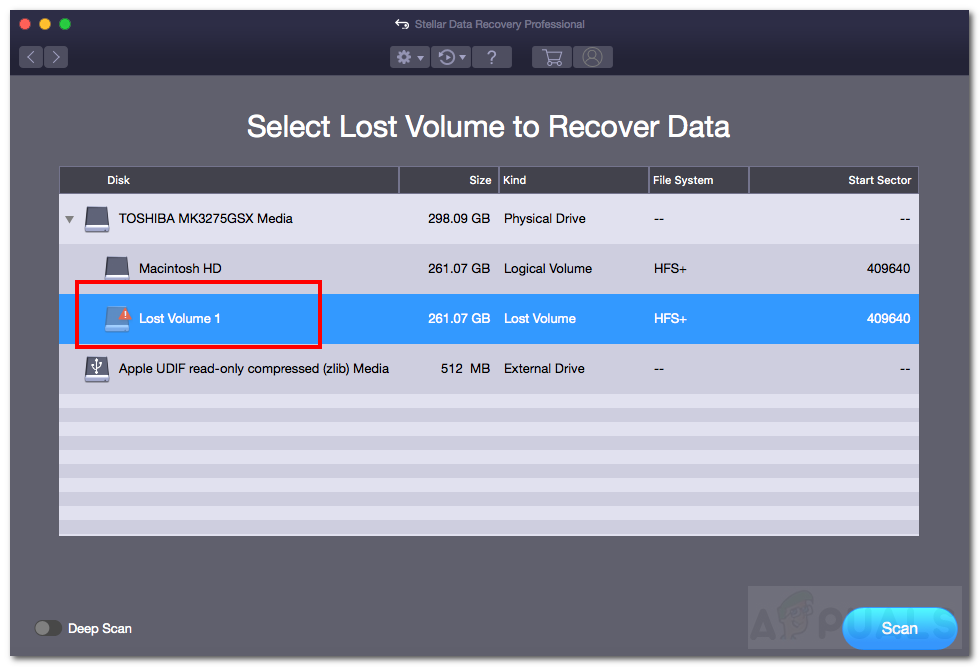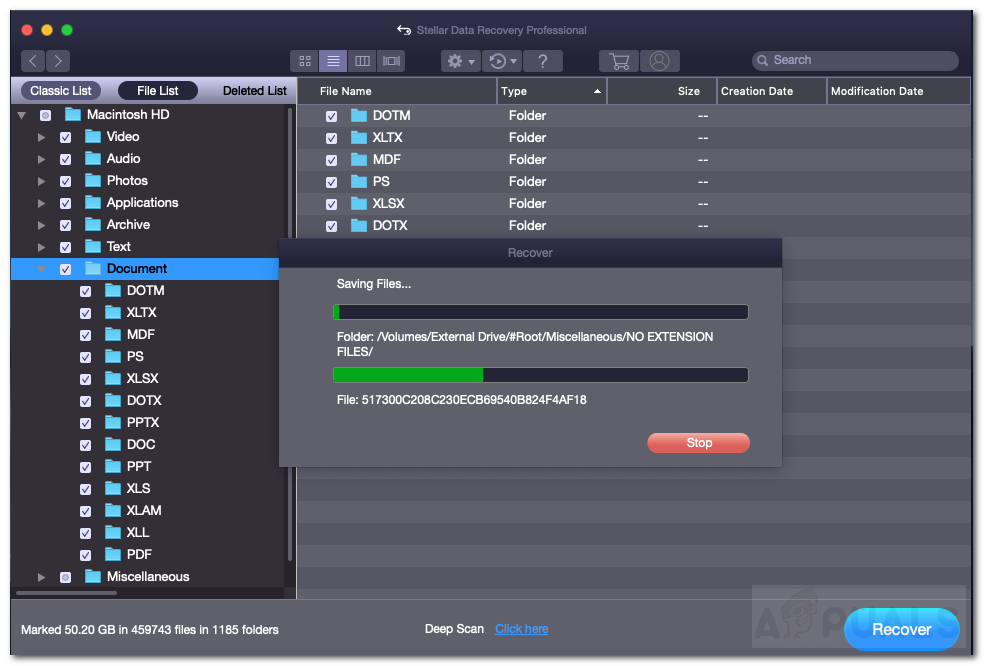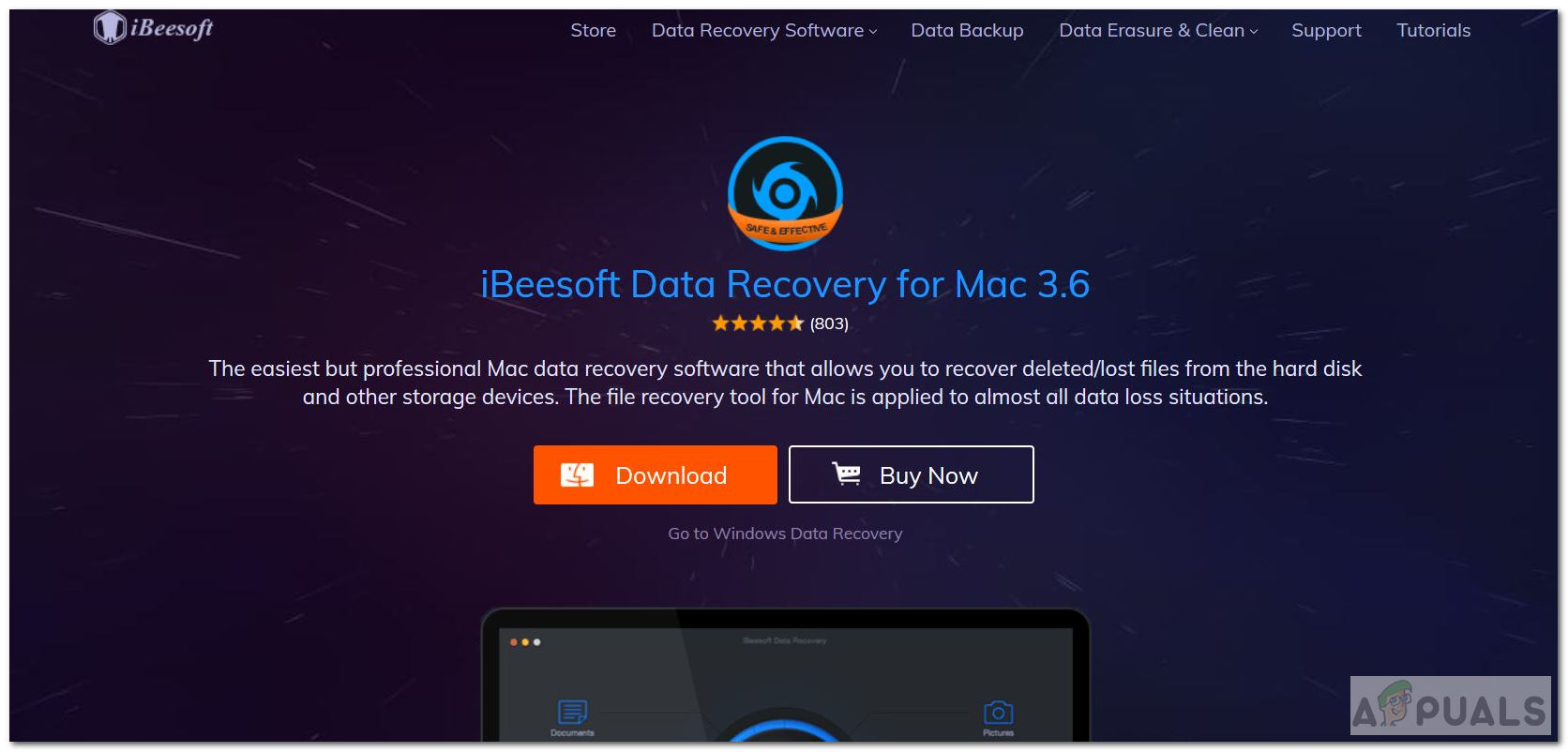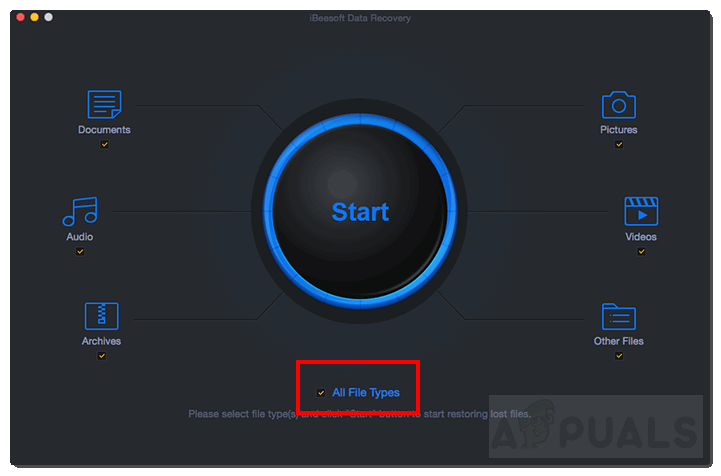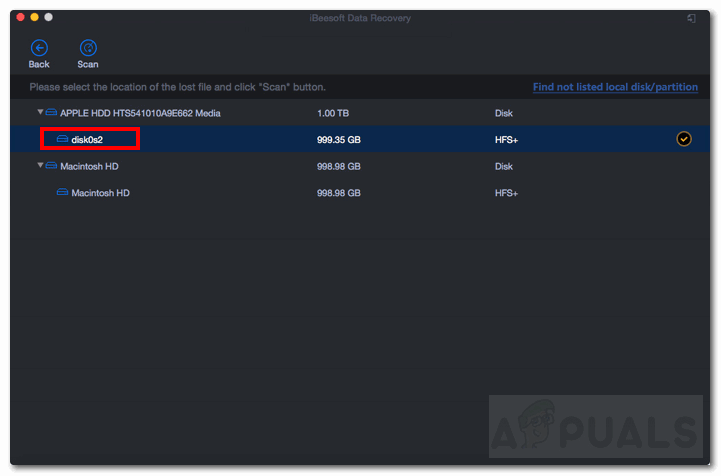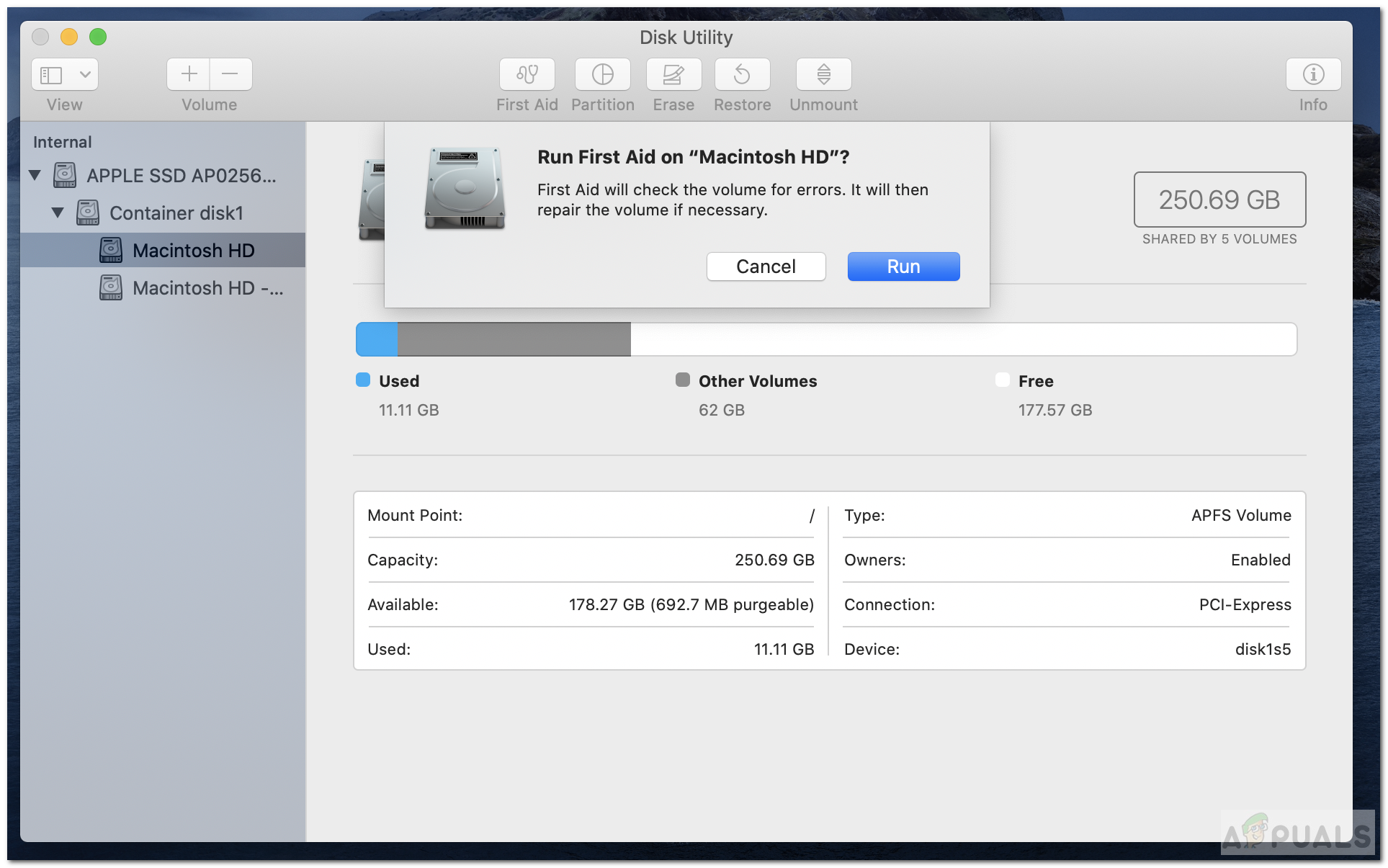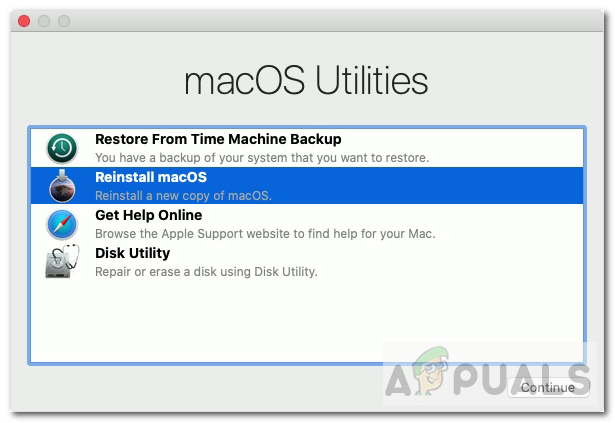Kinokontrol ng isang file system kung paano nakaimbak o nakuha ang data mula sa iyong computer. Ang Apple File System (o APFS) ay isang espesyal na uri ng file system na idinisenyo para sa macOS at iOS. Ito ay pinakawalan para samacOS High Sierra (10.13) at mas bago atPinahusay nito ang pag-optimize para sa pag-iimbak ng Flash at SSD, na may pangunahing pokus sa seguridad at pag-encrypt.
Sa artikulong ito, titingnan namin kung paano mo mababawi ang isang pagkahati ng APFS kung hindi mo sinasadyang natanggal ito o nawala ito. Ang aming pangunahing layunin dito ay upang makuha ang nawala na data at hindi makuha ang partisyon mismo dahil ang pagkuha ng pagkahati (at ang istraktura nito) ay hindi posible sa sandaling ito ay natanggal. Gayunpaman, makakagawa kami ng isang bagong pagkahati sa APFS at pagkatapos ay kopyahin ang data doon.

Ibalik muli ang Data
Paraan 1: Ibalik muli ang Gamit ng Time Machine
Kung ikaw ay isang Mac gumagamit na maaaring pamilyar ka na sa Time Machine. Ito ay isang software na ibinigay ng Apple upang mai-backup ang iyong data sa Mac. Nakakatulong din ito upang maibalik ang anumang data kung sakaling mawala ito sa iyo o tatanggalin ito. Sundin ang mga hakbang sa ibaba upang maibalik ang iyong data sa pamamagitan ng Time Machine at pagkatapos ay itapon ito sa isang bagong pagkahati sa APFS.
Tandaan: gagana lang ang mga hakbang sa ibaba kung na-set up mo na ang drive ng backup ng Time Machine.Pagpapanumbalik ng Data
- Pindutin Utos kasabay Spacebar upang buksan ang Spotlight.
- I-type at buksan Machine sa Oras .
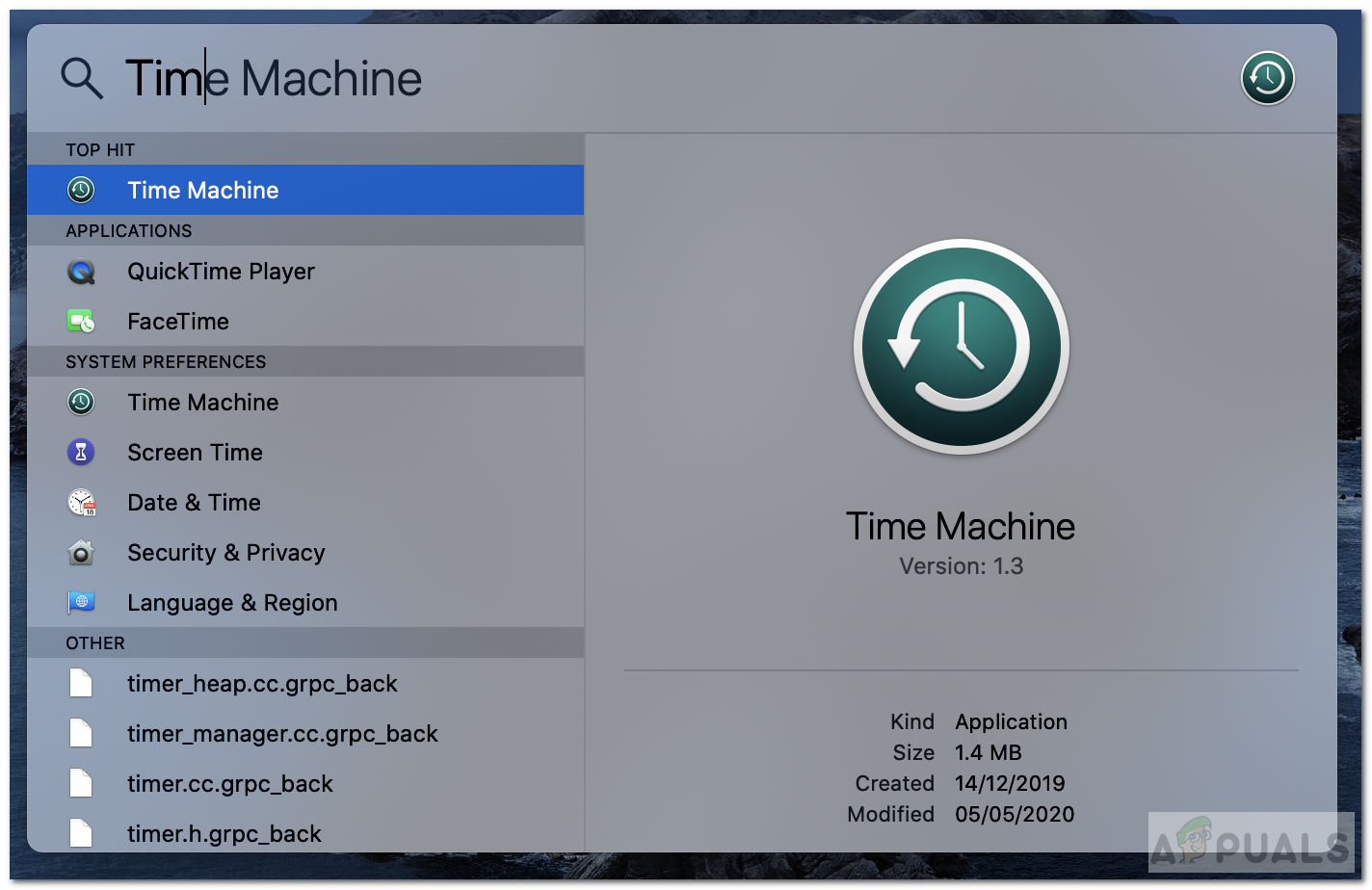
Machine sa Oras
- Kapag bukas, makikita mo ang a Timeline sa kanan ng iyong screen.
- Piliin ang petsa (oras) mula sa timeline kung kailan hindi tinanggal ang pagkahati / data.
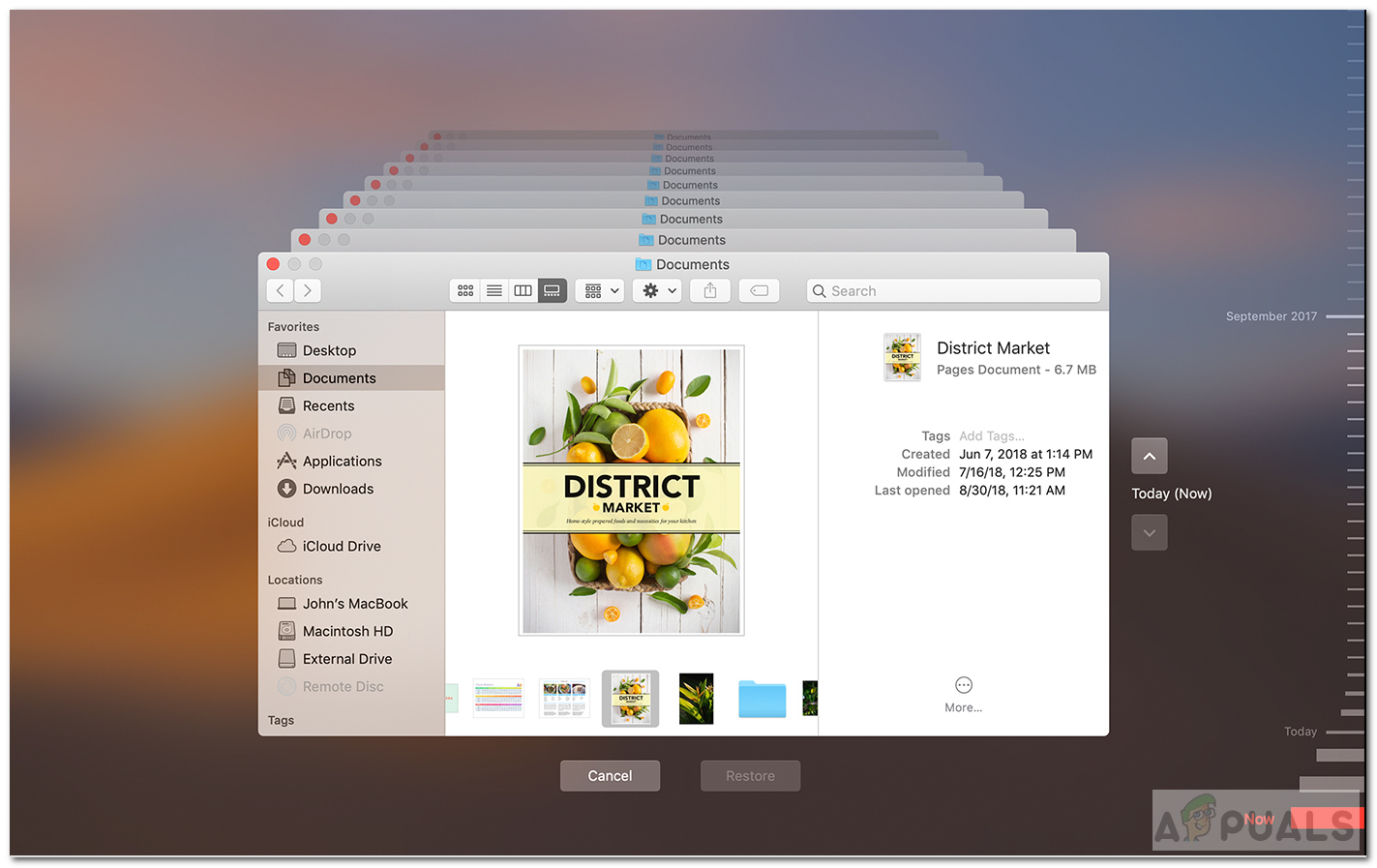
Timeline ng Oras ng Oras
- Piliin ngayon ang backup na file ng Time Machine at pindutin Ibalik . Ibabalik nito ang iyong data mula sa nawalang pagkahati at ilipat ito sa isa pang drive.
Para sa karagdagang impormasyon tungkol sa pagpapanumbalik ng pag-click sa Backup dito .
Lumilikha ng Isang Bagong Dami ng APFS
Kung matagumpay mong naibalik ang iyong maaari mo itong ilipat sa isang bagong drive. Sundin ang mga hakbang sa ibaba upang lumikha ng bago APFS dami:
- Pindutin Utos kasabay Spacebar upang buksan ang Spotlight.
- I-type at buksan Disk Kagamitan .
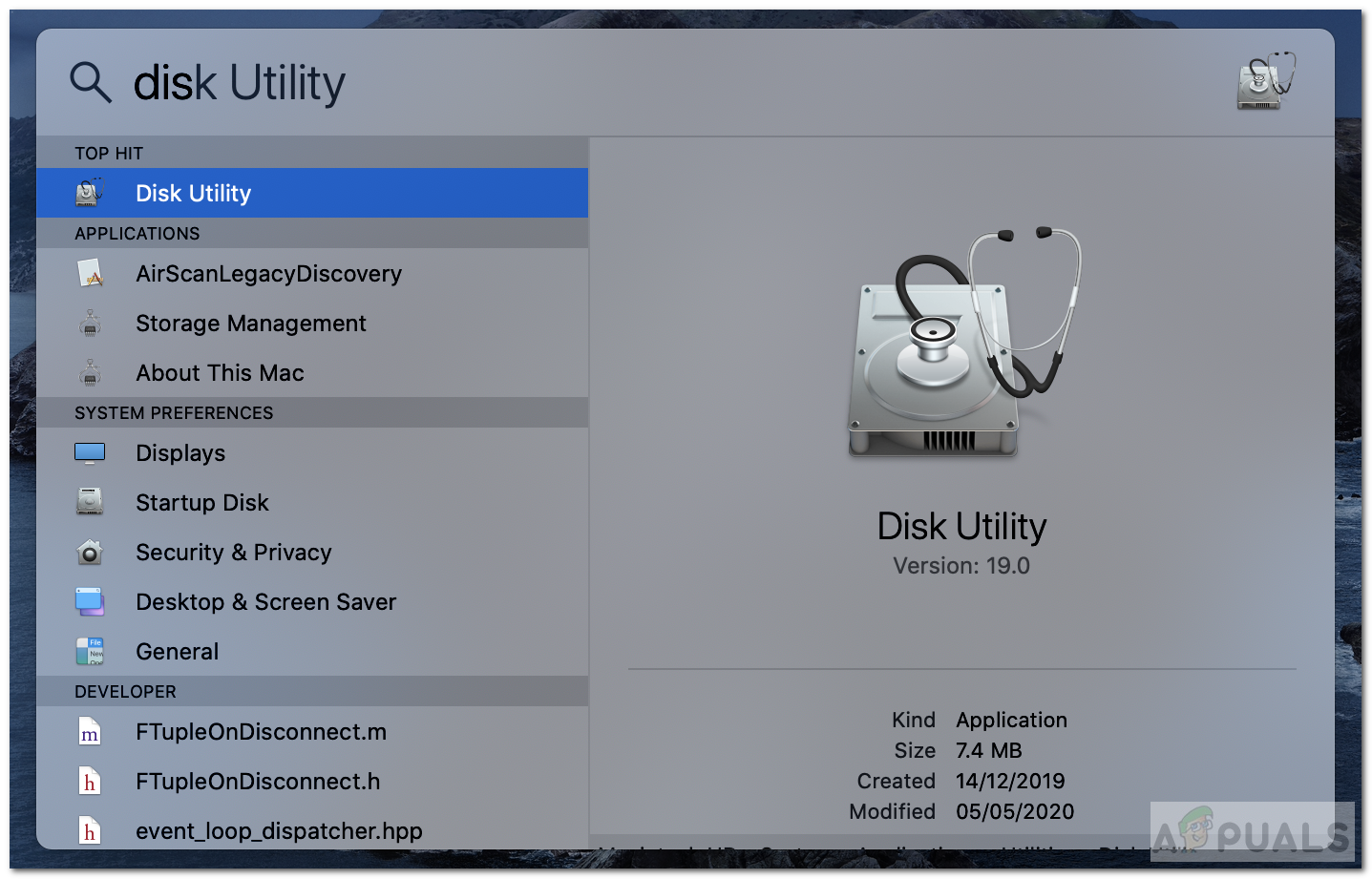
Utility ng Disk
- Ngayon mula sa kaliwang tuktok ng window, mag-click Tingnan at piliin Ipakita Lahat ng Mga Device .
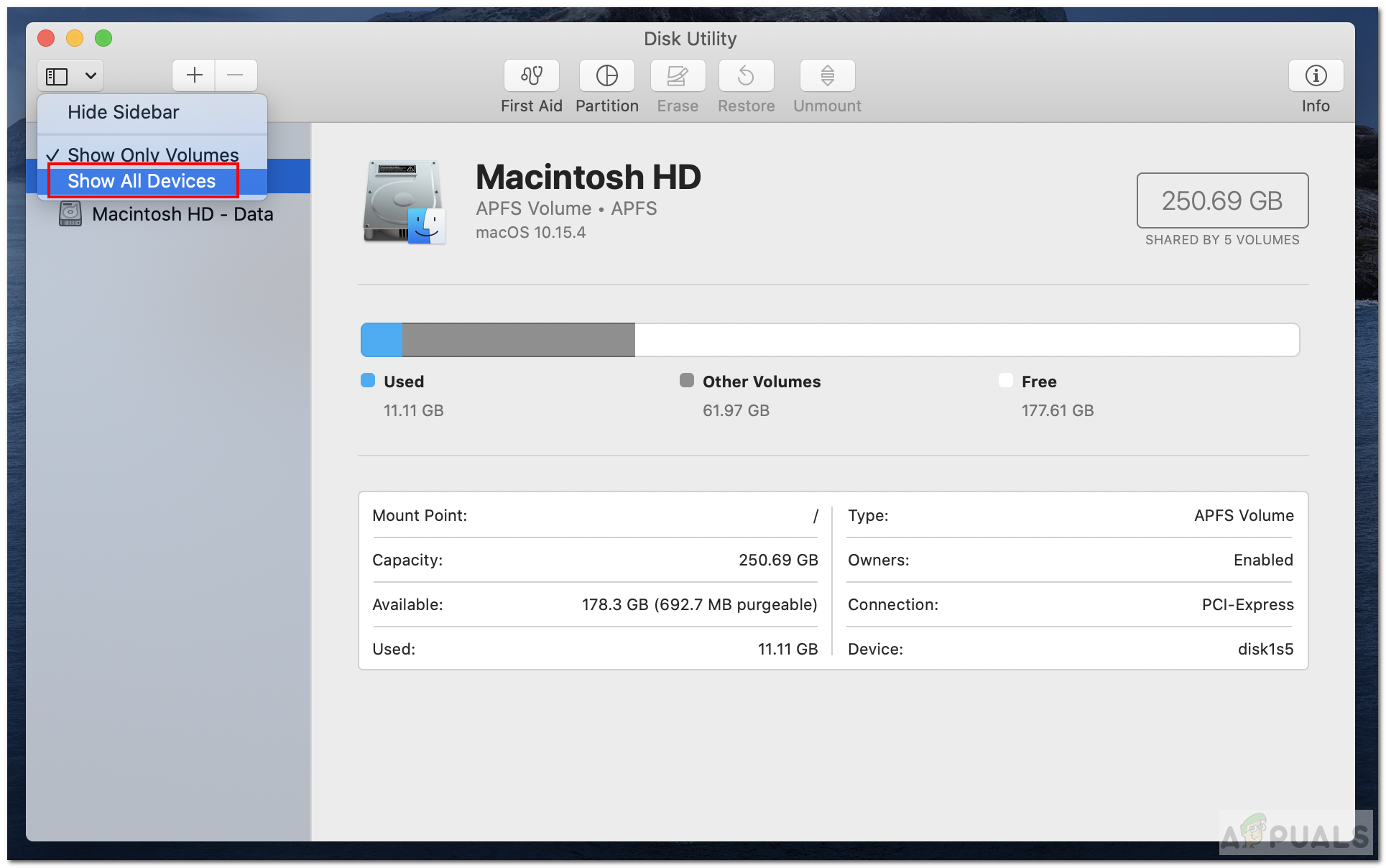
Ipakita ang Lahat ng Mga Device
- Ipapakita ang lahat ng mga drive sa kaliwang tuktok na bar. Pumili isang dami ng APFS.
- I-click ang Idagdag pa (+) na pindutan upang magdagdag ng isang pagkahati.
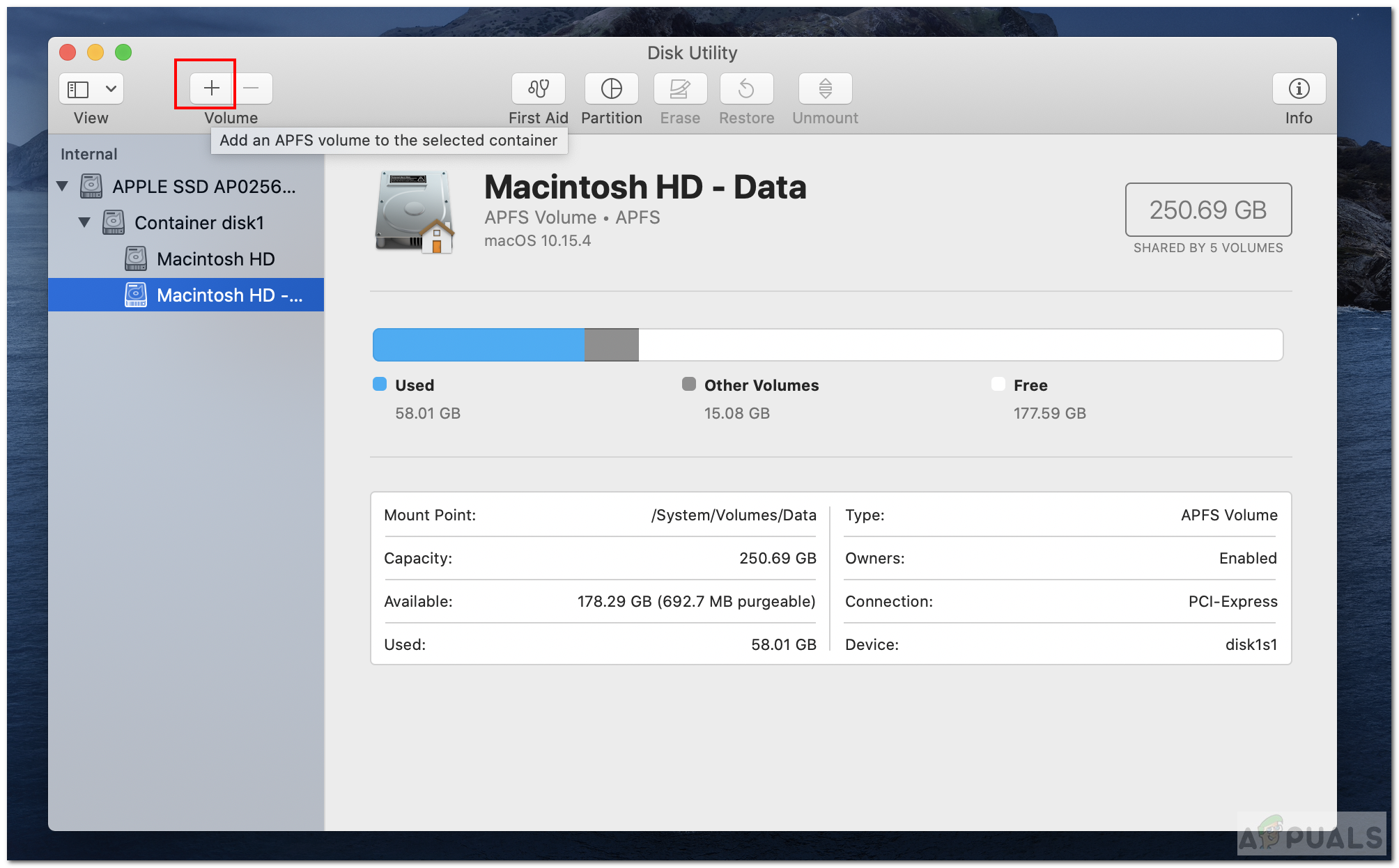
Magdagdag ng Dami
- Ipasok ngayon ang pangalan ng bagong dami ng APFS. Ang format ay dapat na APFS.
- Mag-click Idagdag pa upang idagdag ang lakas ng tunog.
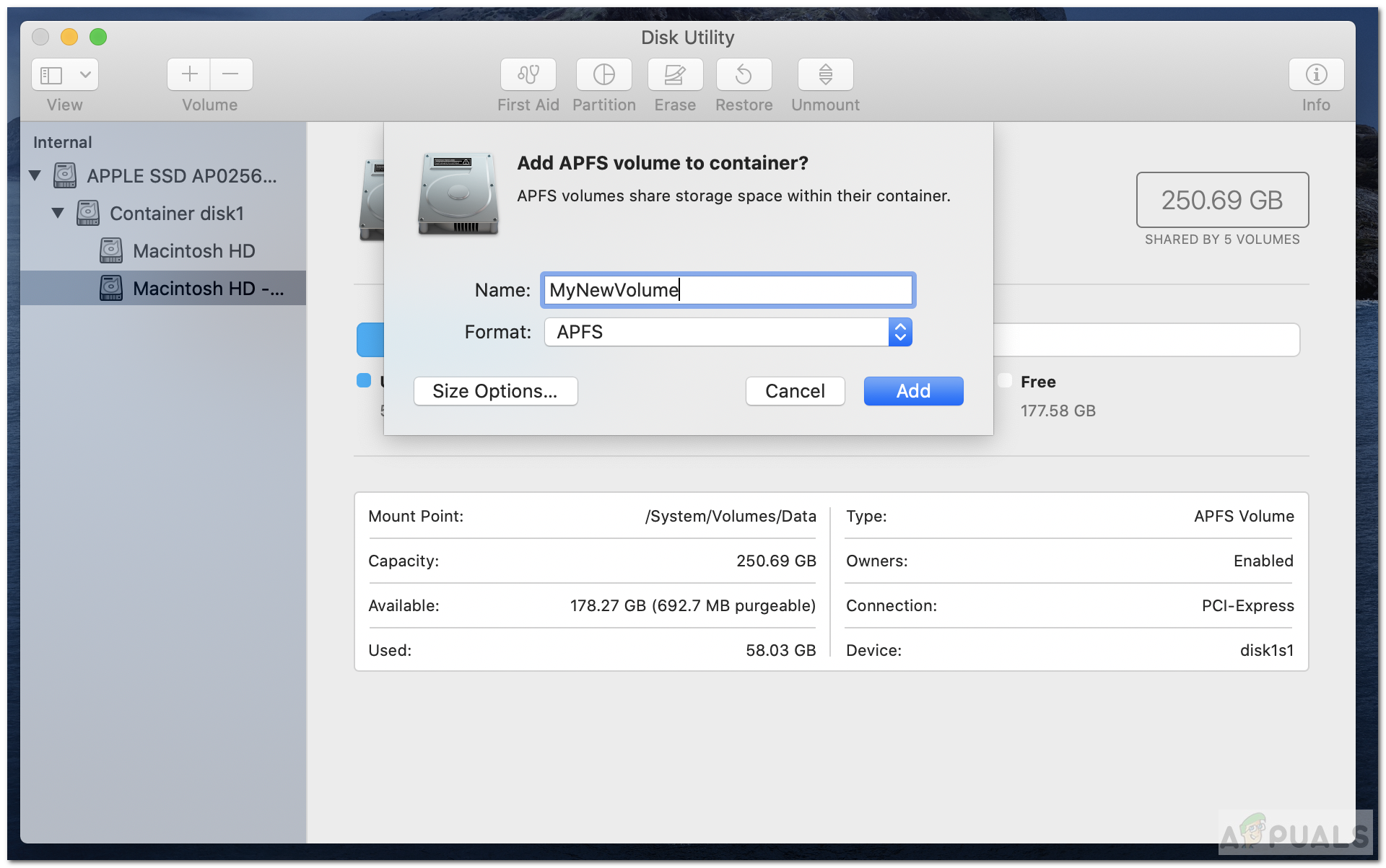
Magdagdag ng Volume Box
- Ngayon kapag nilikha ito, kopya ang iyong data sa bagong pagkahati.
Paraan 2: Paggamit ng Isang Third-Party Software
Maraming tao ang hindi pinagana ang pag-backup ng Time Machine sa kanilang Mac. Kung ikaw ay isa sa mga taong iyon maaari kang gumamit ng anumang tool ng software ng third-party upang matulungan kang mabawi ang iyong nawalang data. Maaari mong subukang gamitin ang alinman sa mga tool na nabanggit sa ibaba.
Stellar Data Recovery Professional
- Una, mag-download at mai-install ang Steller Data Recovery Professional Para sa Mac gamit ito link .
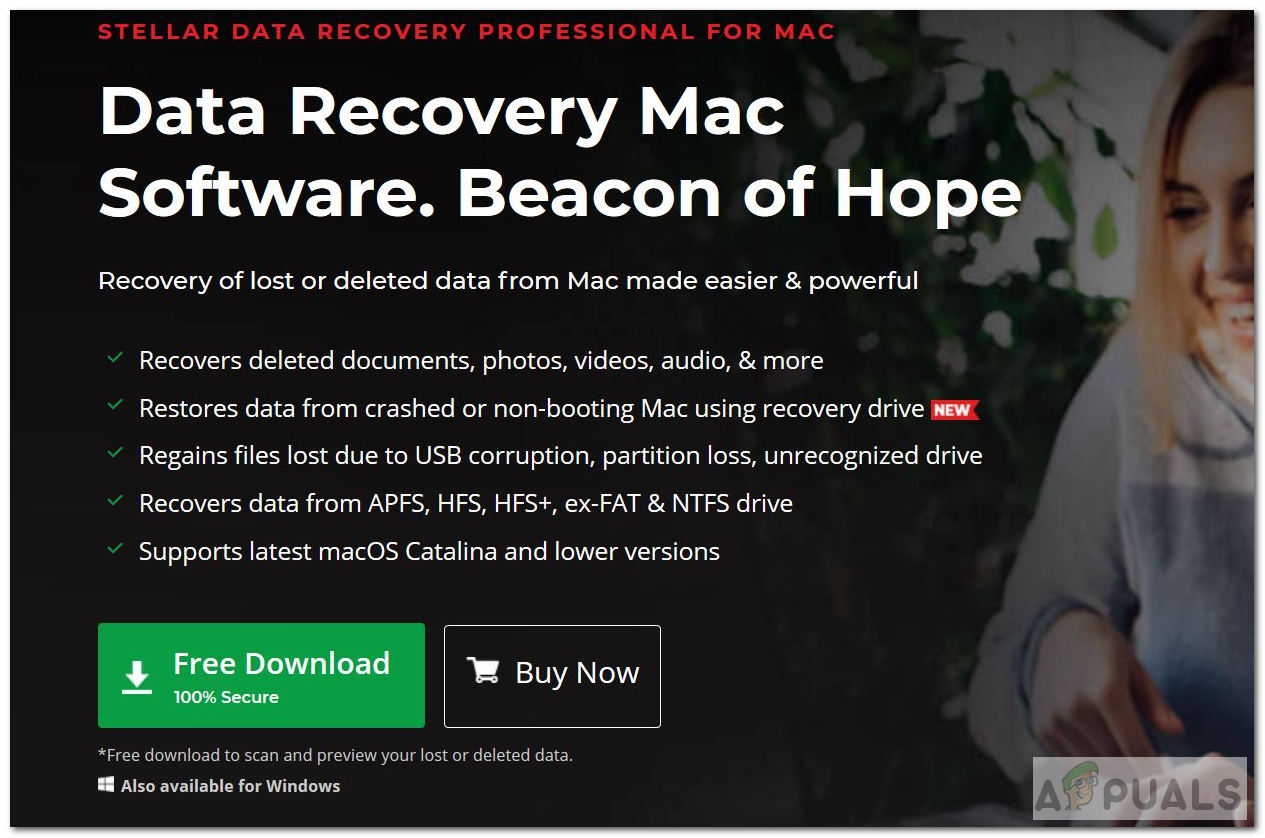
Mag-download ng Stellar Data Recovery Para sa Mac
- Ilunsad ang app at pumili ka ang uri ng data upang maibalik.
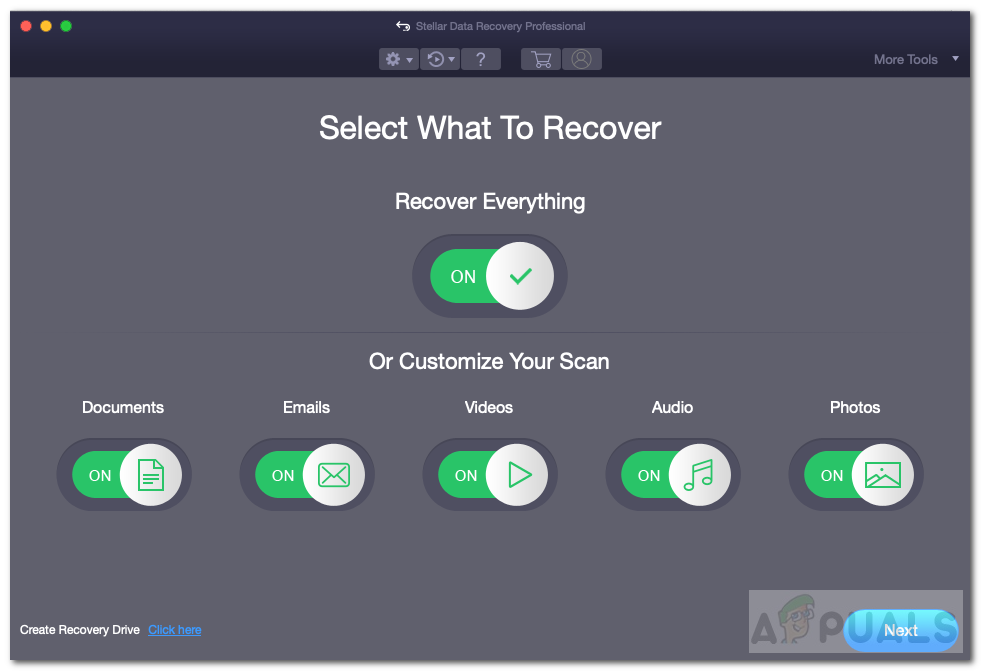
Piliin ang Mga Uri ng Data
- Pagkatapos ay pindutin Susunod .
- Ngayon pumili ka 'Hindi Mahanap ang Dami' mula sa window ng Piliin ang Lokasyon at pindutin ang Susunod.
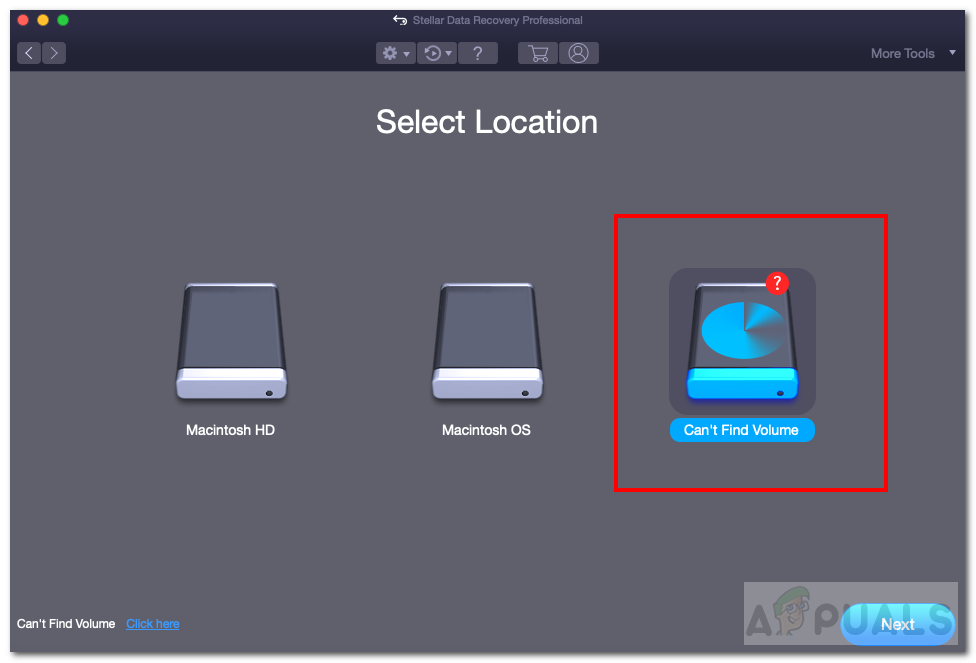
Hindi Mahanap ang Dami
- Pagkatapos, pumili ka ang pagkahati na nawala at suriin Malalim Scan nakasulat sa kaliwang ibaba.
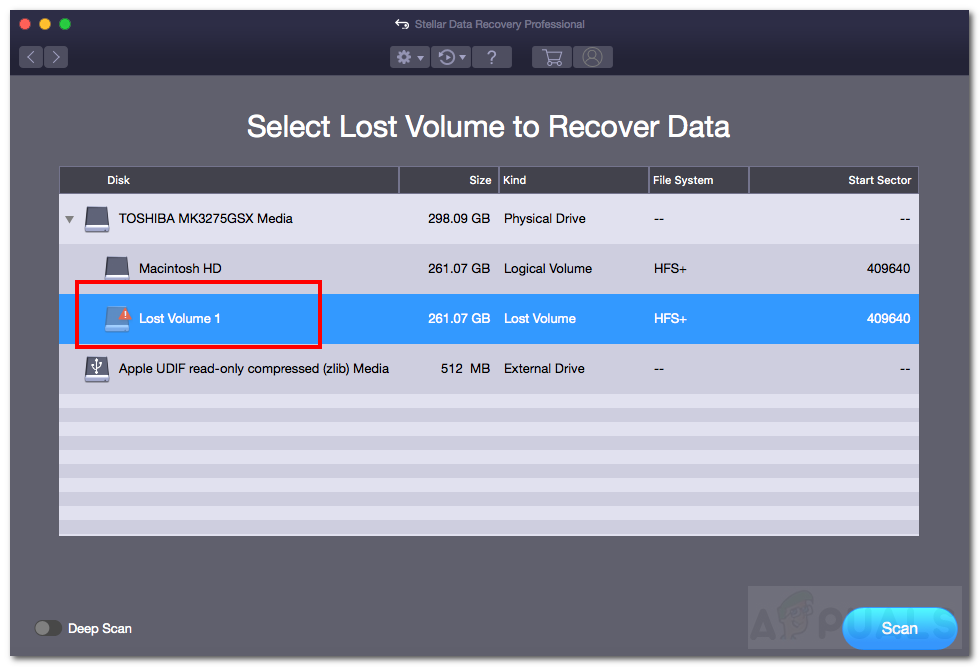
Malalim na Scan
- Pagkatapos mag-click Scan .
- Ngayon dumaan sa na-scan mga file at pumili ka ang mga nawalang file na nais mong ibalik.
- Panghuli, mag-click Mabawi at ibigay ang lokasyon ng I-save.
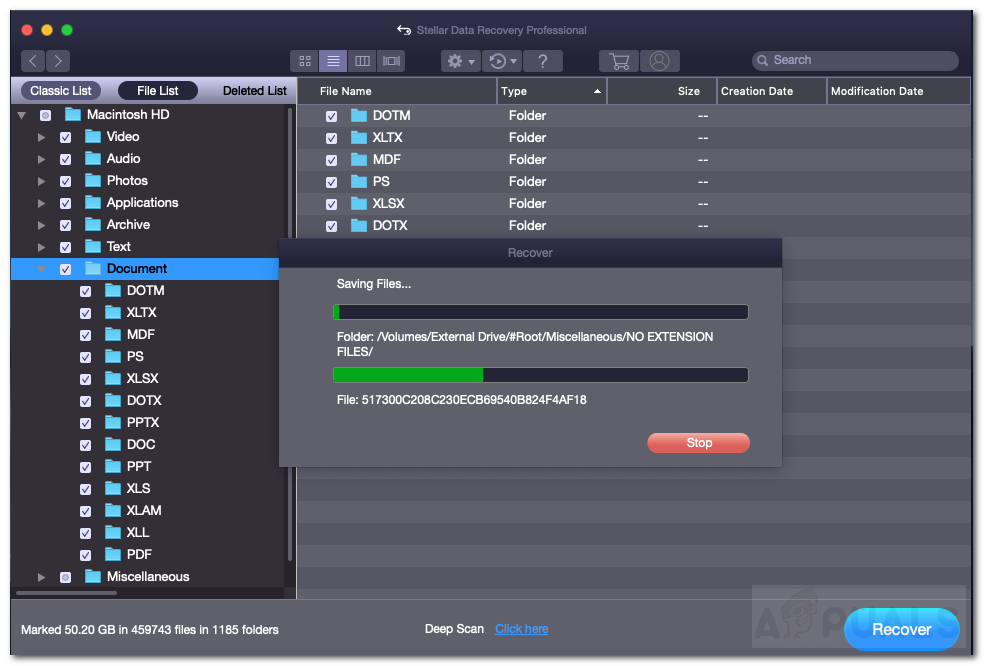
Pagbawi ng Data
- Pagkagaling nakumpleto , pumunta sa nai-save na lokasyon upang makita ang iyong data.
- Maaari kang laging lumikha ng isang bagong pagkahati sa APFS at kopyahin ang data doon. Suriin ang Paraan 1 'Lumilikha ng isang Bagong Dami ng APFS' upang lumikha ng isang bagong pagkahati.
iBeesoft Data Recovery Para sa Mac
- Una, mag-download at mai-install ang iBeesoft Data Recovery software gamit ito link .
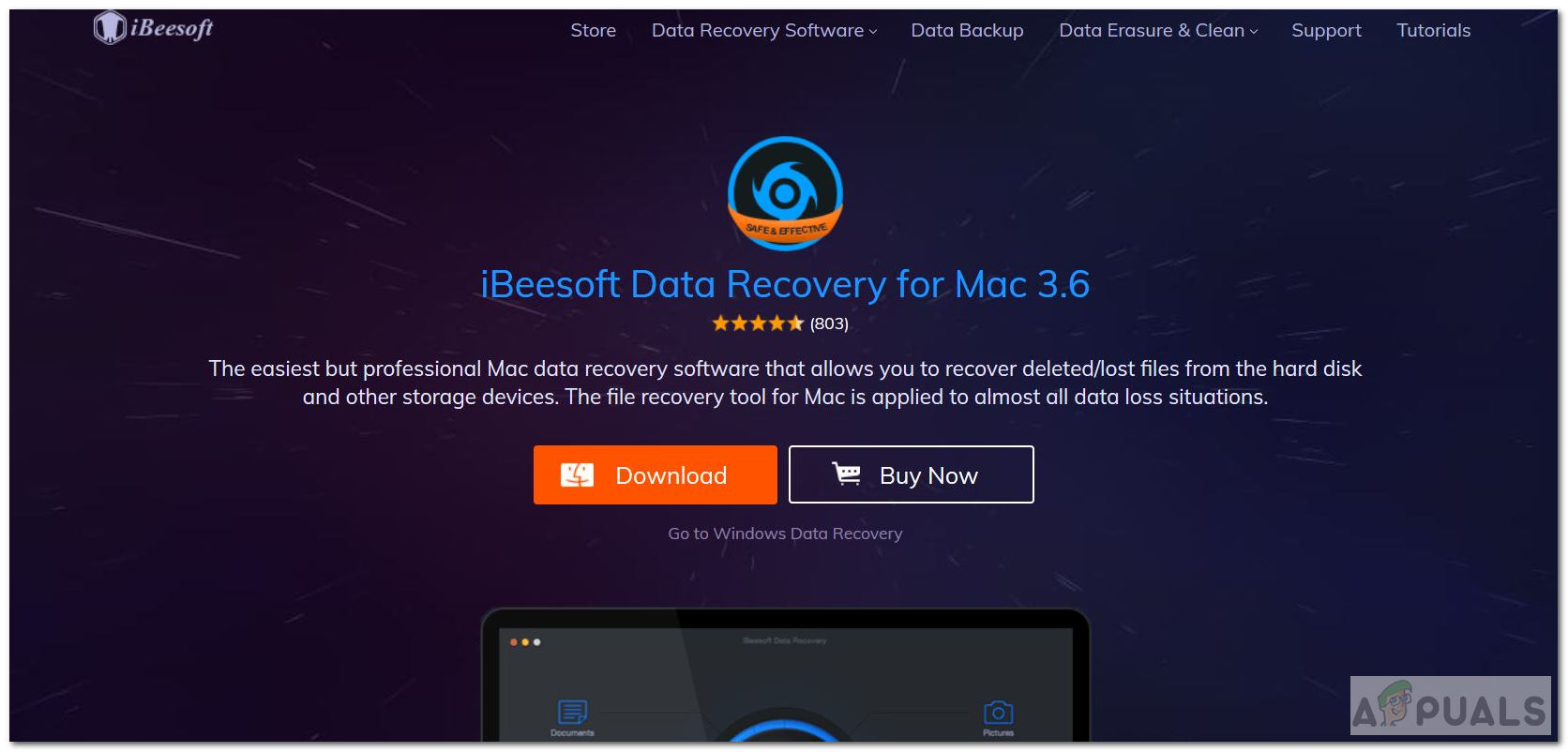
I-download ang iBeesoft Data Recovery
- Ilunsad ang app at pumili ka ang uri ng data upang mabawi. Maaari mong direktang suriin ang 'Lahat ng Mga Uri ng File' sa ibaba upang mapili ang lahat ng mga uri ng file.
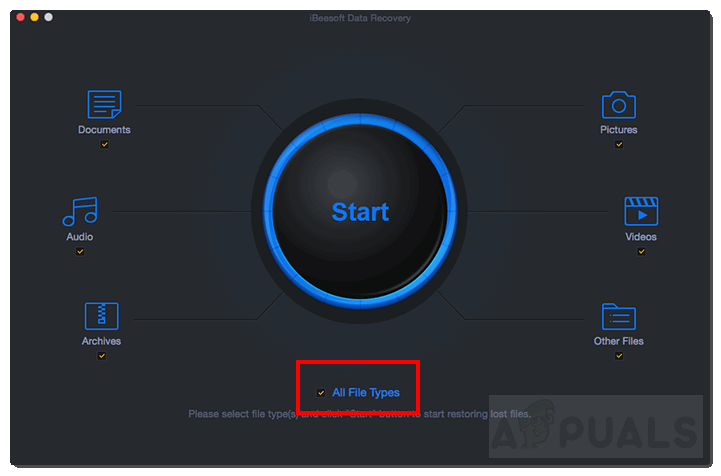
Lahat ng Mga Uri ng File
- Pagkatapos, mag-click Magsimula .
- Matapos ang paghahanap ay tapos na, magagawa mong makita ang tinanggal na pagkahati. Pumili partition na yan.
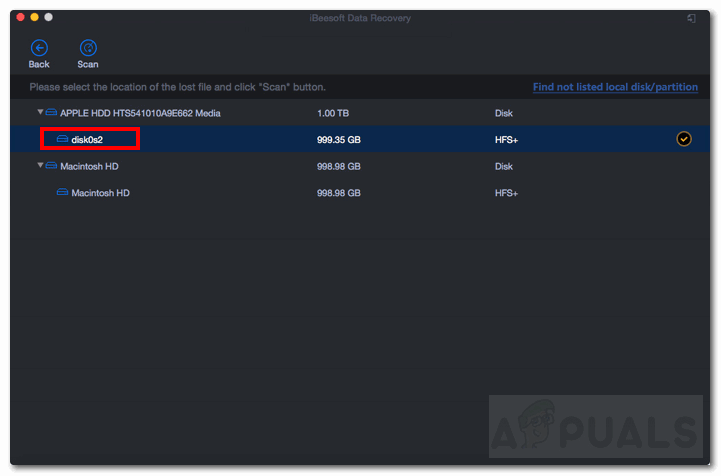
Piliin ang Tinanggal na Paghahati
- Ngayon, mag-click Scan upang i-scan ang data mula sa nawalang pagkahati.
- Susunod, kailangan mo pumili ka lahat ng mga nawalang mga file na nais mong ibalik.
- Mag-click Mabawi upang makuha ang data.
- Kung nais mong kopyahin ang nakuhang data sa isang bagong pagkahati pagkatapos sundin ang Paraan 1 'Lumilikha ng isang Bagong Dami ng APFS'.
Ang ilan pang mga tanyag na Mga Tool sa Pag-recover na maaari mong tingnan ay Disk Drill Pro at DaliUS .
Pamamaraan 3: Pag-aayos ng Dagdag na Dugong APFS
Mayroong isang posibilidad na ang iyong paghati sa APFS ay hindi ganap na tinanggal. Maaari lamang itong naging masama at hindi mabasa. Maaari naming subukang ayusin ang nasirang dami gamit ang Disk Utility. Sundin ang mga hakbang sa ibaba upang maayos ang mga error sa isang nasirang dami.
- Pindutin Utos kasabay Spacebar upang buksan ang Spotlight.
- I-type at buksan Disk Kagamitan .
- Ngayon pumili ka ang nasirang dami ng APFS mula sa sidebar.
- I-click ang First Aid ipinakita ang pindutan sa tuktok ng window.
- Magbubukas ang isang kahon ng diyalogo. Mag-click Takbo .
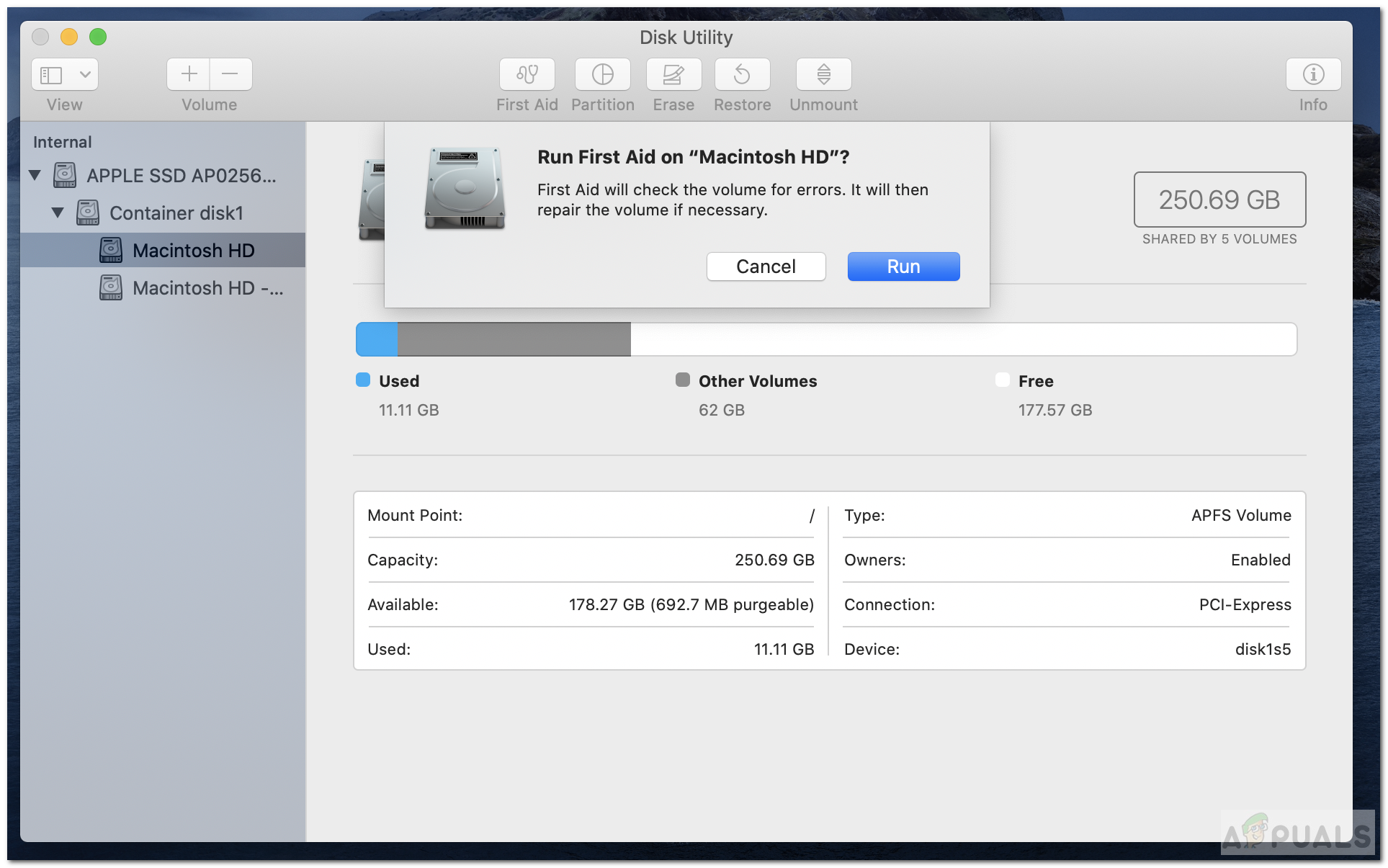
Utility ng First Aid Disk
- Dapat itong ayusin at mabawi ang data sa napinsalang dami.
Paraan 4: I-install muli ang macOS
Magagawa lamang ang pamamaraang ito para sa mga matinding kaso kung saan hindi sinasadyang natanggal / nabura ng gumagamit ang Startup Disk. Karaniwan itong nangyayari kapag ang imbakan ay puno na, o ang gumagamit ay tinatanggal ang data at habang nangyayari ito hindi sinasadyang natanggal ng gumagamit ang buong startup disk mula sa Disk Utility. Sa mga ganitong sitwasyon, maaari mong subukan ang isang pares ng mga pagpipilian:
- Maaari mong subukang makuha ang data gamit ang ilan Paggaling Software o gamit Oras Makina kung nakagawa ka ng backup.
- Kung hindi iyon nagtrabaho pagkatapos ang pinakamahusay na paraan ay ang muling i-install Mac OS.
- Humanap ng ibang Mac o manghiram ng installer ng macOS sa isang USB flash drive. Upang lumikha ng a bootable i-install para sa macOS tingnan ang opisyal na Suporta ng Apple link .
- Kung wala kang access sa isang Mac o isang bootable installer, pagkatapos ay may isa pang pagpipilian. Pwede mong gamitin Mac OS Paggaling upang mai-install muli ang macOS. Maaari mong sundin ang Opisyal na Suporta ng Apple link upang mabisa muling mai-install ang macOS.
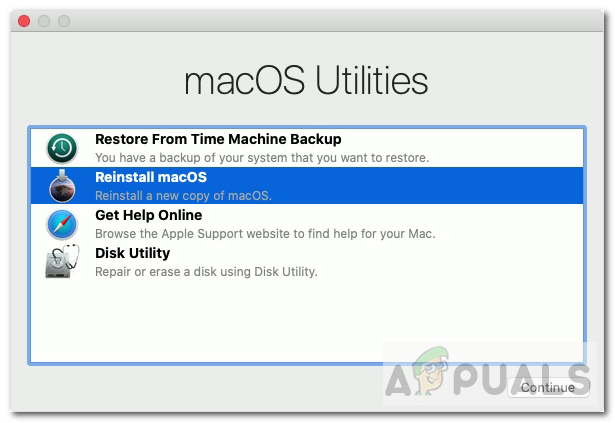
macRecover
Kung hindi mo mabawi ang iyong data kahit na subukan ang lahat ng mga pamamaraang ito, maaari mong palaging subukang makipag-ugnay sa Suporta ng Apple. Suriin kung ang iyong laptop ay nasa ilalim ng warranty sa pamamagitan ng pag-click dito . Pagkatapos, makipag-ugnay sa Suporta ng Apple sa pamamagitan ng pag-click dito .
TIP : kung matagumpay mong nabawi ang data, iwasan ang pagsusulat ng anumang bagay sa drive na may tinanggal na pagkahati. Maaari itong makabuo ng mga abnormalidad at pagkatapos ay maging sanhi ng pagkawala ng data kung nagsusulat ka rito.
Basahin ang 4 na minuto