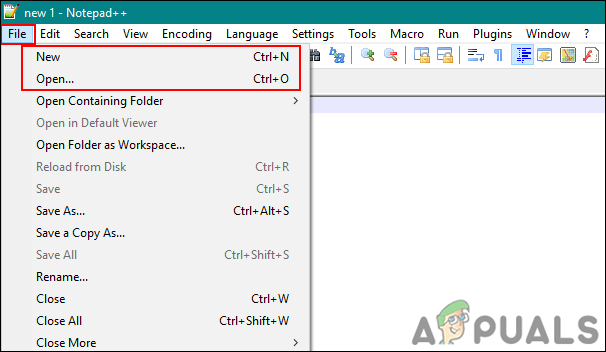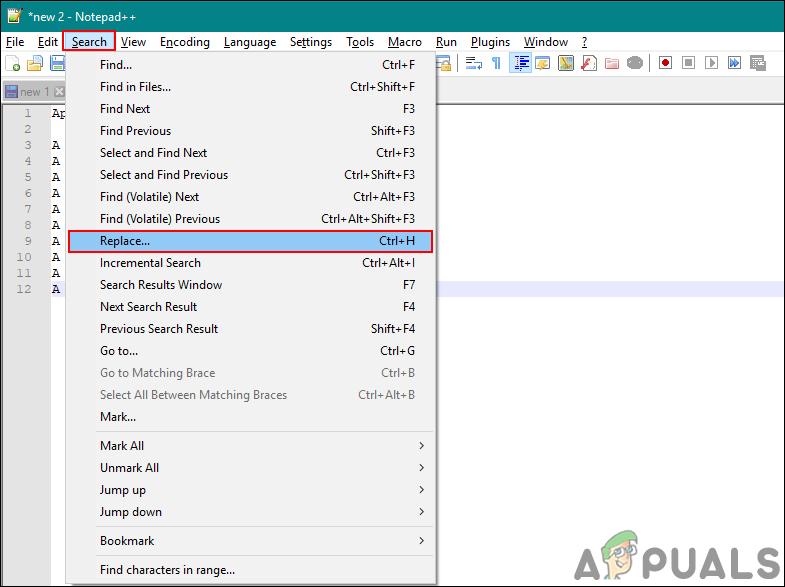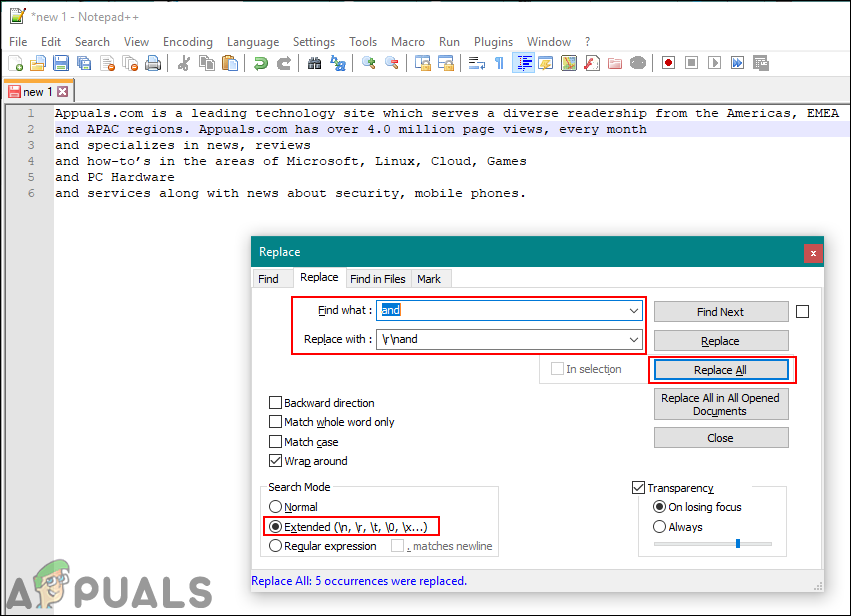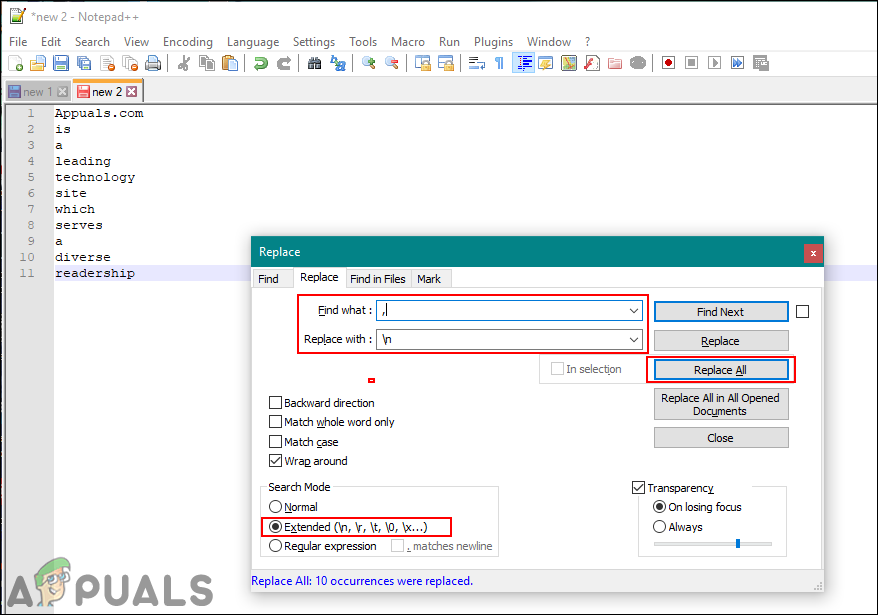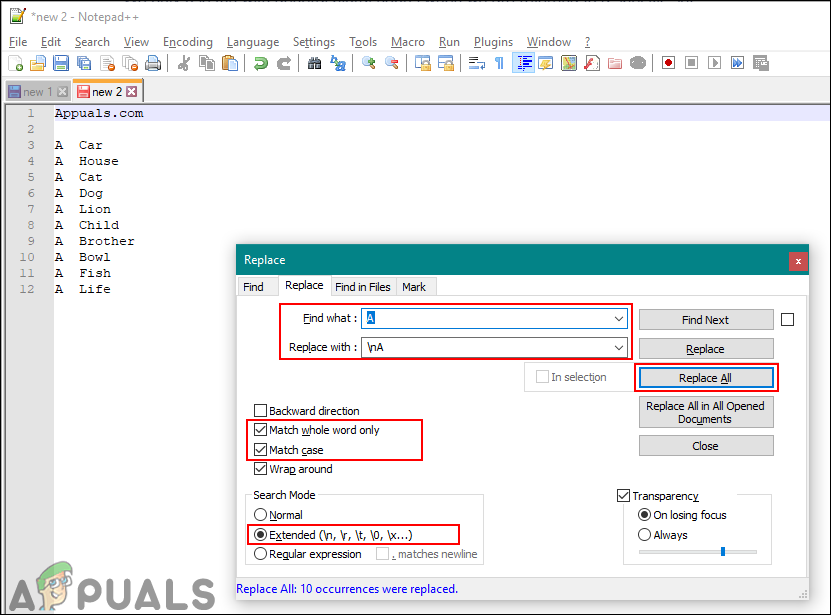Ang Notepad ++ ay isang source code at text editor na kadalasang ginagamit ng mga programmer upang mai-edit ang kanilang mga code sa isang madaling kapaligiran. Ito ang advanced na bersyon ng default na Notepad at sinusuportahan nito ang maraming mga wika. Maraming mga tampok at tool na maaaring magamit ng mga gumagamit upang mai-edit ang kanilang source code o teksto. Minsan mangangailangan ang mga gumagamit ng pagdaragdag ng mga bagong linya sa kanilang mayroon nang text file. Gayunpaman, mayroong iba't ibang mga pagpipilian na kinakailangan upang maitakda bago subukang palitan ang mga ito ng mga bagong linya. Sa artikulong ito, tuturuan ka namin tungkol sa kung paano ka makakapagdagdag ng mga bagong linya sa Notepad ++ sa pamamagitan ng paggamit ng tool na Hanapin at Palitan.

Hanapin at Palitan sa Notepad ++
Pinapalitan ang String / Character / Simbolo ng isang Bagong Linya
Nakasalalay sa uri ng teksto o source code, maaaring mayroon itong iba't ibang mga string, mga tauhan , o simbolo. Mayroong iba't ibang mga kadahilanan na ang isang gumagamit ay mangangailangan ng pagdaragdag ng mga bagong linya pagkatapos ng isang tukoy na string sa Notepad ++. Ang paghahanap at palitan sa Notepad ++ ay katulad ng karamihan sa mga editor ng teksto na nagbibigay ng tool na ito. Gayunpaman, mayroong ilang mga karagdagang pagpipilian sa loob ng Notepad ++, na makakatulong sa pagkilala ng iba't ibang mga uri ng mga character o simbolo. Gagamitin namin ang palitan ang lahat ng pagpipilian sa mga hakbang sa ibaba, gayunpaman, maaari mo ring gamitin ang susunod na hanapin at palitan ang isang solong string para sa isang bagong linya. Maaari mong sundin ang mga hakbang sa ibaba upang subukan ito:
- Buksan Notepad ++ sa pamamagitan ng pag-double click sa shortcut o paghahanap nito sa pamamagitan ng tampok na paghahanap sa Windows.
- Mag-click sa File menu sa menu bar, piliin ang Buksan pagpipilian upang buksan ang isang mayroon nang file, o piliin ang Bago upang lumikha ng isang bagong file, at magdagdag ng teksto dito.
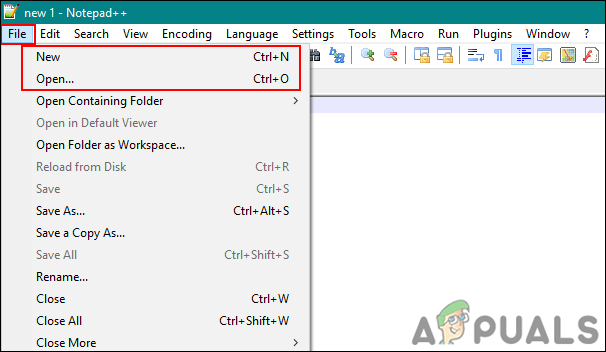
Pagbukas ng isang mayroon nang file o paglikha ng isang bagong file
- Ngayon mag-click sa Maghanap menu sa menu bar at piliin ang Palitan pagpipilian Maaari mo ring hawakan ang Ctrl susi at pindutin H upang buksan ang Palitan ang window sa pamamagitan ng mga shortcut key.
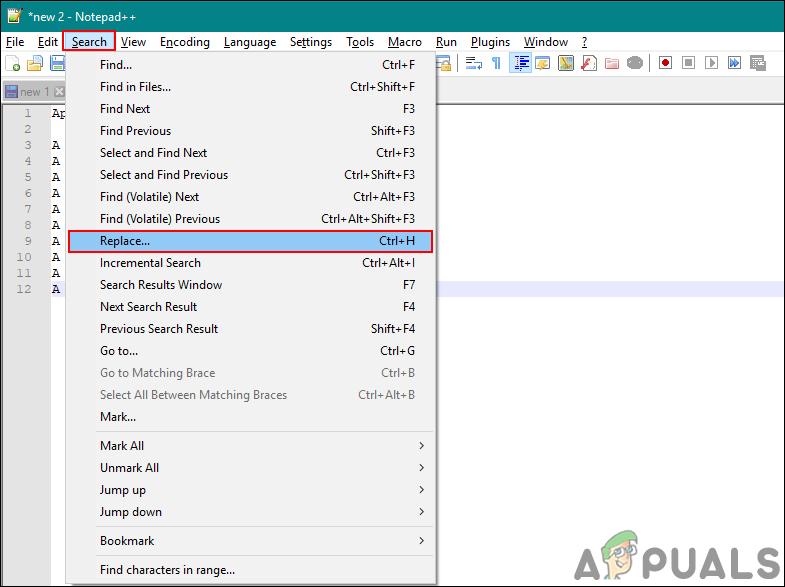
Pagbukas ng palitan ng window
- Para sa lubid , idagdag ang salita sa ‘ Hanapin ang ano 'Kahon at palitan ito sa pamamagitan ng pagdaragdag ng' r n ‘Bago o pagkatapos ng salita tulad ng ipinakita sa ibaba. Tiyaking pinili mo ang Pinahaba para sa Mode ng Paghahanap .
Tandaan : Maaari mo lamang magamit ang ‘ n 'Kaysa gamitin ang' r n ‘.
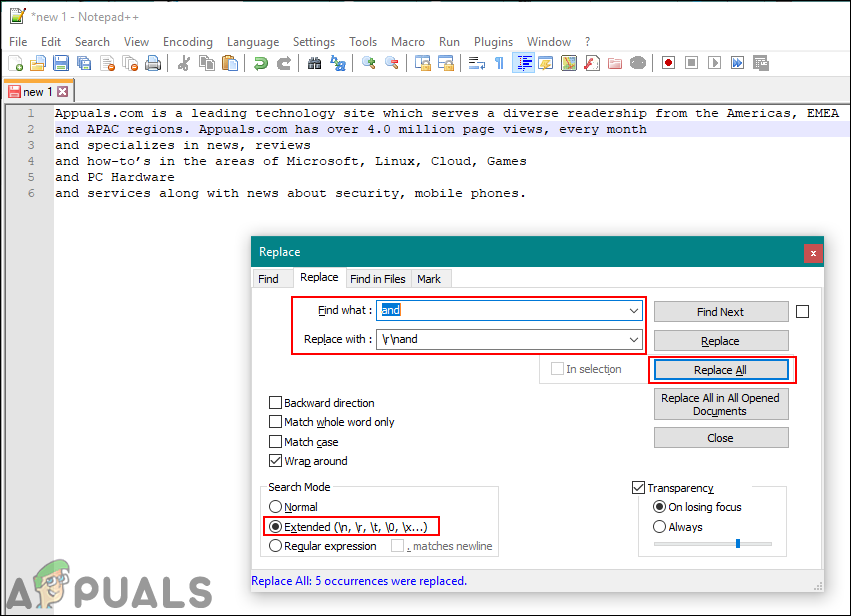
Pagdaragdag ng mga bagong linya sa pamamagitan ng pagpapalit ng mga string
- Mag-click sa Palitan Lahat pindutan upang magdagdag ng mga bagong linya bago o pagkatapos ng string, depende sa kung saan mo nais ang mga bagong linya.
- Para sa simbolo , kailangan mo lamang idagdag ang simbolo sa unang kahon at muling idagdag ang susunod na linya utos na may simbolo sa pangalawang kahon . Mag-click sa Palitan Lahat pindutan
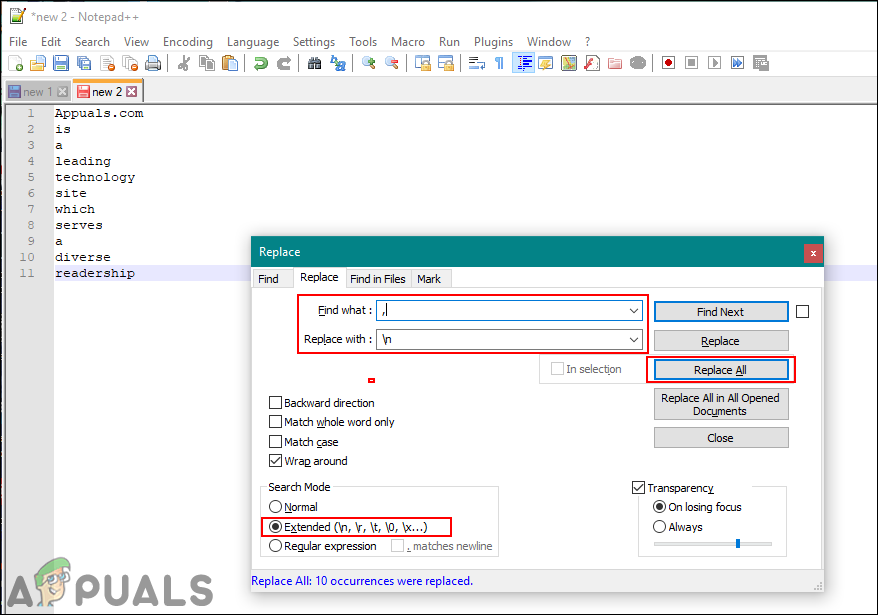
Pagdaragdag ng mga bagong linya sa pamamagitan ng pagpapalit ng simbolo
- Ngayon para sa tauhan , idagdag ang character sa unang kahon ng Palitan tab at ang bagong utos ng linya na may character sa pangalawang kahon tulad ng ipinakita sa ibaba. Pagkatapos i-click ang Palitan Lahat pindutan upang magdagdag ng mga bagong linya bago ang character. Tiyaking pipiliin mo Kaso ng laban at Itugma lamang ang buong salita mga pagpipilian
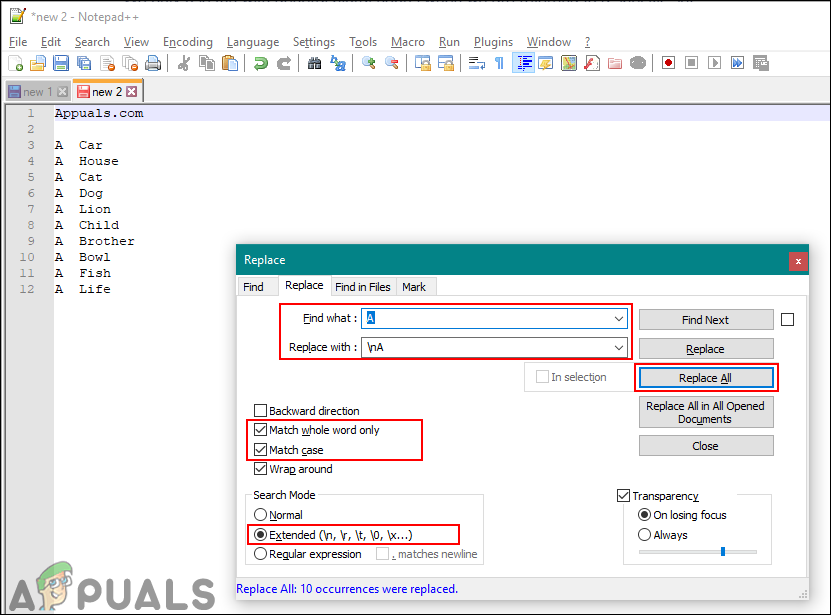
Pagdaragdag ng mga bagong linya sa pamamagitan ng pagpapalit ng isang solong character