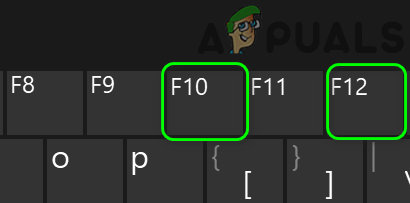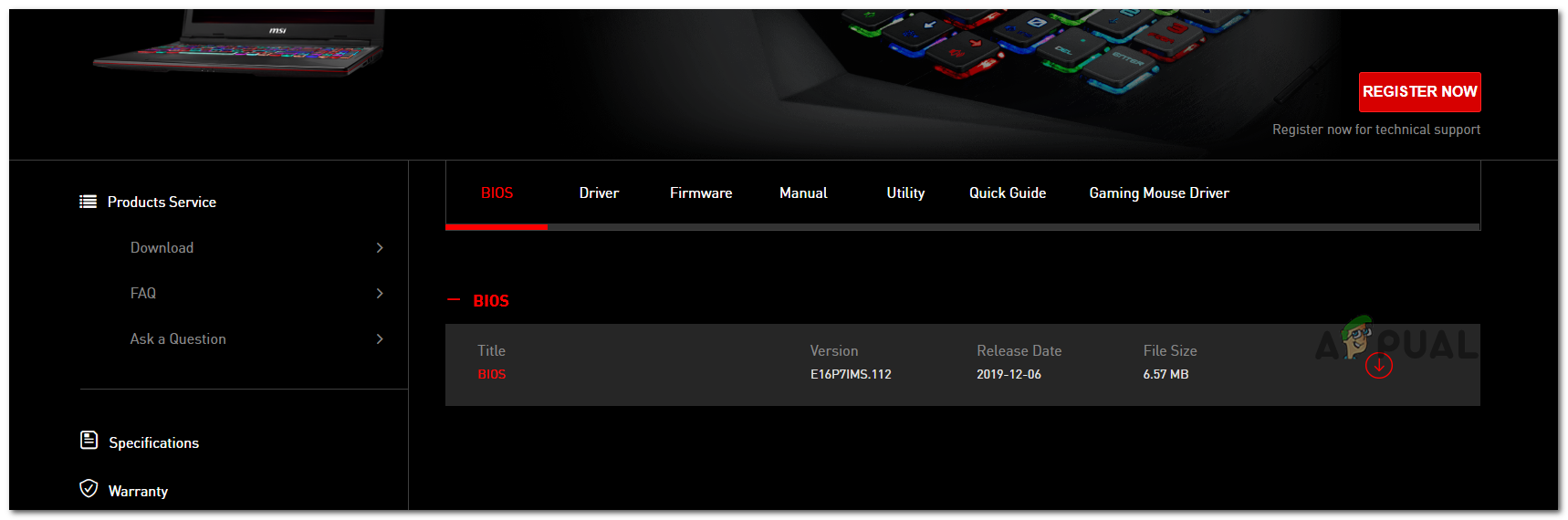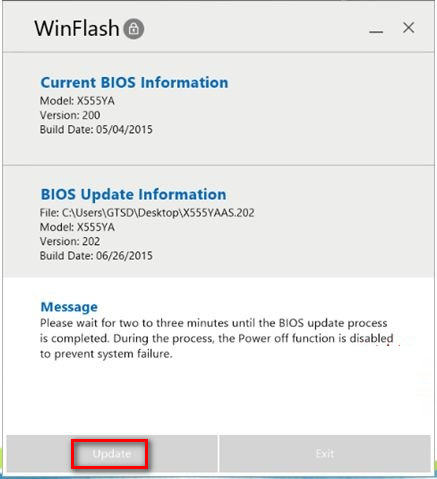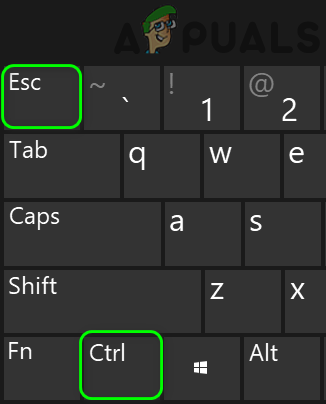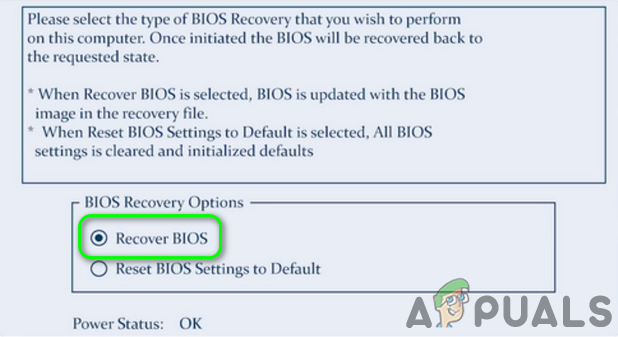Ang Boot Guard ng iyong system ay maaaring nabigo upang patunayan dahil sa isang hindi napapanahong BIOS ng iyong system. Bukod dito, ang isang tiwaling BIOS ay maaari ding maging sanhi ng error sa kamay. Nakatagpo ng apektadong gumagamit ang mensahe ng error pagkatapos ipakita ang logo ng tagagawa kapag pinapagana ang system. Ang error ay hindi limitado sa isang partikular na gumawa at modelo ng PC. Gayundin, ang isyu ay hindi limitado sa isang tukoy na OS.

Nabigo ang Na-verify na Boot Guard
Babala : Magpatuloy sa iyong sariling peligro dahil maaari mong lagyan ng brick ang iyong system at maging sanhi ng hindi mababawi na pinsala sa iyong PC kung wala kang kinakailangang kadalubhasaan upang i-troubleshoot ang isang isyu ng BIOS.
Bago magpatuloy sa mga solusyon, i-strip ang iyong system sa Bare minimum at subukang linisin CMOS .
Solusyon 1: I-update ang BIOS ng Iyong System sa Pinakabagong Build
BIOS ay nai-update upang makasabay sa mga teknolohikal na pagsulong at patch ay kilalang mga bug. Maaari kang makatagpo ng error sa ilalim ng talakayan kung gumagamit ka ng isang hindi napapanahong bersyon ng BIOS. Sa kontekstong ito, ang pag-update ng BIOS sa pinakabagong build ay maaaring malutas ang problema.
- Power on ang iyong system at pindutin ang F10 key upang i-boot ang system sa pamamagitan ng mga pagpipilian sa boot. Maaaring kailanganin mong subukan ang 5 hanggang 10 beses upang i-boot ang system. Kung ang F10 ay hindi gumagana, subukan ang F12.
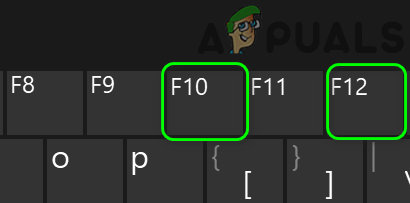
Pindutin ang F10 o F12 Key
- Kapag nag-boot ang system sa OS, ilunsad ang a web browser at bisitahin ang website ng tagagawa ng iyong system. Pagkatapos ay manu-mano i-download ang pinakabagong bersyon ng BIOS para sa iyong tukoy na modelo.
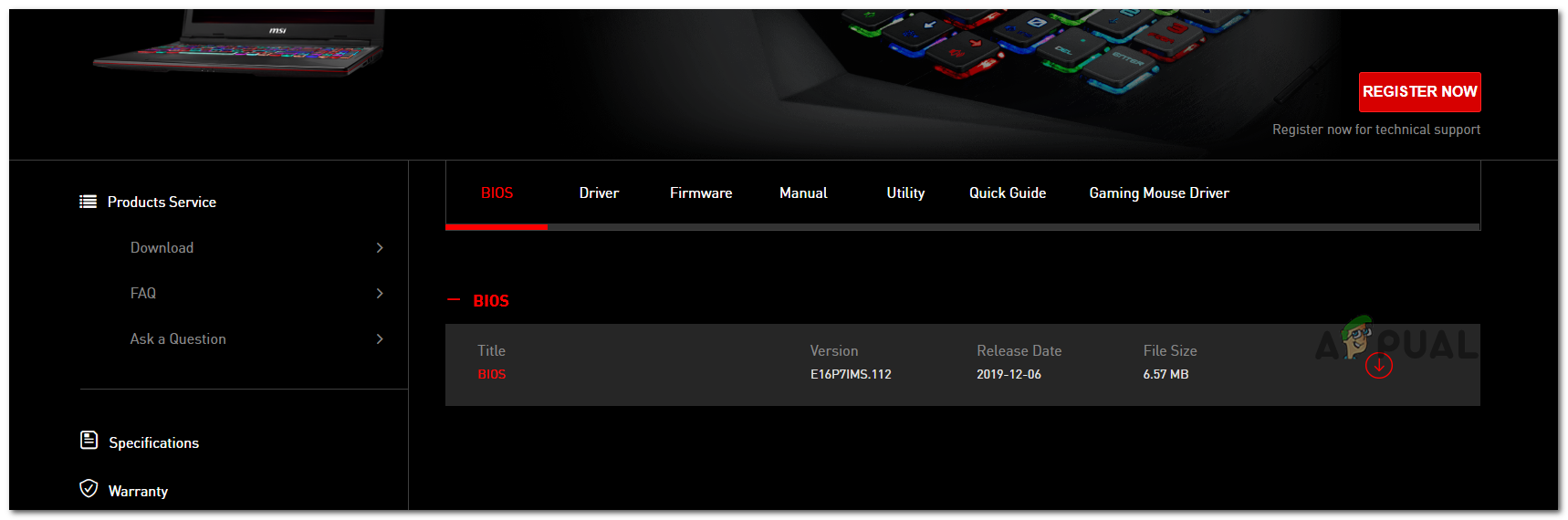
Pagda-download ng pinakabagong bersyon ng BIOS
- Ngayon ilunsad ang na-download na file na may mga pribilehiyong pang-administratibo at pagkatapos ay suriin kung nalutas ang problema.
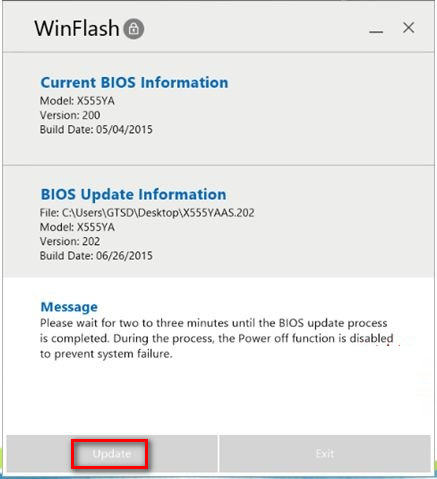
i-update ang bios
- Kung hindi ka maaaring mag-boot sa system, maaaring kailangan mo i-update ang BIOS ng iyong system sa pamamagitan ng isang USB stick .
Solusyon 2: Subukan ang BIOS Recovery Tool
Kung hindi mo kaya Boot ang system upang mai-update ang BIOS, kung gayon pinakamahusay na subukan ang tool sa pagbawi ng BIOS (kung sinusuportahan ng iyong system). Ang tool ay dinisenyo upang mabawi ang isang sira BIOS. Maaaring magamit ang tool upang mabawi ang BIOS sa pamamagitan ng paggamit ng isang file ng pagbawi mula sa hard disk ng iyong system o isang USB device. Para sa pagpapaliwanag, tatalakayin namin ang proseso para sa Dell.
- Power on ang iyong system. Pagkatapos ay pindutin nang matagal ang CTRL + ESC mga susi hanggang sa Screen ng Pag-recover ng BIOS ay ipinapakita (kung sinusuportahan ng iyong system).
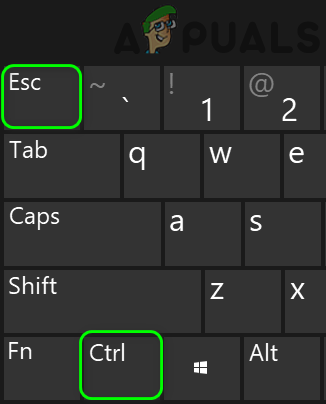
Pindutin ang CTRL + ESC Keys
- Ngayon piliin ang Ibalik muli ang BIOS pagpipilian at pindutin ang Pasok susi upang simulan ang proseso ng pagbawi.
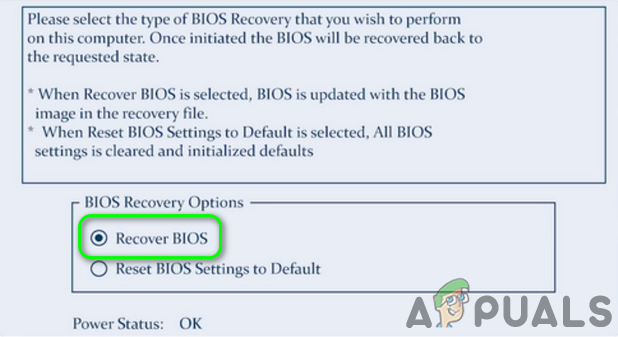
Piliin ang Opsyon na Ibalik muli ang BIOS
- Sa pagkumpleto ng proseso ng pagbawi ng BIOS, i-restart ang iyong system at suriin kung nalutas ang problema.
Kung walang nakatulong sa iyo sa ngayon, suriin kung gumagamit ang iyong system multi-BIOS (Dual BIOS). Kung gayon, tiyakin ang parehong BIOS ay na-update sa parehong bersyon ng software .

Dalawahang BIOS
Kung nakakaranas ka pa rin ng isyu, ang isyu ay ang resulta ng a sira BIOS o nasirang motherboard at maaaring kailangan mong bisitahin ang a Tindahan ng pagkumpuni ng PC .
Tandaan: Kung wala sa mga pamamaraan sa itaas ang gumagana, maaari mong subukang kumunsulta sa opisyal Website ng Dell para sa proseso upang mabawi ang BIOS sa mga computer ng Dell.
Mga tag Error sa BIOS 2 minuto basahin