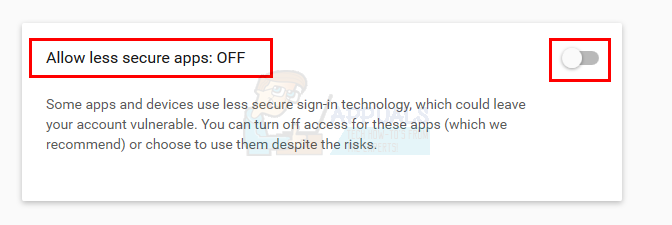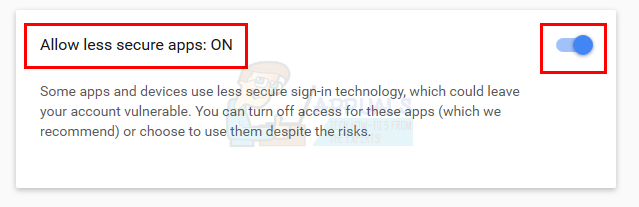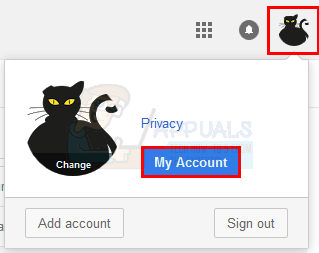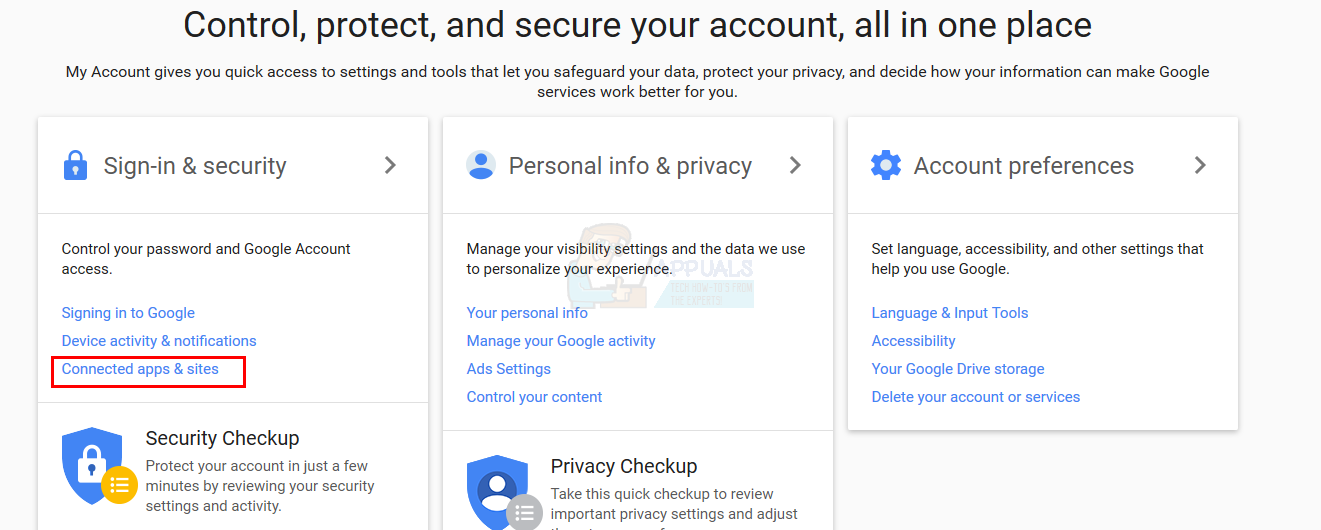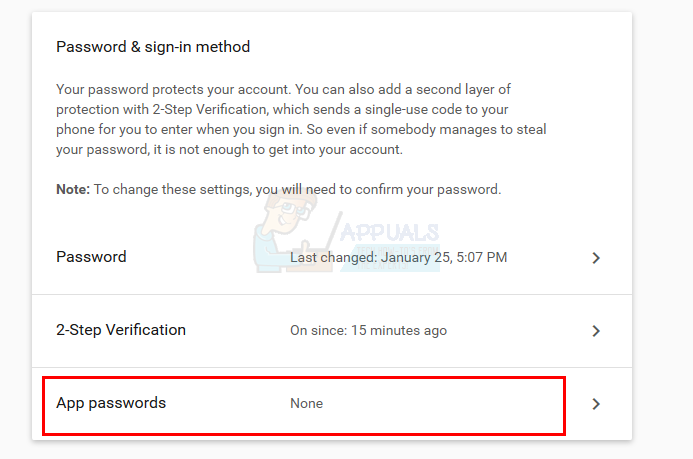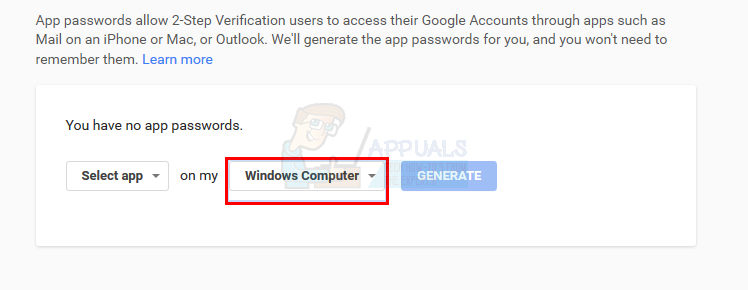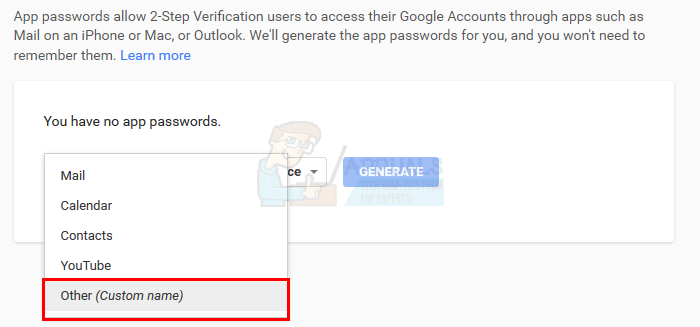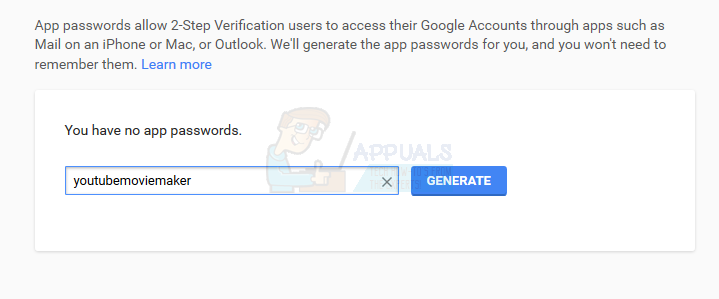Ang Windows Live Movie Maker ay isang napaka kapaki-pakinabang na software na maaaring magamit upang mai-edit at makagawa ng mga video. Ang mga video na ginawa ng program na ito ay maaaring ma-upload sa YouTube alinman sa manu-mano o direkta sa pamamagitan ng Windows Live Movie Maker. Kung sinusubukan mong mag-upload ng mga video nang direkta sa YouTube maaari kang humarap sa ilang kahirapan. Minsan bibigyan ka ng programa ng isang error na sinasabi na ang Username o Password ay hindi tama kapag sinubukan mong mag-login gamit ang mga kredensyal sa YouTube sa Windows Live Movie Maker.
Ang problemang ito ay nangyayari dahil sa dalawang kadahilanan. Ang una ay maaaring ikaw ay naglalagay ng maling impormasyon sa iyong pagtatangka sa pag-sign. Minsan maaaring kailanganin ka ng application na ipasok ang email sa halip na ang username. Ang pangalawang dahilan ay ang kakulangan ng wastong mga pahintulot sa iyong Google account. Dahil ang iyong YouTube account ay naka-link sa iyong Google account, kung hindi mo pinapayagan ang mga hindi sigurado o pangatlong partido na mga application na i-access ang iyong account kung gayon hindi ka makakapag-sign in kahit na ipinasok mo ang tamang impormasyon.
Paraan 1: Pagpasok ng iyong Email
Ang problema ay maaaring dahil hindi ka naglalagay ng tamang impormasyon habang nagsa-sign in sa YouTube. Subukang ipasok ang Email address kaysa sa Username (YouTube user ID) ng iyong account at suriin kung nalutas ang problema.
Karamihan sa mga gumagamit ay natagpuan na ang pagpasok ng buong email address ay nalutas ang problemang ito.
Paraan 2: Pahintulutan ang Mas Mababang Secure na Mga App
Kung ang problema ay dahil hindi pinapayagan ng iyong account ang isang third party o hindi ligtas na application na i-access ang iyong impormasyon kung gayon kailangan mong baguhin iyon. Madali mong mai-on ang mga setting na ito mula sa iyong Google account.
- Buksan ang browser
- Uri gmail kasama (sa address bar na matatagpuan sa tuktok na kalagitnaan ng browser) at pindutin Pasok
- Itype ang iyong email at password upang mag-sign in
- Kapag naka-sign in ka na, mag-click sa iyong ipakita ang larawan sa kanang sulok sa itaas ng iyong account
- Mag-click Aking Account mula sa bagong pop up na lilitaw sa paligid ng iyong ipinakitang larawan
- Mag-click Mga konektadong app at site nasa Mag-sign in at Seguridad seksyon (iniiwan ang pinaka seksyon)

- Mag-scroll pababa hanggang sa makita mo ang isang seksyon na pinangalanan Payagan ang mga hindi gaanong secure na mga app: OFF
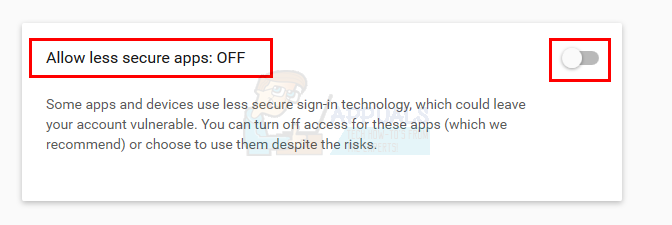
- Lumiko ang opsyong ito Sa . Ang pagpipiliang ito ay dapat na maging katulad ngayon Payagan ang mga hindi gaanong secure na mga app: NAKA-ON
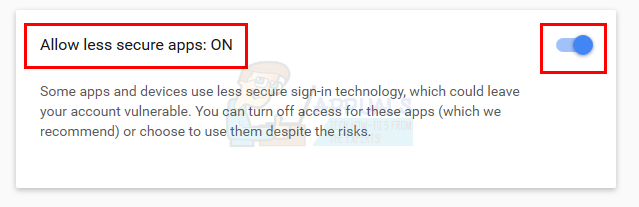
Ngayon suriin at tingnan kung maaari kang mag-sign in sa YouTube sa pamamagitan ng Windows Live Movie Maker o hindi.
Paraan 3: 2 Hakbang sa Pag-verify
Ang isa pang kadahilanan na maaaring maging casugin ng isyung ito ay ang 2-Step na Pag-verify ng iyong Google account. Basiaclly, tinitiyak ng 2-Step na sistema ng pag-verify ng Google na walang sinuman ang maaaring ma-access ang iyong account nang wala ang iyong pesission. Kung ang pagpipiliang ito ay naka-on pagkatapos ay kakailanganin mo ng isang 16 digit na code upang mag-sign in sa pamamagitan ng isa pang programa.
Kaya, upang malutas ang problemang ito, kakailanganin mong makuha ang 16 digit na code na tinatawag na App password upang mag-sign in. Ang password ng App ay specfici sa isang app at kinakailangan lamang ng isang beses sa isang aparato. Sundin ang mga hakbang sa ibaba upang makuha ang code na ito.
- Buksan ang browser
- Uri gmail kasama si (sa address bar na matatagpuan sa tuktok na kalagitnaan ng browser) at pindutin Pasok
- Itype ang iyong email at password upang mag-sign in
- Kapag naka-sign in ka na, mag-click sa iyong ipakita ang larawan sa kanang sulok sa itaas ng iyong account
- Mag-click Aking Account mula sa bagong pop up na lilitaw sa paligid ng iyong ipinakitang larawan.
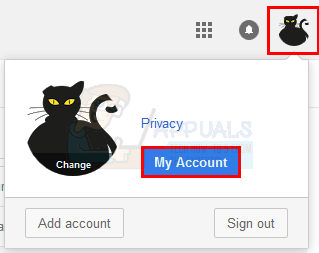
- Mag-click Mga konektadong app at site nasa Mag-sign in at Seguridad seksyon (iniiwan ang pinaka seksyon)
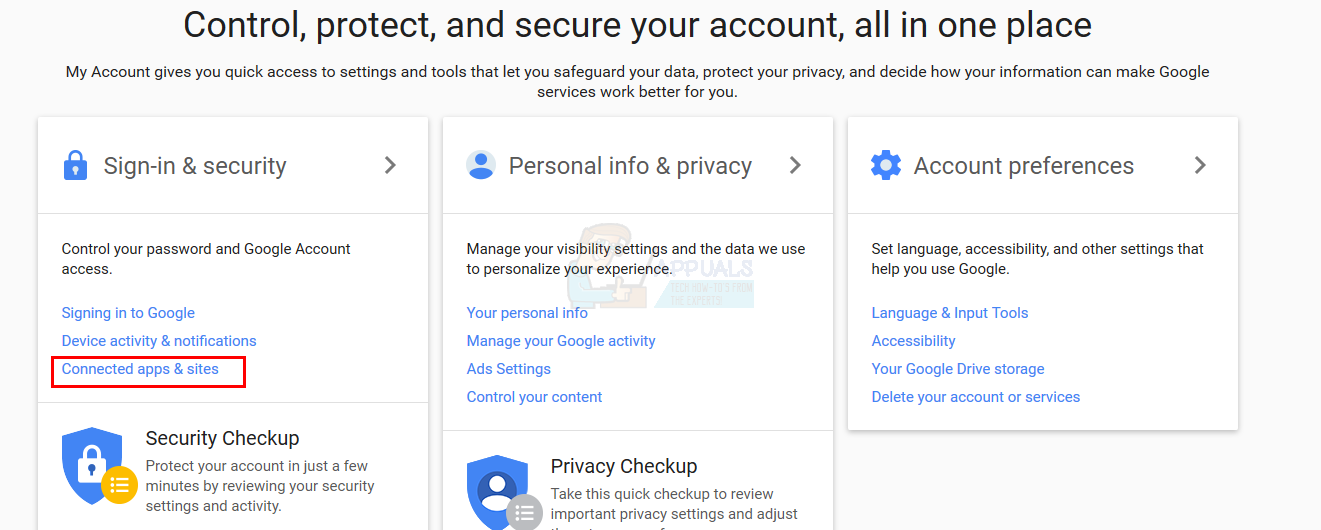
- Mag-click Mga password ng app sa ilalim ng seksyon Paraan ng password at pag-sign in
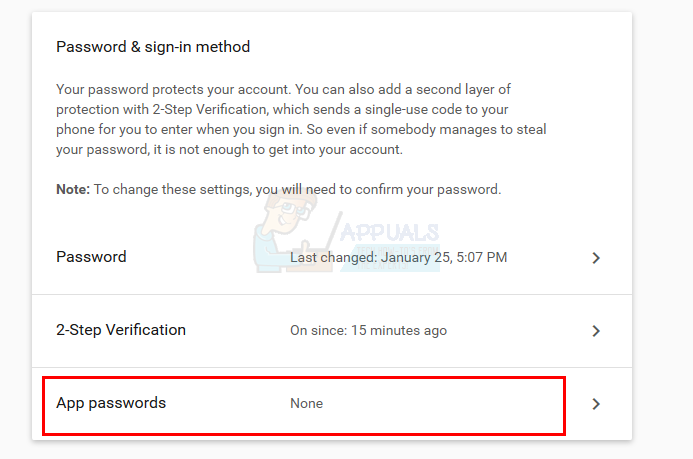
- Ipasok ang iyong password kung humihiling ang Google ng isang password
- Mag-click Piliin ang aparato at piliin Windows Computer mula sa drop down list
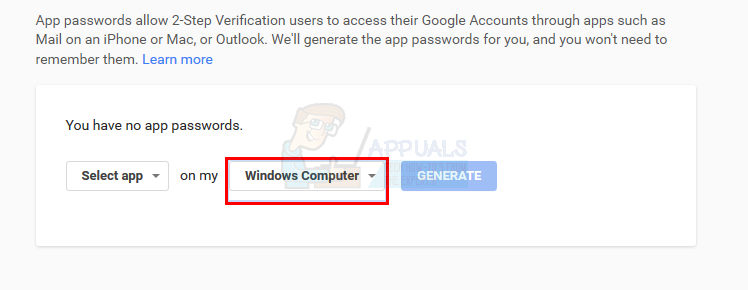
- Mag-click Piliin ang App at piliin Iba pa (Pasadyang pangalan) mula sa drop down list
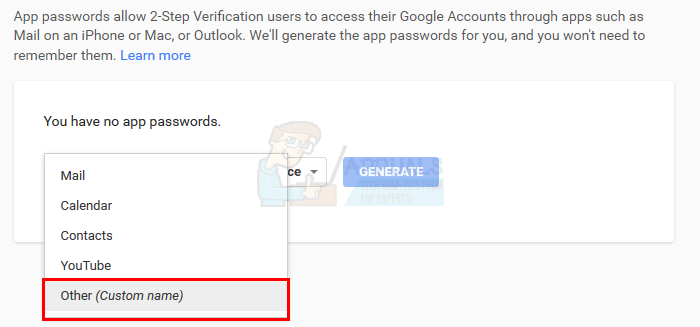
- Pumasok na ngayon youtubemoviemaker at piliin Bumuo
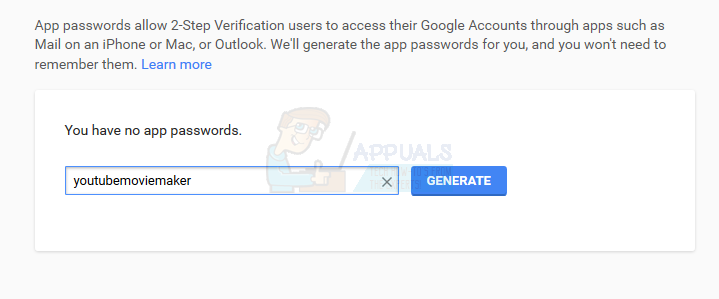
- Maghintay ka muna saglit Bumubuo ang Google ng isang password para sa iyo
- Kapag nabuo ang code, kopyahin ito o tandaan ito sa kung saan.
- Pumunta ngayon sa Windows Live Movie Maker at ipasok ang Username ng iyong YouTube at ipasok ang 16 Digit code na ito sa patlang ng password.
Dapat itong gumana. Kung nagkakaproblema ka pa rin subukang ipasok ang Email address kapalit ng YouTube username at subukang muli.
Basahin ang 3 minuto