Ang Opsyon ng Advanced na Startup ay isang sentralisadong menu ng pag-troubleshoot ng Windows 10. Ginagamit ito upang mabawi, maayos, at i-troubleshoot ang Windows 10. Ang menu ng ASO ay tinatawag ding bilang ang Mga Pagpipilian sa Boot menu Ang Windows Recovery Environment (WinRE) ay isang mas teknikal na pangalan ng Advanced Startup Opsyon.

Mga Pagpipilian sa Advanced na Startup sa Menu ng Konteksto
Ang mga tool na magagamit mula sa menu ng Mga Pagpipilian sa Advanced na Startup ay maaaring magamit upang tumakbo kahit na hindi magsisimula ang Windows. Para sa higit pang mga advanced na gumagamit, ang Mga Pagpipilian sa Advanced na Startup ay may Prompt ng Command para sa pag-troubleshoot. Naglalaman din ang mga Advanced na Pagpipilian ng Startup ng menu ng Mga Setting ng Startup na ginagamit din upang simulan ang Windows 10 sa Safe Mode. Maraming mga paraan upang makapunta sa Menu ng Mga Pagpipilian sa Advanced na Startup . Ang pinakamadaling paraan upang ma-access ang ASO ay nakasalalay sa sitwasyong naroon ka na nagdudulot ng pangangailangan na gumamit ng isa sa mga tool na ito.
Kung ikaw ay madalas na gumagamit ng Menu ng Mga Pagpipilian sa Advanced na Startup o nahihirapan kang gumamit ng iba pang mga pamamaraan upang mag-boot sa AOS pagkatapos sa Windows, maaari kang lumikha ng isang espesyal na menu ng konteksto ng Desktop upang mabilis na i-reboot ang OS at ilunsad ang Mga Advanced na Pagpipilian sa Startup. Sundin ang mga tagubilin sa ibaba upang idagdag ang kapaki-pakinabang na utos na ito sa menu ng konteksto ng Desktop.
Magdagdag ng Mga Advanced na Pagpipilian sa Startup sa menu ng konteksto
Ngunit bago magpatuloy, tiyaking mayroon kang access sa administrator sa system. Bagaman dapat kang mag-sign in bilang isang tagapangasiwa upang idagdag o alisin ang menu ng konteksto, magagamit ng lahat ng mga gumagamit ang menu ng konteksto.
- Mag-click sa Magsimula pindutan at i-type ang “ Notepad ”At sa nagresultang listahan Mag-click sa“ Notepad ' .
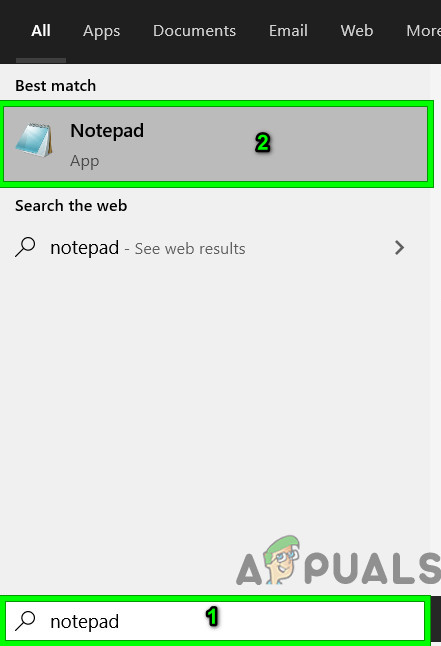
Notepad sa Windows Search Box
- Sa Notepad, kopyahin at i-paste ang sumusunod na code
Bersyon ng Registry Editor ng Windows 5.00 [HKEY_CLASSES_ROOT DesktopBackground Shell AdvancedStartup] 'Pinalawak' = - 'icon' = 'bootux.dll, -1019 '' MUIVerb '=' Boot to Advanced Startup Option '' Position '=' Bottom '[ HKEY_CLASSES_ROOT DesktopBackground Shell AdvancedStartup command] @ = 'shutdown.exe / r / o / f / t 00'
- Pindutin ngayon Ctrl + S upang mai-save ang File at mag-browse sa lokasyon kung saan mo nais i-save ang file na ito.
- Nasa I-save ang Dialogue Box , nasa Pangalan ng File Uri ng patlang
Magdagdag ng Boot sa Mga Advanced na Pagpipilian sa Startup sa Context Menu.reg
- Mag-click sa Magtipid Pindutan
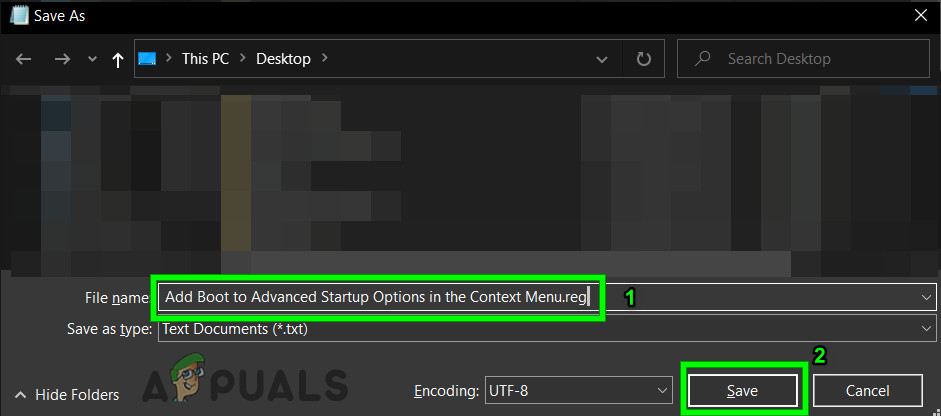
I-save ang File ng Idagdag ang Mga advanced na pagpipilian sa menu ng konteksto
- Ngayon pumunta sa ang file na nilikha sa itaas at Mag-right click dito at sa menu ng konteksto, mag-click sa ' Punta ka na '.
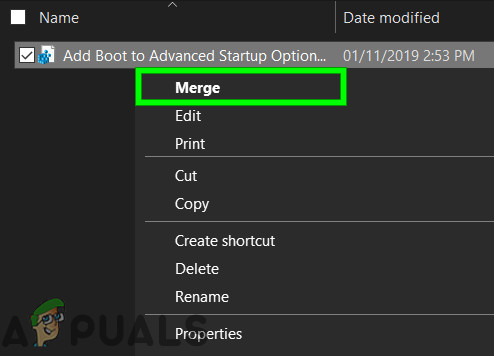
Pagsamahin ang Command sa Registry
- Kung lumalabas ang UAC, mag-click sa “ Oo '.
I-restart ang system at mag-right click sa desktop upang makita ang Mga Advanced na Opsyon sa Startup sa menu ng konteksto.
Babala: Ang paggawa ng mga pagbabago sa Registry ay nangangailangan ng kadalubhasaan at matinding pag-iingat. Iminumungkahi namin na gawin mo nang eksakto ang itinuro sa itaas tulad ng anumang mga kamalian na maaaring masira ang buong OS.
Alisin ang Mga Pagpipilian ng Advanced na Startup mula sa menu ng konteksto
Kung sakali, nais mong alisin ang Mga Pagpipilian ng Advanced na Startup mula sa menu ng konteksto, dapat mong gawin ang mga hakbang na ito:
- Mag-click sa Magsimula pindutan at i-type ang “ Notepad ”At sa nagresultang listahan Mag-click sa“ Notepad ' .
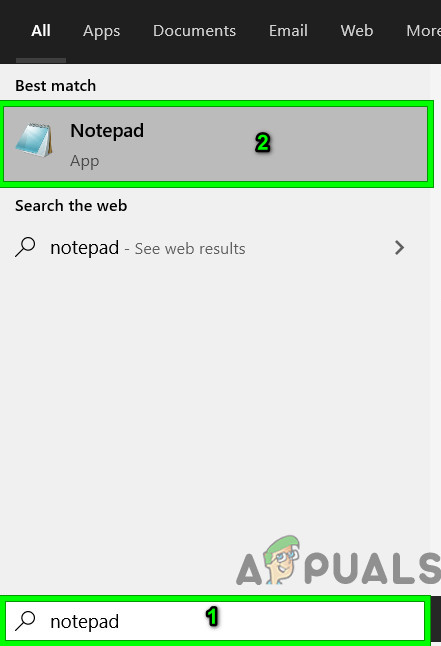
Notepad sa Windows Search Box
- Sa Notepad, kopyahin at i-paste ang sumusunod na code
Windows Registry Editor Bersyon 5.00 [-HKEY_CLASSES_ROOT DesktopBackground Shell AdvancedStartup]
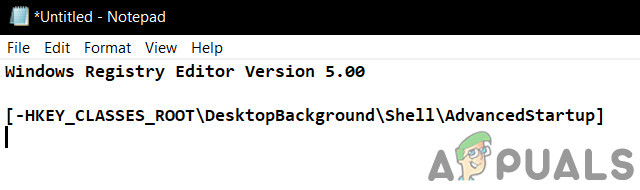
Alisin ang Command sa Notepad
- Pindutin ngayon Ctrl + S upang mai-save ang File at mag-browse sa lokasyon kung saan mo nais i-save ang file na ito.
- Nasa I-save ang Dialogue Box , nasa Pangalan ng File Uri ng patlang
Alisin ang Boot sa Advanced na Mga Pagpipilian sa Startup sa Context Menu.reg
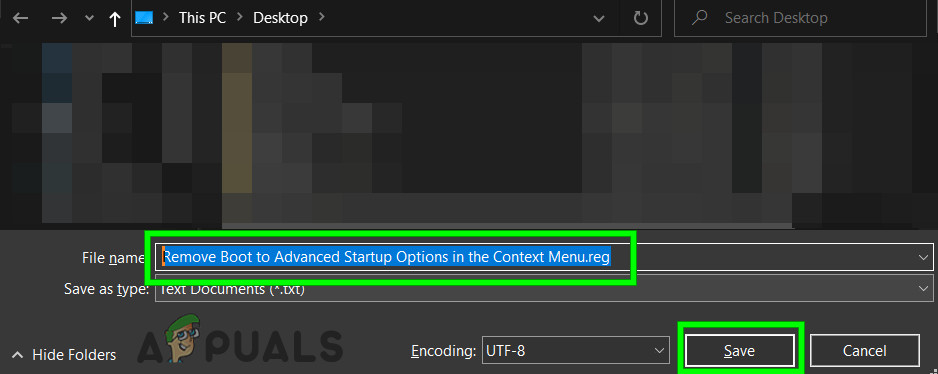
Alisin ang Registry File
- Ngayon pumunta sa ang file na nilikha sa itaas at Mag-right click dito at sa menu ng konteksto, mag-click sa ' Punta ka na '.
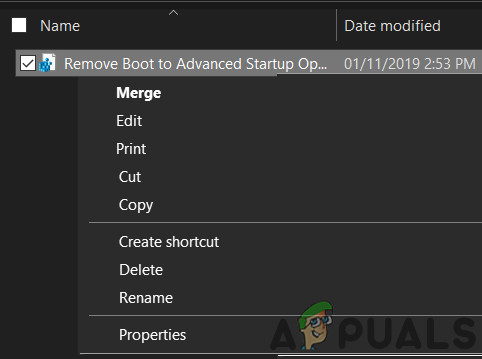
Pagsamahin ang Alisin ang Command sa Registry
- Kung lumalabas ang UAC, mag-click sa “ Oo '.
- I-restart ang system at mag-right click sa desktop upang makita ang Mga Pagpipilian sa Advanced na Startup na tinanggal mula sa menu ng konteksto. Babala: Ang paggawa ng mga pagbabago sa Registry ay nangangailangan ng kadalubhasaan at matinding pag-iingat. Iminumungkahi namin na gawin mo nang eksakto tulad ng itinuro sa itaas tulad ng anumang mga kamalian na maaaring masira ang buong OS.
Ngayon ay maaari kang magkaroon ng Mga Advanced na Pagpipilian sa Startup sa menu ng konteksto. Gamitin ito ayon sa gusto mo at patuloy na bisitahin kami para sa mga bagong tip at trick.
2 minuto basahin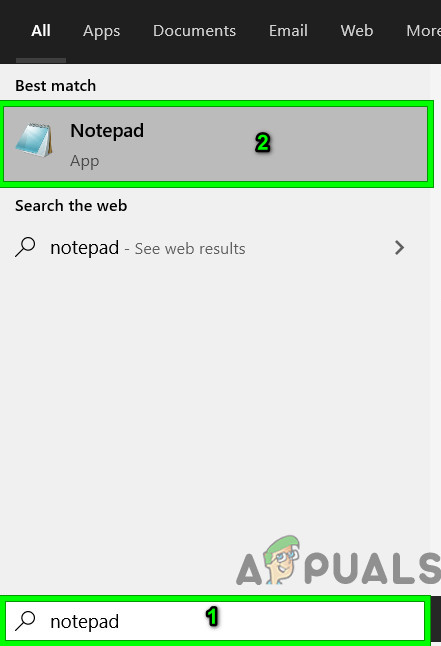
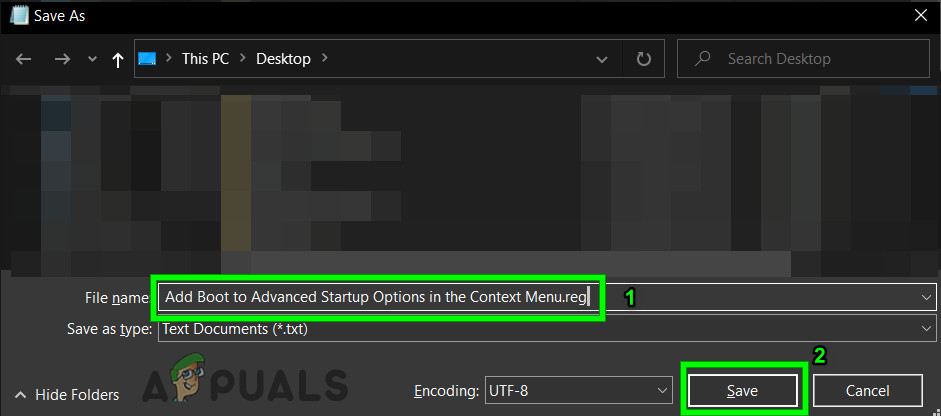
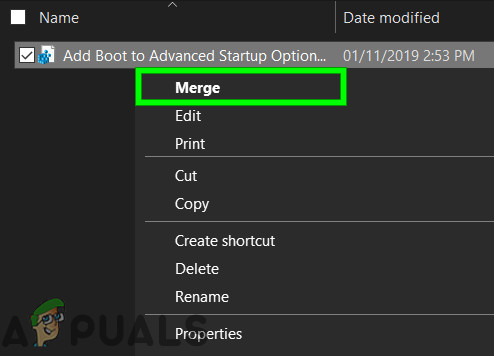
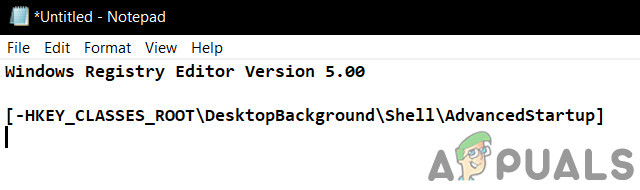
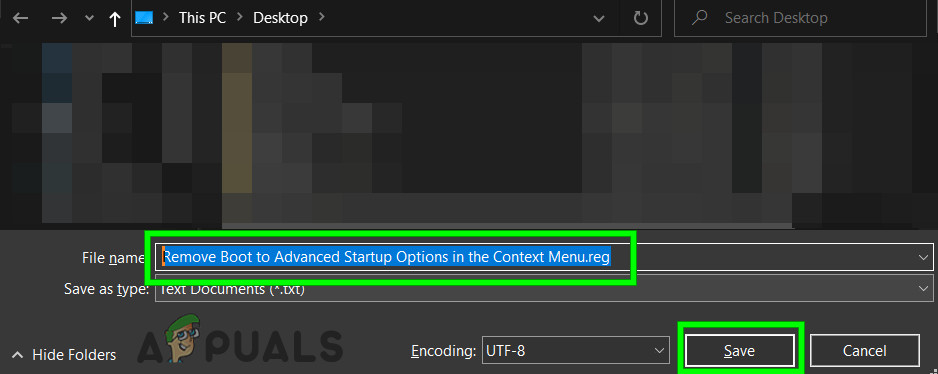
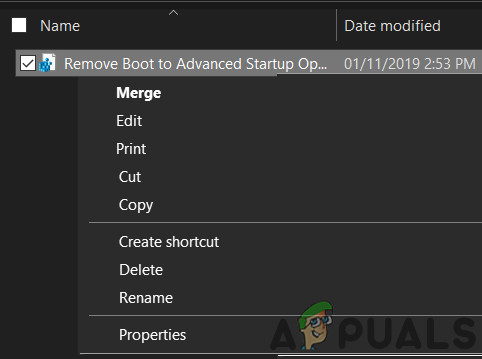





![[NAIayos] Gdi32full.dll Ay Nawawala ang Error](https://jf-balio.pt/img/how-tos/86/gdi32full-dll-is-missing-error.png)

















