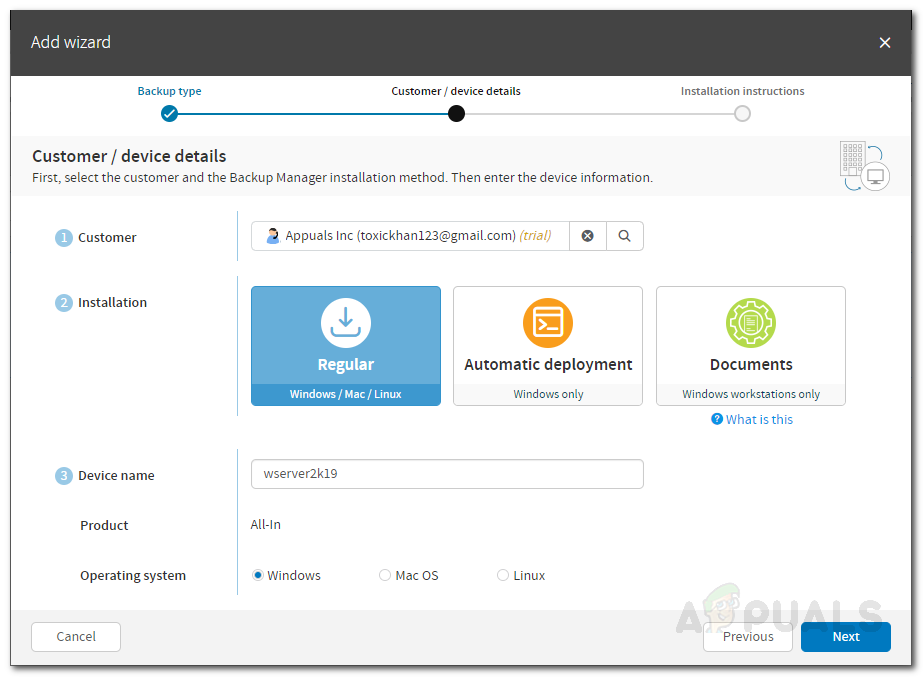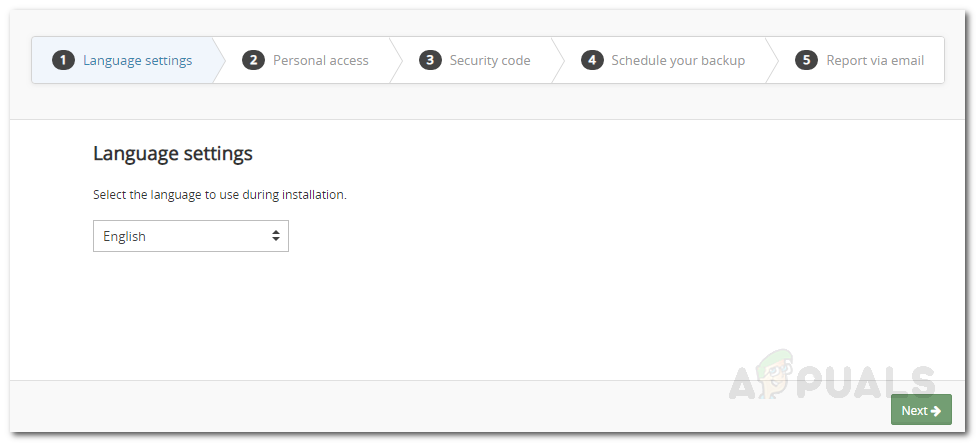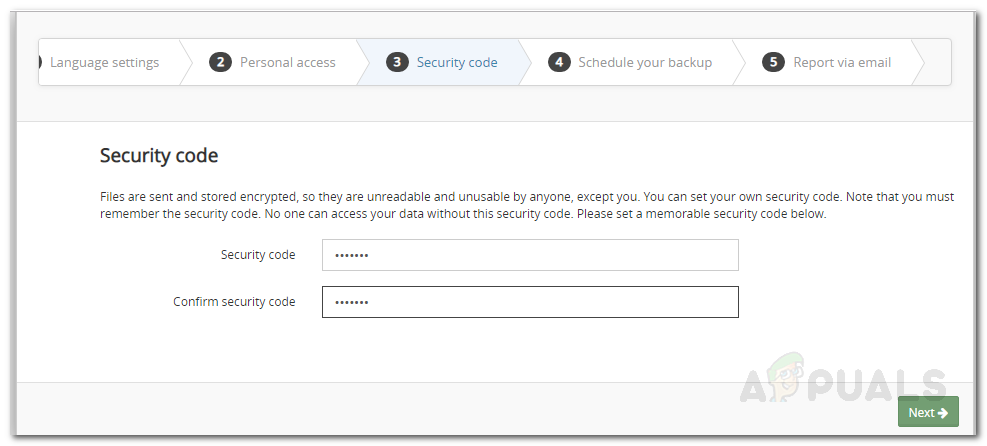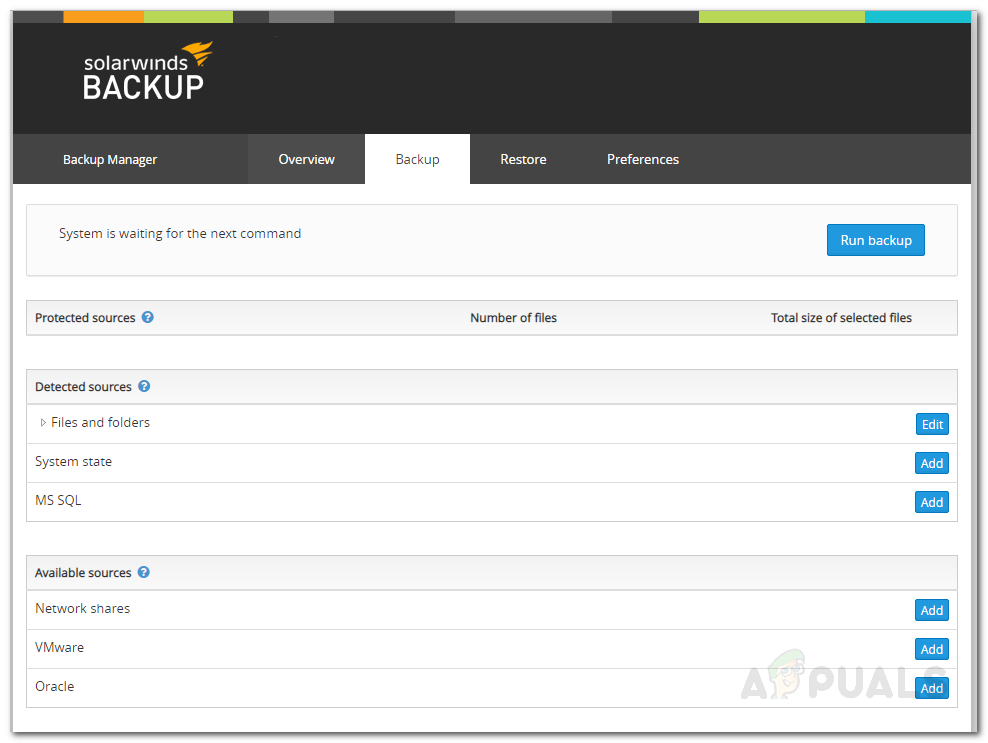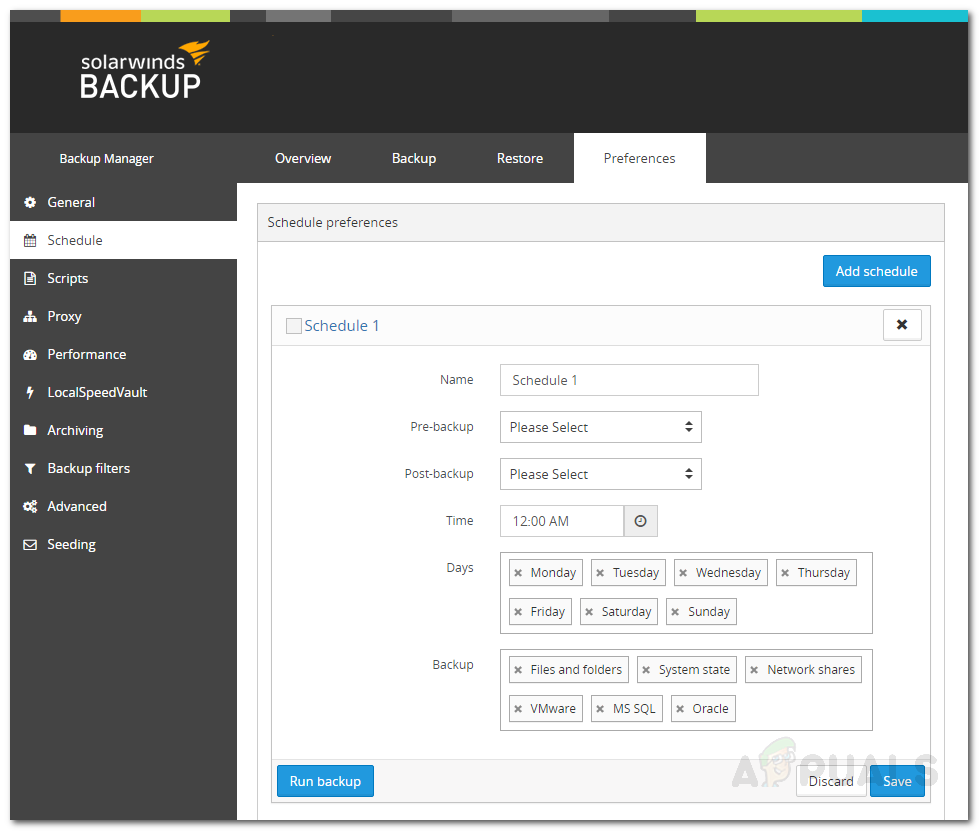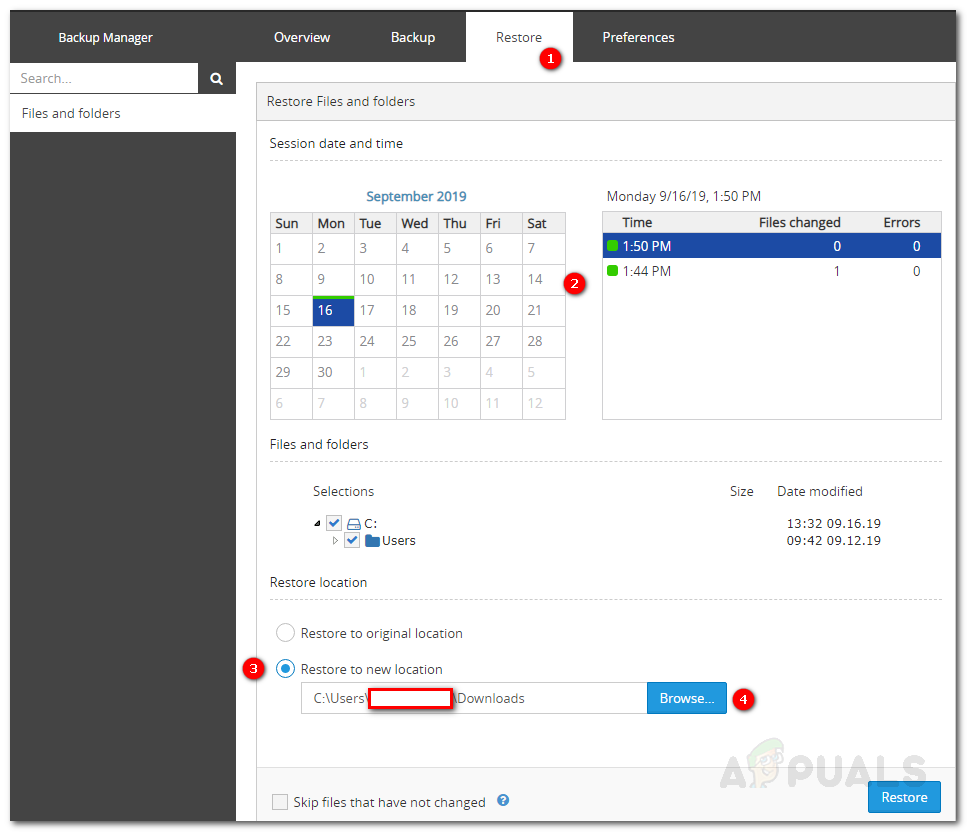Napakahalaga ng data sa digital na mundo. Matagal nang nawala ang mga araw kung kailan kailangang manu-manong iimbak ng mga administrator ng network at system ang data nang walang anumang automation. Ang isang server na walang data ay isang walang laman na daluyan at anong buti ang maaaring maging isang walang laman na daluyan kapag nawala mo ang lahat ng iyong data? Oo naman, maaari itong magamit upang maiimbak muli ang lahat ng data ngunit paano ang tungkol sa data na nawala sa isang kasawian? Upang magkaroon ng isang backup na sistema ay dapat na isang bagay na isinasaalang-alang kung gaano advanced at mahusay na itinatag ang internet. Gayunpaman, kabaligtaran ito. Ang mga pag-back up ay madalas na napapansin kahit alam na alam natin ang mga posibilidad at peligro at ang data na nasa taya, ngunit inaasahan lang namin na ang pagsubok ay hindi mapunta sa amin.

Pag-backup ng SolarWinds
Kung ang iyong mga server ay bumaba dahil sa isang pagkabigo sa hardware o anumang iba pang mga isyu at natapos mo mawala ang lahat ng iyong data, ang muling pagtatayo ng database mula sa simula ay isang bangungot. Hindi banggitin ang kadahilanan na mas malaki ang downtime ay, mas malaki ang pagkawala upang magdusa. Ang ilang mga simpleng pagkilos ay maaaring mai-save ka mula sa kapalaran na ito ibig sabihin ay upang mapanatili ang isang nai-update na backup ng iyong mga server. Kapag na-back up mo ang iyong mga server, ang takot na mawala ang iyong data ay mawala nang mabuti. Ang Solarwinds, isang Amerikanong kumpanya na mahusay sa pagbuo ng mga tool sa pamamahala ng network at system, ay nag-aalok ng isang produkto upang matulungan kang i-save ang iyong data nang lokal kasama ang isang tampok na cloud backup na kilala bilang Backup . Sa artikulong ito, ipapakita namin sa iyo kung paano magagamit ang tool sa pag-save ng isang backup ng iyong server.
Pagkuha ng Solarwinds Backup Tool
Bago mo mai-back up ang iyong server, kakailanganin mong makuha ang backup na tool mula sa website ng SolarWinds. Tumungo sa ang link na ito at ibigay ang kinakailangang impormasyon upang masimulan ang iyong libreng pagsubok para sa pagsusuri. Ipapadala sa iyo ang isang email na may isang link na kung saan magagawa mong i-access ang Solarwinds Backup dashboard. Buksan ang link at lumikha ng isang account. Sa sandaling nakalikha ka ng isang account, dadalhin ka sa dashboard ng SolarWinds Backup gamit ang kung saan magagawa mong i-backup ang iyong data.
Pagdaragdag ng isang Device
Pagkatapos mong magkaroon ng pag-access sa Backup dashboard, kakailanganin mong magdagdag ng isang aparato gamit ang 'Magdagdag ng Wizard'. Kapag nagawa mo na iyon, magagawa mong i-backup ang iyong data. Narito kung paano ito gawin:
- Sa I-backup ang Dashboard , mag-click sa Magdagdag ng isang aparato .
- Mag-click sa Mga server o Mga Workstation .
- Piliin ang Kostumer account at pagkatapos ay piliin ang uri ng pag-install bawat iyong operating system. Alang-alang sa artikulo, pipiliin namin Regular .
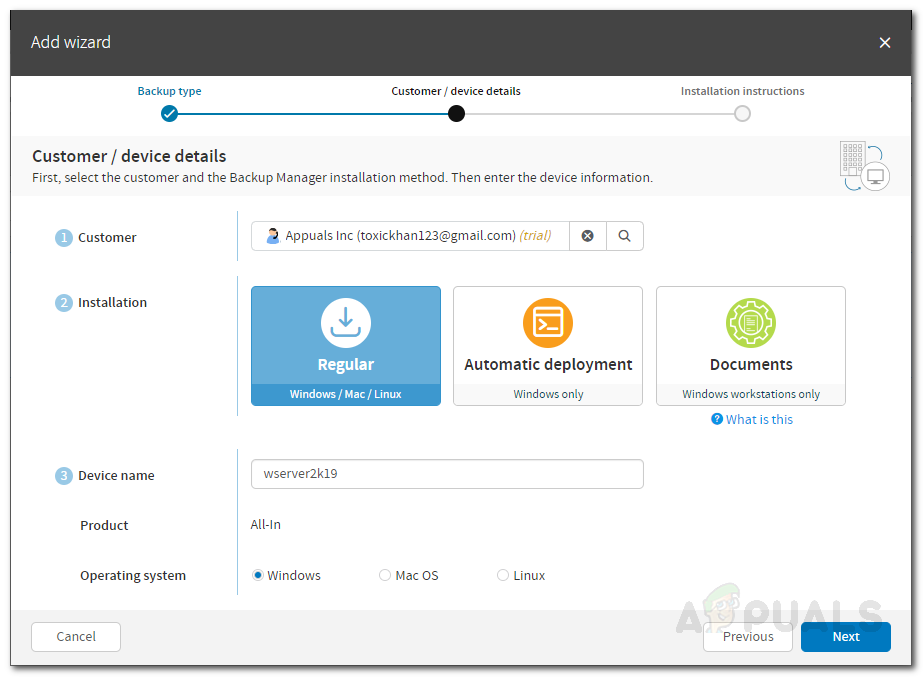
Pagdaragdag ng isang Device
- Magbigay ng isang pangalan ng aparato, piliin ang iyong operating system at pagkatapos ay mag-click Susunod .
- Ngayon, kung nais mong magpadala ng isang email ng mga tagubilin (kasama ang pangalan ng iyong aparato at password) mag-click sa Mga Tagubilin sa Email . Kung hindi man, maaari mo lamang itong isulat at mahusay na pumunta.
- I-download ang Backup Manager gamit ang ibinigay na link.
Pag-back up ng iyong Data
Kapag na-download mo ang Backup Manager sa system na nais mong i-backup, oras na upang i-set up ito at simulang i-back up ang iyong data. Narito kung paano ito gawin:
- Patakbuhin ang Backup Manager sa sandaling natapos itong mag-download.
- Sasabihan ka sa isang web browser kung saan magagawa mong iiskedyul ang mga pag-backup.
- Piliin ang iyong wika at mag-click Susunod .
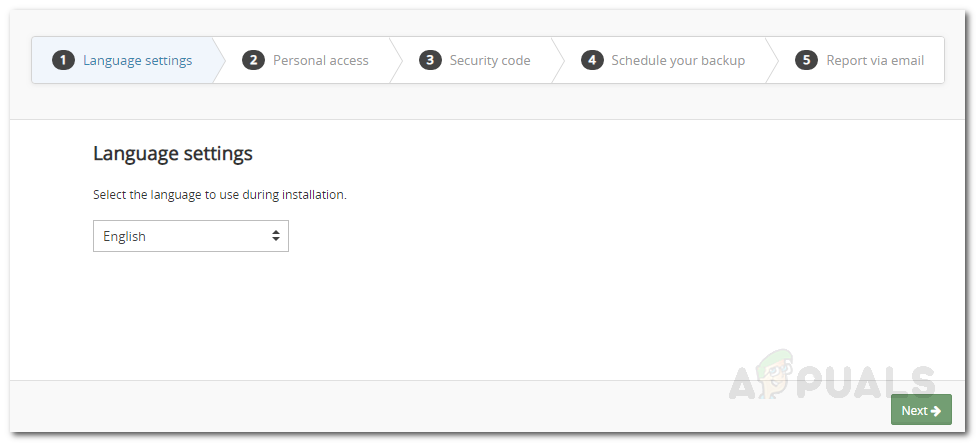
Pag-install ng Backup Manager
- Ngayon, ipasok ang pangalan ng aparato at password na ibinigay sa iyo at mag-click Susunod .
- Pagkatapos nito, magbigay ng a security code na magiging iyong susi sa pag-encrypt. Kung mawala sa iyo ang code na ito, hindi mo ma-access ang iyong data.
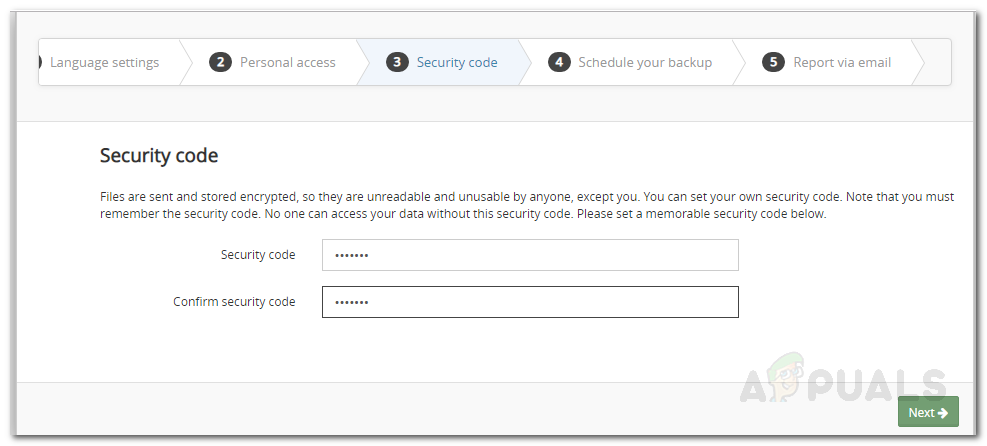
Pag-install ng Backup Manager
- Pumili ng isang oras ng iyong pagnanasa para sa pang-araw-araw na pag-backup.
- Mag-click Susunod .
- Magbigay ng isang email kung saan makakatanggap ka ng mga notification tungkol sa mga pag-backup at mag-click Susunod .
- Maghintay para masimulan ang serbisyong backup.
- Kapag nagsimula na ang serbisyo, sasabihan ka sa isang backup na tab. Dito, maaari mong piliin ang lahat ng mga file at folder na nais mong i-backup.
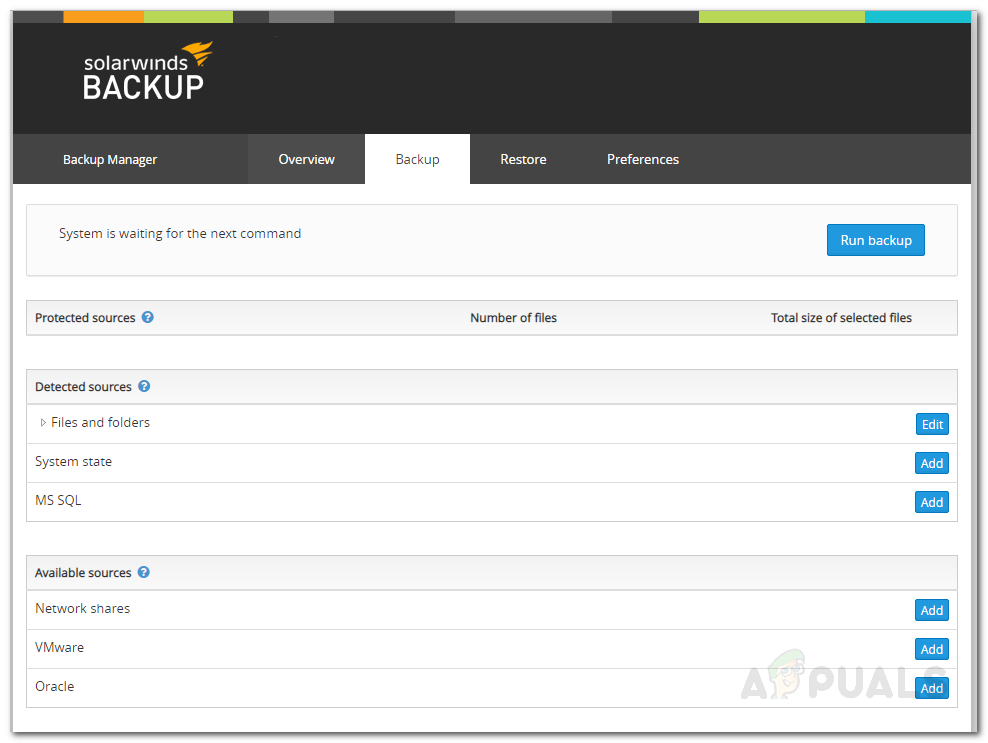
Pagpili ng Data ng Pag-backup
- Matapos mong mapili ang lahat ng iyong data, mag-click Patakbuhin ang Pag-backup . Hintaying makumpleto ang proseso ng pag-backup.
Pag-iskedyul ng isang Pag-backup
Kung nais mo, maaari kang mag-iskedyul ng isang backup upang awtomatikong i-back up ng Manager ang mga file at folder nang hindi mo manu-manong kailangang patakbuhin ang backup sa bawat oras. Upang magawa ito, sundin ang mga tagubilin sa ibaba:
- Sa Backup Manager, pumunta sa Mga Kagustuhan tab
- Lumipat sa Iskedyul pane Dito, makakatipid ka ng isang iskedyul para sa awtomatikong pag-backup.
- Bigyan ang iskedyul ng isang pangalan, pumili ng isang oras kung saan mo gagawin ang backup upang patakbuhin at tukuyin ang mga araw upang patakbuhin ang backup.
- Alisin ang mapagkukunan ng data na hindi mo mai-backup.
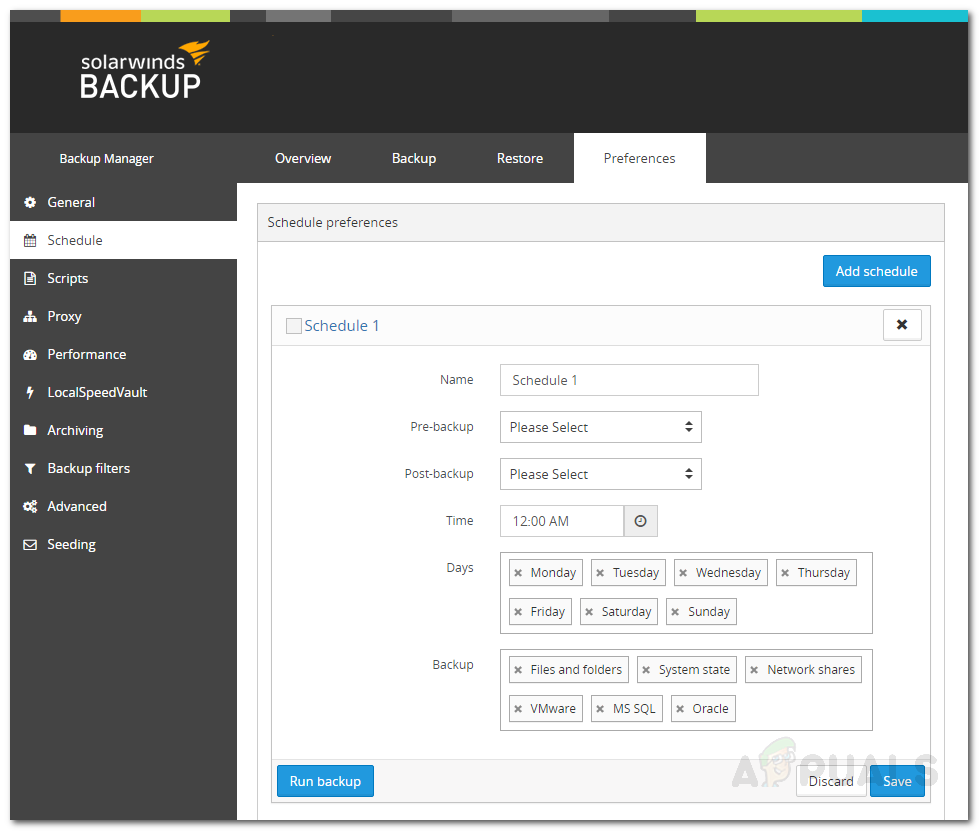
Pag-iskedyul ng Pag-backup
- Ang mga file at folder na iyong napili sa Pag-backup para sa tukoy na uri ng mapagkukunan ng data ay awtomatikong mai-back up.
- Mag-click Magtipid .
- Kung nais mong magdagdag ng isa pang iskedyul, i-click lamang Magdagdag ng Iskedyul .
Pagpapanumbalik ng Data
Ngayon na na-set up mo ang regular na mga pag-backup sa iyong server, maaari mong ibalik ang data anumang oras na gusto mo. Kung nais mong ibalik ang data sa ibang aparato, i-install lamang ang Backup Manager sa aparatong iyon at pagkatapos ay sundin ang mga tagubiling ibinigay sa ibaba:
- Sa Backup Manager, pumunta sa Ibalik tab
- Piliin ang petsa at oras ng pag-backup. Gayundin, piliin ang mga file at folder na nais mong ibalik.
- Pagkatapos nito, mag-click sa ‘ Ibalik sa bagong lokasyon ’. Pumili ng isang lokasyon kung saan nais mong ibalik ang data sa pamamagitan ng pag-click sa Browse.
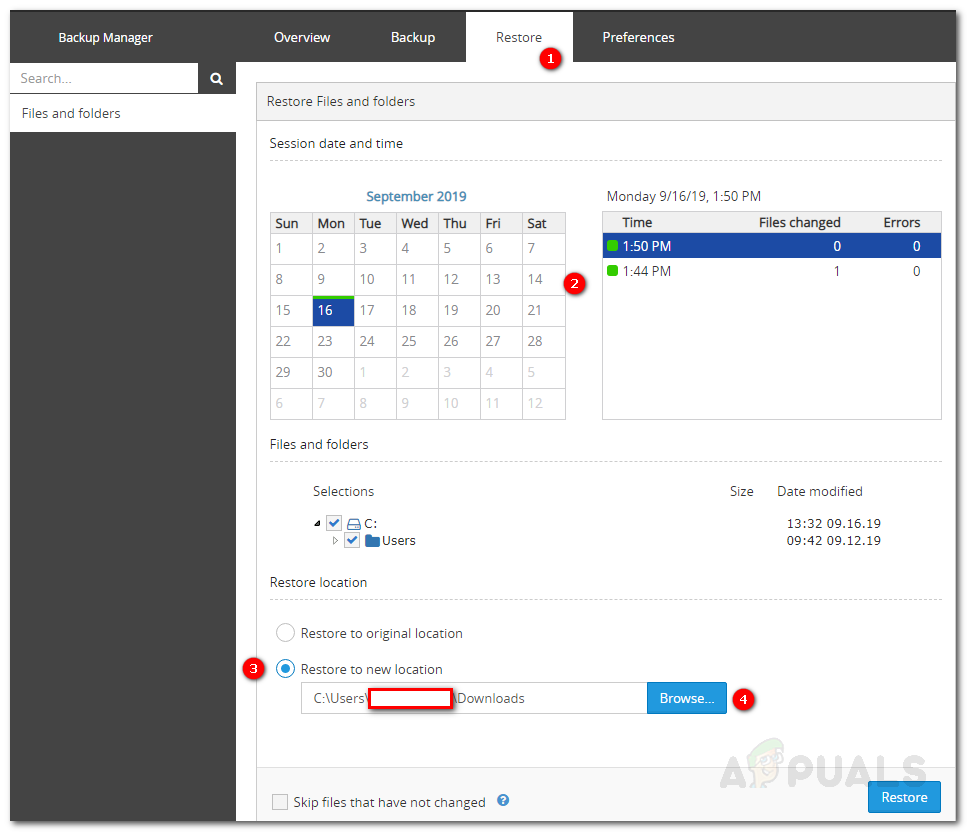
Pagpapanumbalik ng Data
- Kapag tapos na, mag-click Ibalik .
- Magsisimula ang proseso ng pagpapanumbalik. Hintaying matapos ito at magkakaroon ka ng lahat ng iyong data.