Sa pagtaas ng paggamit ng mga computer sa pang-araw-araw na buhay, maaaring kailanganin kahit na para sa isang simpleng gumagamit na baguhin ang uri ng file ng isang file mula sa isang format patungo sa isa pa. Ang bawat format ng file ay may kani-kanilang mga pag-aari. Halimbawa ang isang '.txt' na file ay malamang na mabuksan ng text editor habang ang isang 'html' na file ay ilulunsad sa iyong default browser.

Pagkakatulad ng format ng file
Kahit na ang mga nilalaman sa loob ng mga file ay maaaring pareho, ang uri ng file ay mahalaga. Ang proseso ng pagbabago ng uri ng file ay medyo simple at prangka. Gayunpaman, may ilang mga kaso kung saan binabago ang uri ng file, ang file ay hindi magagamit. Samakatuwid inirerekumenda na malaman mo nang eksakto kung ano ang iyong ginagawa at gumawa din ng isang karagdagang kopya ng file.
Ipinapakita ang mga extension ng file at binabago ang format ng file
Bilang default, ang Windows ay walang format ng file na ipinapakita sa tabi ng bawat file. Halimbawa, kung ang isang file ay isang text file, hindi ipapakita ang pangalan nito ng ‘ap puals.txt’. Sa halip, ipapakita lamang nito ang mga ‘appual’. Una, gagawin namin paganahin ang mga extension ng file at pagkatapos ay sa pamamagitan ng pangunahing pagpapangalan, babaguhin namin ang extension ng file. Maaari mo ring piliing palitan ang pangalan ng mga file nang maramihan kung maraming mga file na kailangan mong baguhin ang uri para sa.
- Pindutin ang Windows + E, mag-click Tingnan mula sa pinakamataas na laso. Ngayon mag-click Mga pagpipilian at piliin ang pagpipilian Baguhin ang mga pagpipilian sa folder at paghahanap .

Baguhin ang mga pagpipilian sa folder at paghahanap - Windows Explorer
- Ngayon alisan ng tsek ang pagpipilian Itago ang mga extension para sa mga kilalang uri ng file . Ngayon ang lahat ng mga file ay makikita ang kanilang mga extension ng file kasama ang kanilang mga pangalan.
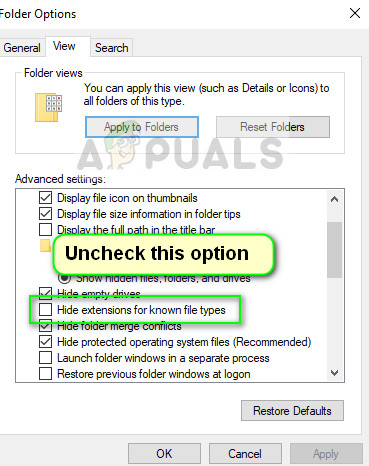
Pagpapagana ng Mga Extension ng File - Windows Explorer
- Ngayon mag-navigate sa file kung saan nais mong baguhin ang format ng file. Mag-right click dito at piliin Palitan ang pangalan .
- Ngayon baguhin ang extension ng file sa extension ng uri na nais mong baguhin. Sa halimbawang ito, binago namin ang isang 'text' file sa isang 'python' file. Ang mga extension para sa isang text file ay 'txt' at para sa python 'py'.

Proseso ng pagbabago ng isang uri ng file
Narito ang isang listahan ng mga karaniwang extension ng file na ginamit sa mundo ng computing. Inilista namin ang mga ito ayon sa kanilang uri.
Mga file ng teksto
.DOC Microsoft Word Document .DOCX Microsoft Word Open XML Document .LOG Log File.MSG Outlook Mail Message .ODT OpenDocument Text Document .PAGES Mga Pahina ng Dokumento .RTF Rich Text Format File .TEX LaTeX Source Document .TXT Plain Text File .WPD WordPerfect Document .WPS Microsoft Works Word Processor Document
Mga audio file
.AIF Audio Interchange File Format .IFF Interchange File Format .M3U Media Playlist File .M4A MPEG-4 Audio File .MID MIDI File .MP3 MP3 Audio File .MPA MPEG-2 Audio File .WAV WAVE Audio File .WMA Windows Media Audio File
Mga file ng spreadsheet
.XLR Gumagana Spreadsheet .XLS Excel Spreadsheet .XLSX Microsoft Excel Buksan ang XML Spreadsheet
Mga file ng data
.CSV Comma Separated Values File .DAT Data File .GED GEDCOM Genealogy Data File .KEY Keynote Presentation .KEYCHAIN Mac OS X Keychain File .PPS PowerPoint Slide Show .PPT PowerPoint Presentation .PPTX PowerPoint Open XML Presentation .SDF Standard Data File .TAR Consolidated Unix File Archive .VCF vCard File .XML XML File2 minuto basahin























