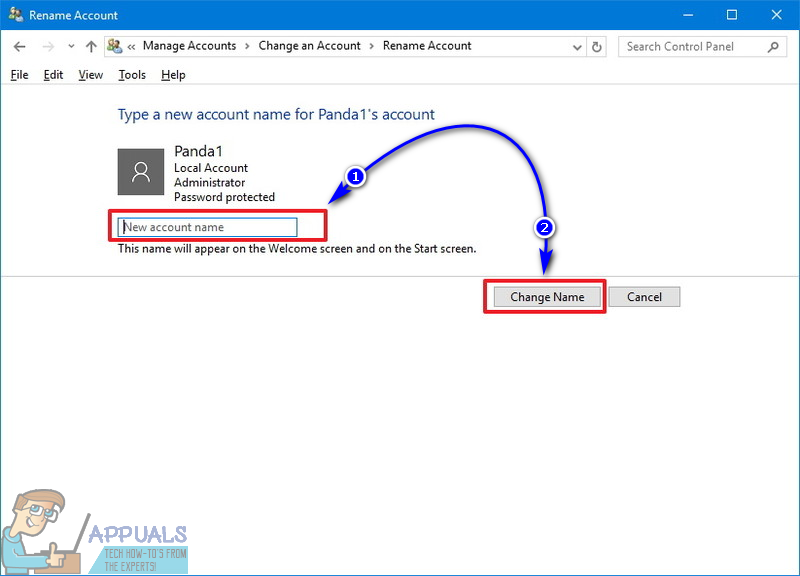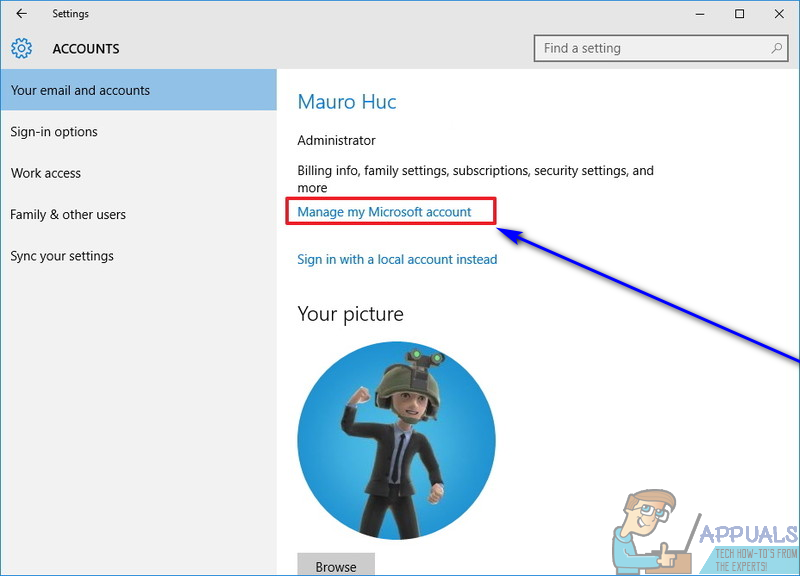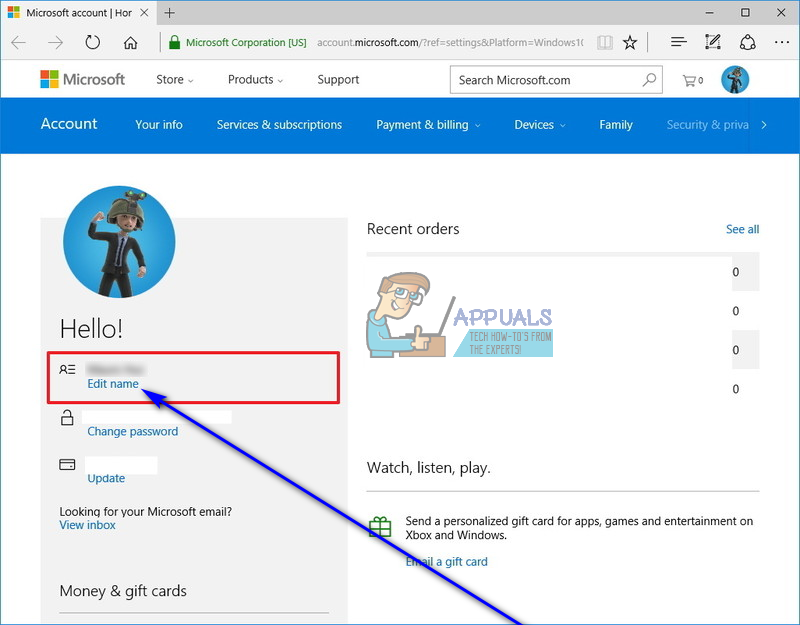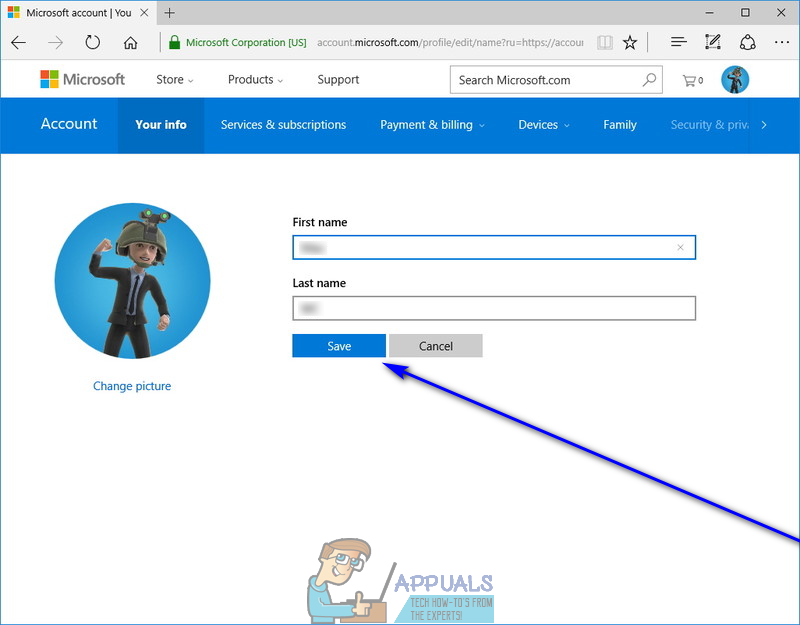Sa screen ng pag-sign in sa anumang computer na tumatakbo sa Windows 10 Operating System, lahat ng mga account na umiiral sa computer ay nakalista, kasama ang buong pangalan ng bawat account ng gumagamit. Maaari kang lumikha ng dalawang magkakaibang uri ng mga account ng gumagamit sa Windows 10 - isang lokal na account ng gumagamit, ang pangalan kung saan ka magpasya para sa iyong sarili habang lumilikha ng account, at isang Microsoft account, ang pangalan kung saan ang computer mismo ang kumukuha mula sa Microsoft account na gumagamit ang account ay naiugnay sa. Maraming mga gumagamit ng Windows 10 ang madalas na kailangang baguhin ang mga pangalan ng kanilang mga account ng gumagamit ngunit hindi alam eksakto kung paano maaaring gawin ito tulad ng pagbabago ng iyong pangalan ng account sa Windows 10 ay hindi eksaktong kapareho ng dati sa mga mas lumang bersyon ng Windows.
Sa Windows 10, maaari mong palitan ang pagbabago ng pangalan ng iyong account ng gumagamit ng dalawang magkakaibang paraan - ang paraan na kailangan mong gamitin ay nakasalalay sa kung ang account ng gumagamit na nais mong baguhin ang pangalan ay isang lokal na account ng gumagamit o isang Microsoft account.
Paano baguhin ang pangalan ng isang lokal na account ng gumagamit
Ang pagpapalit ng pangalan ng isang lokal na account ng gumagamit sa Windows 10 ay isang simpleng pamamaraan, katulad ng kung paano ito dati sa mga mas lumang bersyon ng Windows Operating System. Upang baguhin ang pangalan ng isang lokal na account ng gumagamit sa Windows 10, kailangan mong:
- Mag-right click sa Start Menu pindutan o pindutin ang Logo ng Windows susi + X upang buksan ang WinX Menu .
- Mag-click sa Control Panel nasa WinX Menu .
- Mag-click sa Baguhin ang uri ng account .
- Mag-click sa iyong lokal na account ng gumagamit upang mapili ito.
- Mag-click sa Palitan ang pangalan ng account .

- I-type ang bagong pangalan na nais mong magkaroon ng user account sa Bagong pangalan ng account patlang
- Mag-click sa Palitan ang Pangalan .
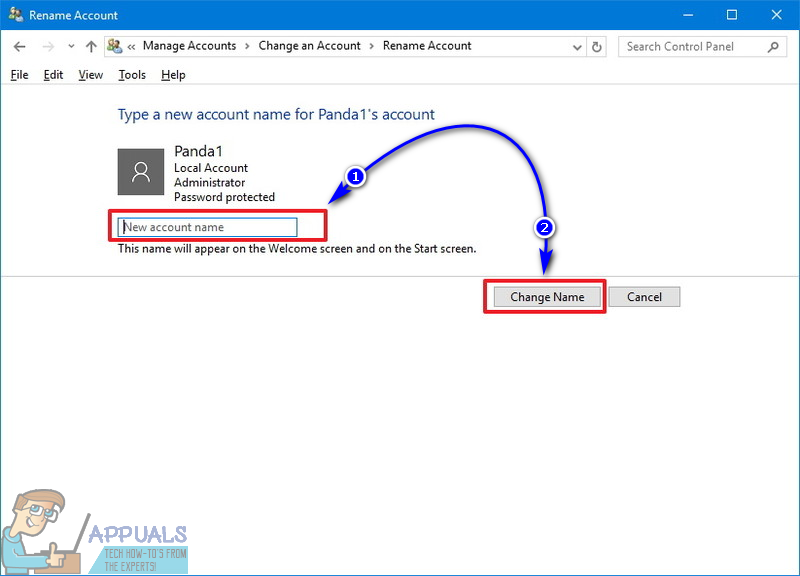
Kapag tapos na, ang pangalan ng lokal na account ng gumagamit ay mababago saanman - mula sa screen ng pag-sign in sa Windows 10 hanggang sa loob mismo ng Operating System, ang lokal na account ng gumagamit ay tatanggalin ng bago nitong pangalan.
Paano baguhin ang pangalan ng isang Microsoft account
Ang pagpapalit ng pangalan ng isang account ng gumagamit ay nakakakuha ng isang komplikadong tad pagdating sa mga account ng gumagamit na naka-tether sa mga Microsoft account. Ang mga pangalan ng account ng mga Microsoft account sa Windows 10 ay hinila mula sa mga Microsoft account na nauugnay sa kanila, na nangangahulugang ang iyong account ng gumagamit sa iyong Windows 10 computer ay magkakaroon ng parehong pangalan sa pangalan ng Microsoft account na ginamit mo upang likhain ito. Iyon ang kaso, upang baguhin ang pangalan ng iyong Windows 10 account ng gumagamit, kakailanganin mong baguhin ang pangalan ng Microsoft account na nauugnay dito. Upang magawa ito, simpleng:
- pindutin ang Logo ng Windows susi + Ako buksan Mga setting . Bilang kahalili, maaari mo ring buksan ang Start Menu at mag-click sa Mga setting upang makamit ang parehong resulta.
- Mag-click sa Mga account .
- Mag-click sa Ang iyong email at mga account sa kaliwang pane.
- Sa kanang pane, mag-click sa Pamahalaan ang aking account sa Microsoft - ang paglulunsad nito ay ilulunsad ang iyong web browser na napili at dadalhin ka sa mga setting ng iyong Microsoft account.
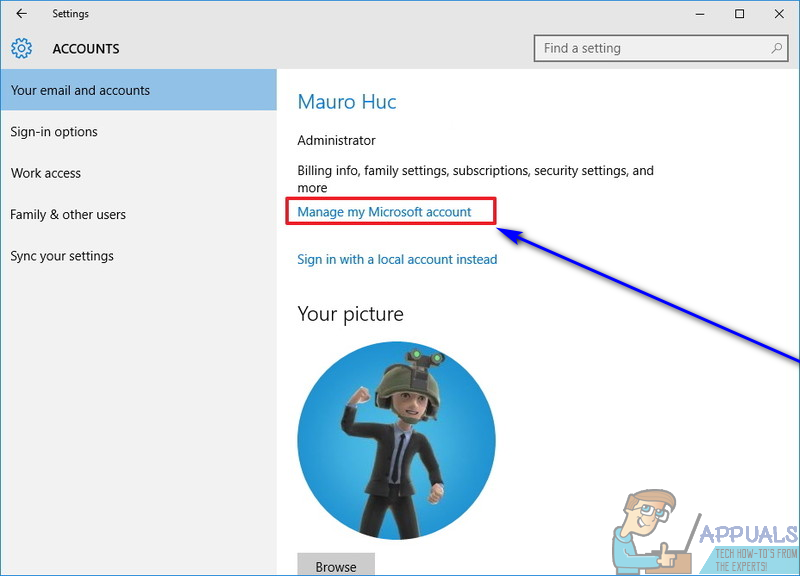
- Mag-click sa I-edit ang pangalan mag-link sa ilalim ng pangalan ng iyong Microsoft account.
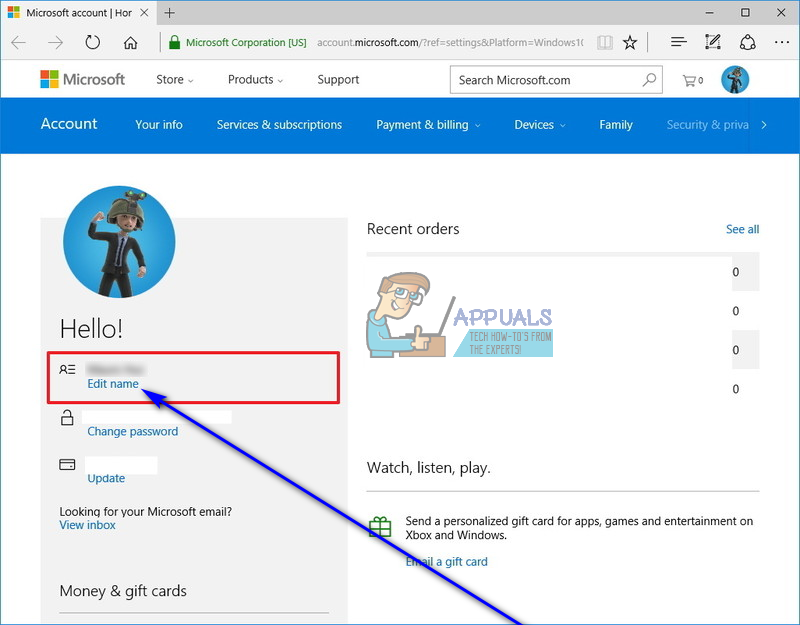
- I-type ang anumang pangalan na nais mong magkaroon ng iyong Windows 10 user account sa Pangalan at Huling pangalan bukirin
- Mag-click sa Magtipid at isara ang browser ng internet.
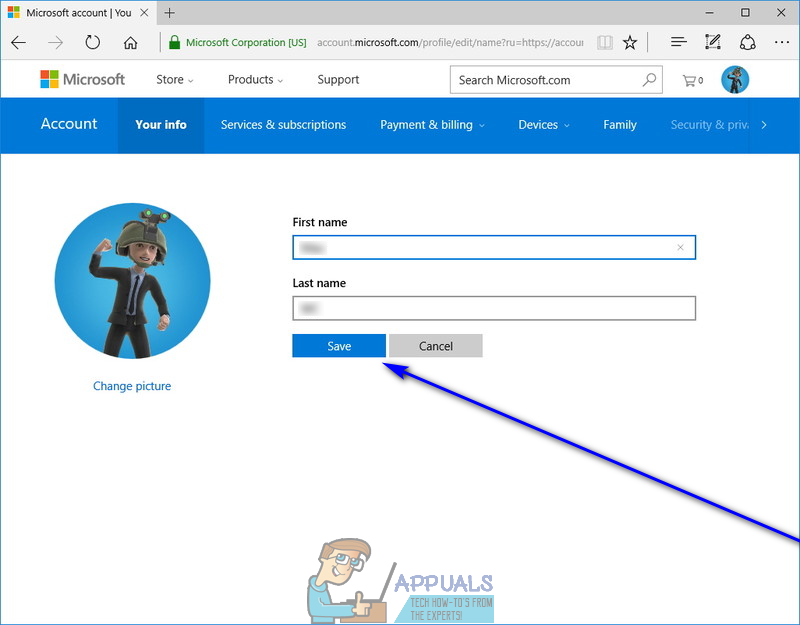
- I-restart ang iyong computer
Kapag nag-boot ang computer, makikita mo na ang pangalan ng iyong account ng gumagamit sa screen ng pag-sign in ay nabago, kahit na maaaring tumagal ng ilang minuto bago mailapat ang pagbabago sa ilang iba pang mga bahagi ng iyong computer. Tiyak na tandaan na ang pagbabago ng pangalan ng iyong Microsoft account ay hindi lamang magbabago ng pangalan ng iyong Windows 10 account ng gumagamit na nauugnay sa Microsoft account ngunit babaguhin din ang iyong mga pangalan ng account sa Outlook at sa lahat ng iba pang mga serbisyo ng Microsoft, kasama ang mga pangalan ng anumang iba pang mga account ng gumagamit sa anumang iba pang mga computer sa Windows 10 na nauugnay sa iyong account sa Microsoft.
Basahin ang 3 minuto