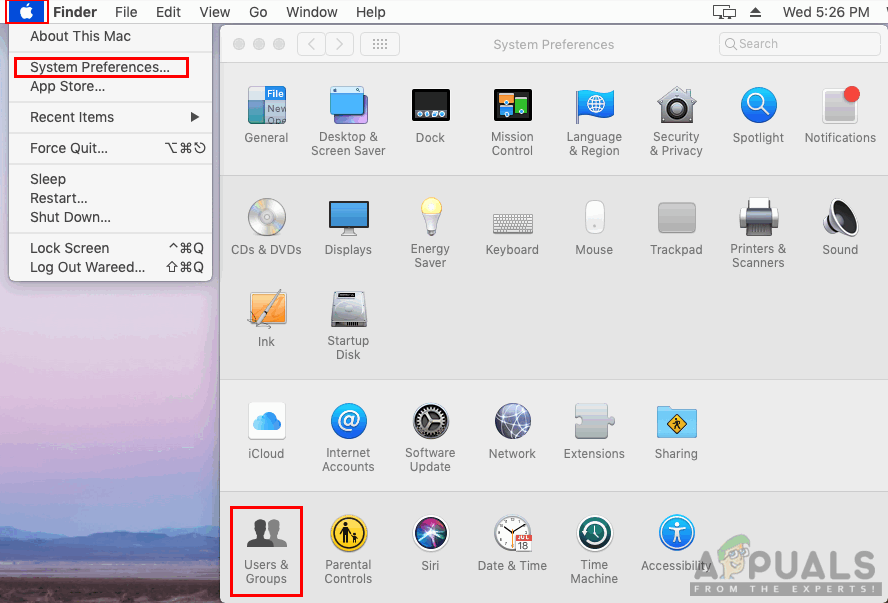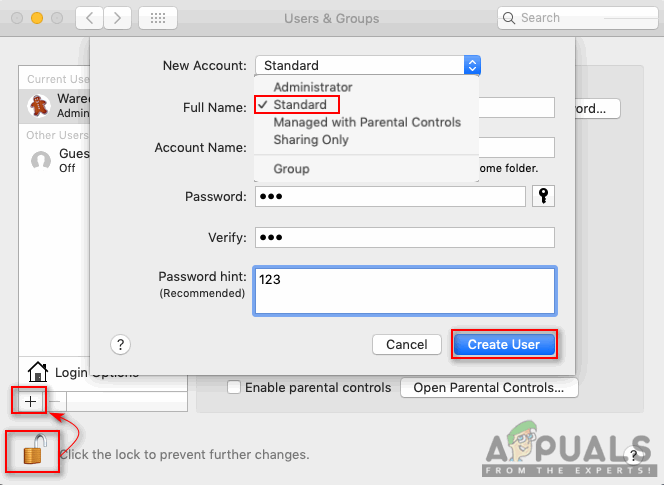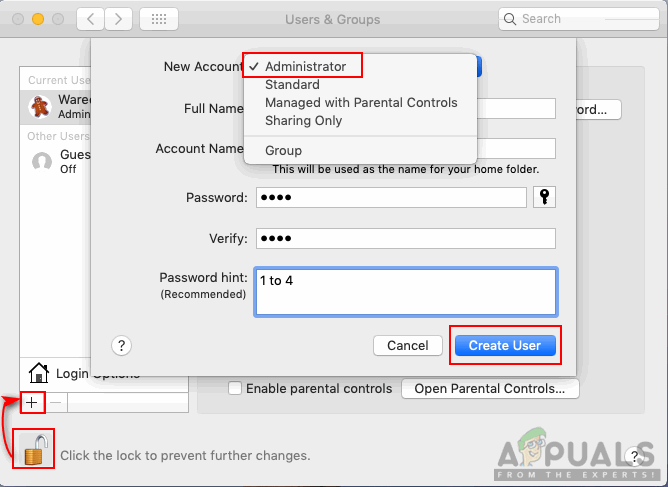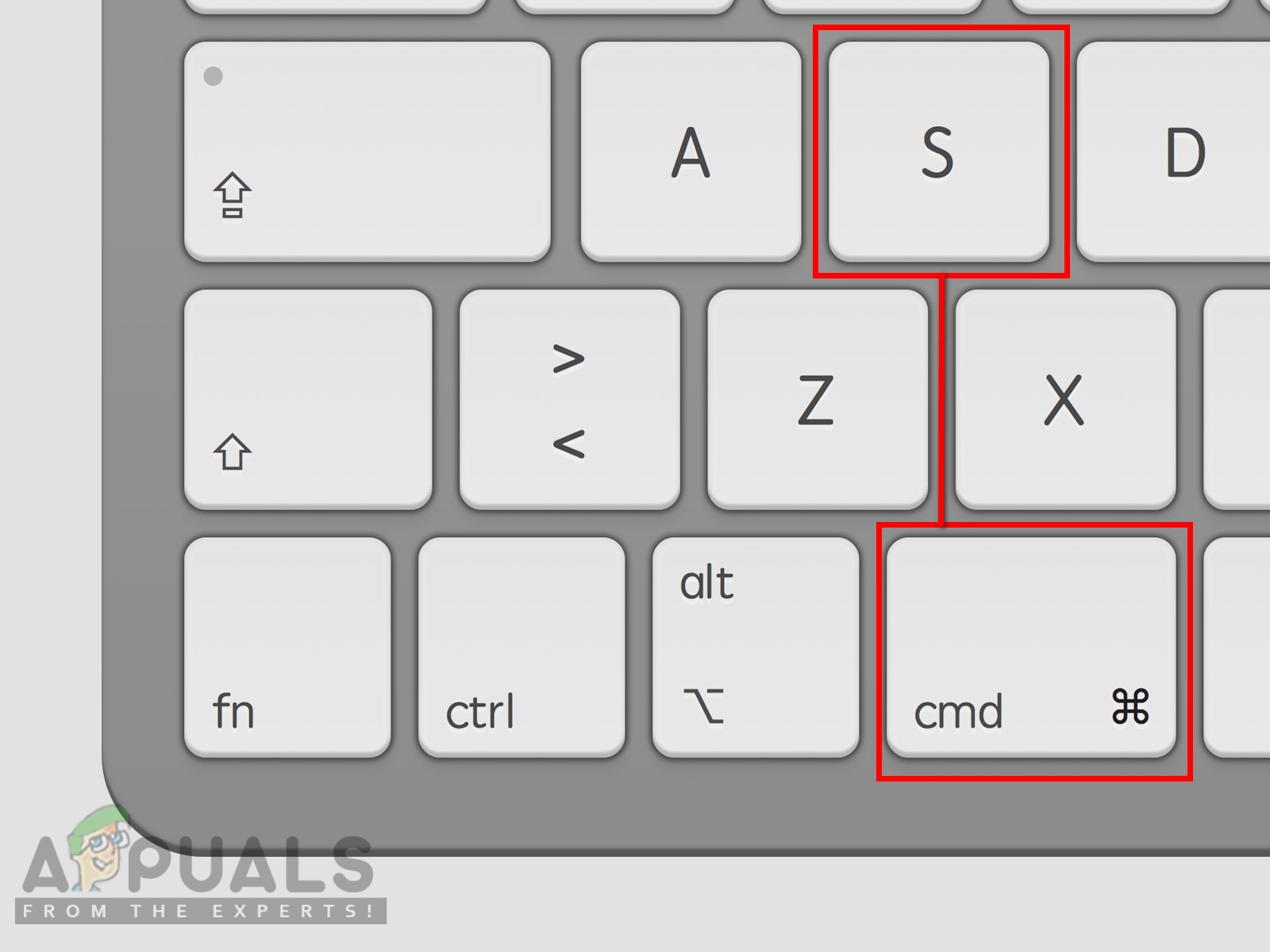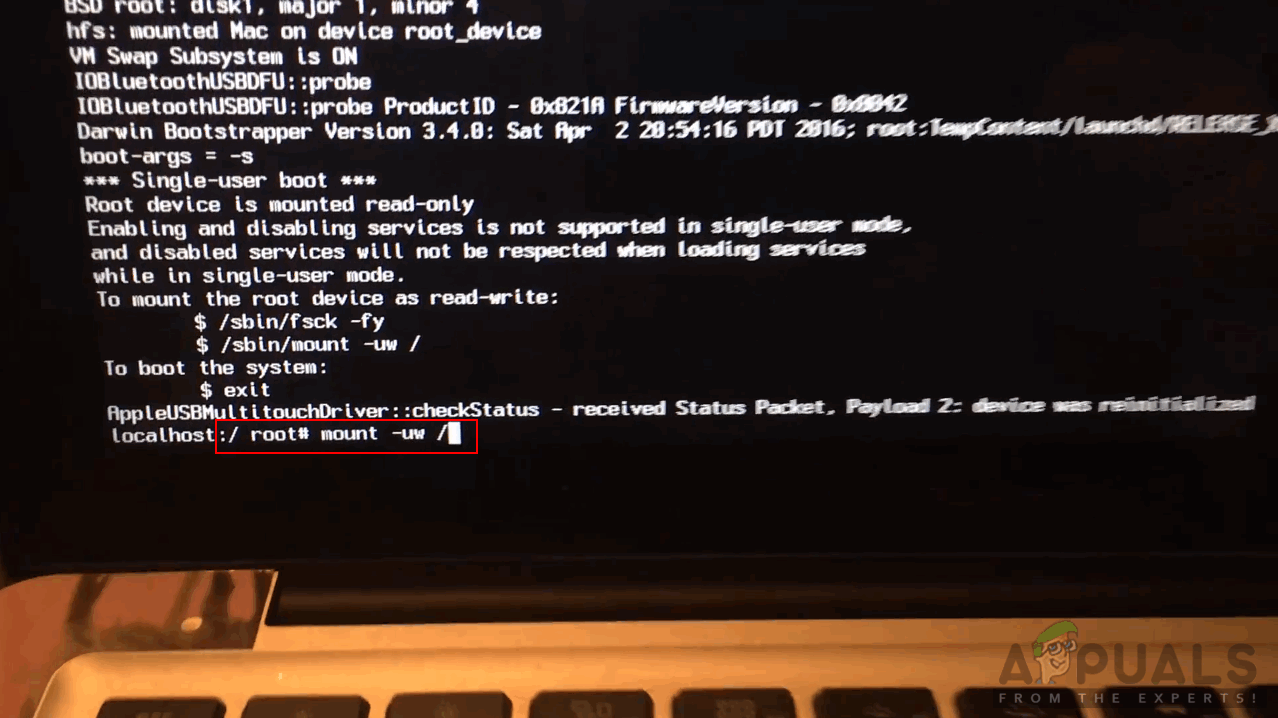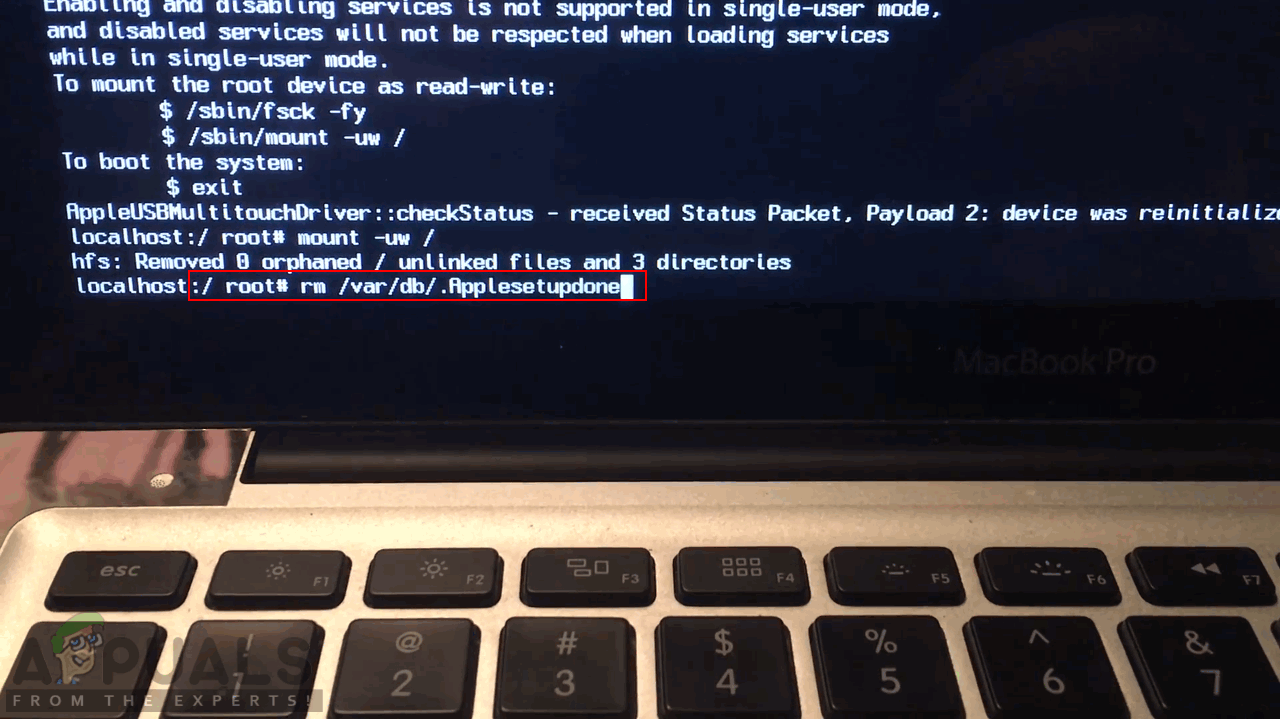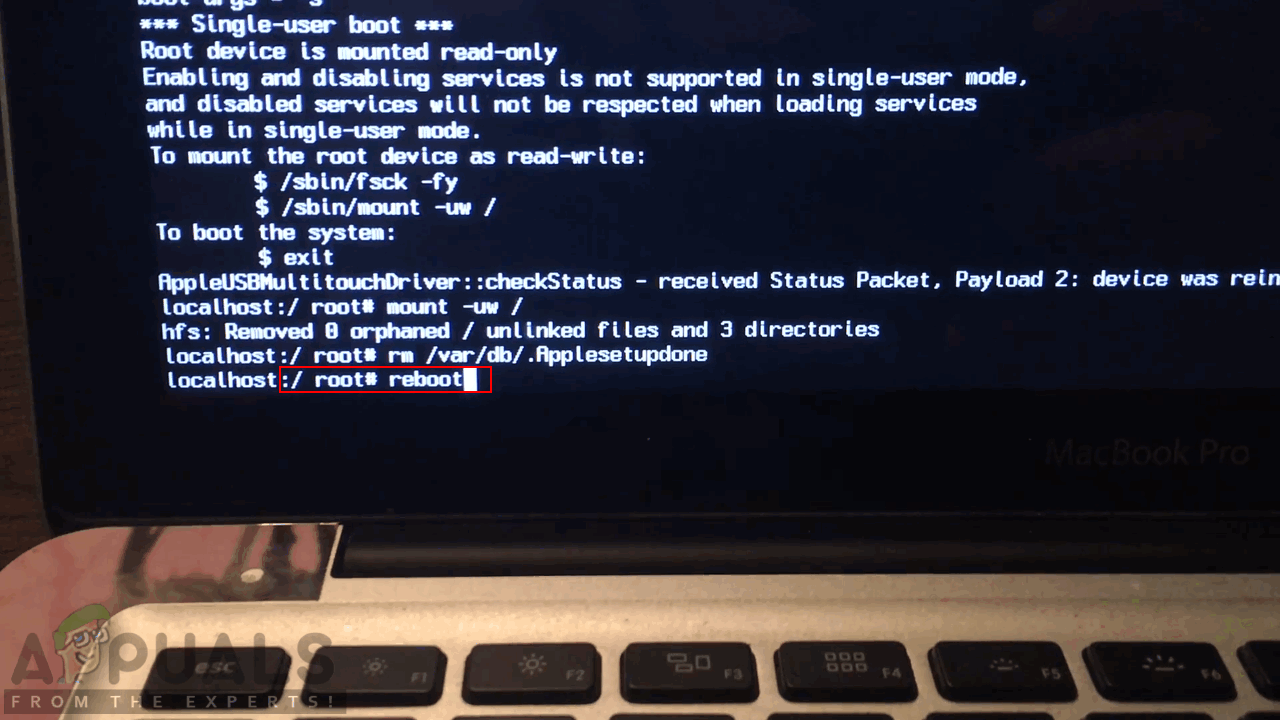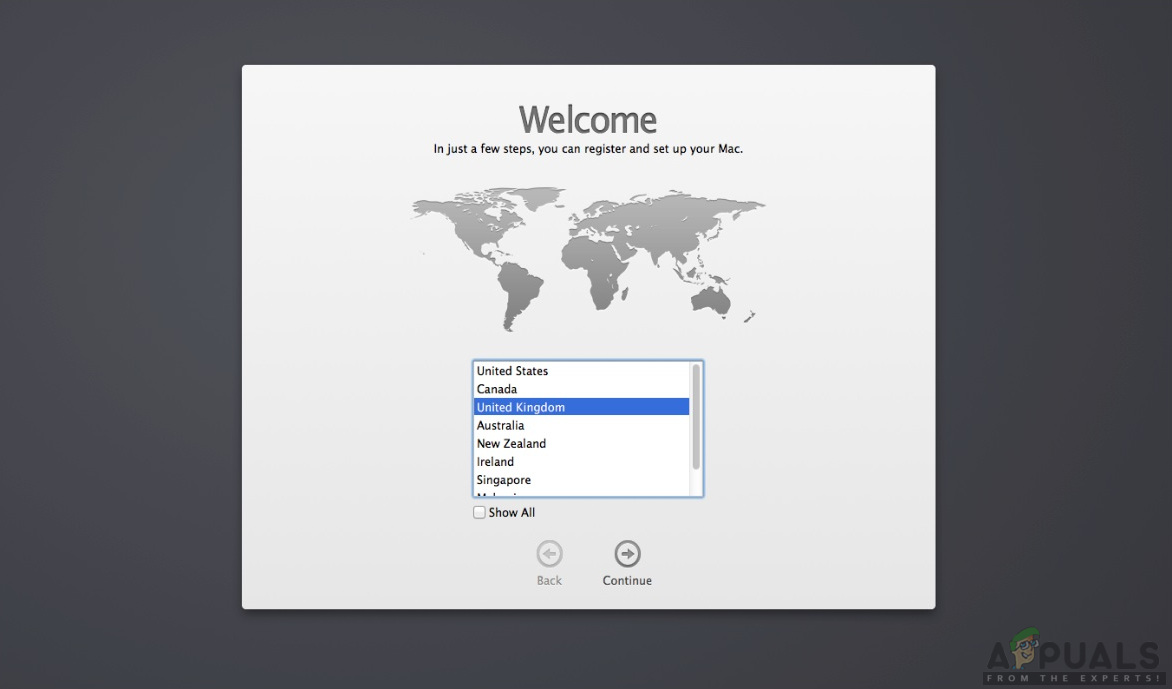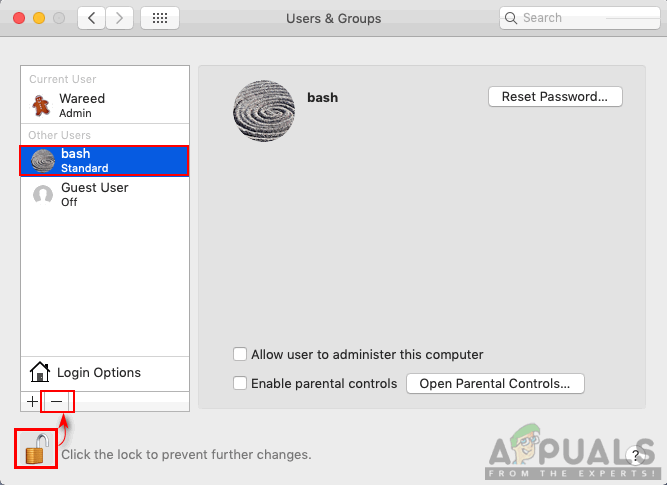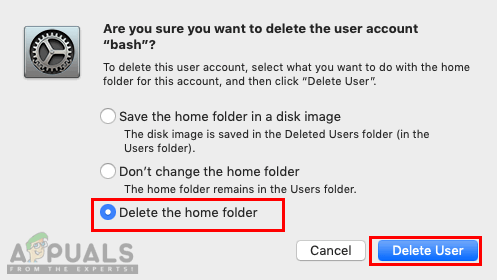Ang maramihang mga gumagamit sa isang solong system ay mangangailangan ng kanilang sariling mga account para sa personal na paggamit ng sistemang iyon. Ang mga operating system ay palaging mai-install sa isang solong gumagamit sa unang pagkakataon. Gayunpaman, kung minsan ang pamilya, kaibigan, o katrabaho na gumagamit ng parehong system ay mangangailangan ng ibang account. Maaari kang lumikha ng isang karaniwang account na may limitadong mga pribilehiyo o isang administrator account na may buong mga karapatan sa admin.

Mga account ng gumagamit
Paano Lumikha ng isang Karaniwang User Account sa macOS
Ang isang karaniwang account ay nilikha para sa mga gumagamit na may limitadong mga posibilidad. Maaaring limitahan ng isang administrator ang paggamit ng system para sa karaniwang account ng gumagamit sa pamamagitan lamang ng pagpapahintulot sa mga application o file na kinakailangan ng karaniwang gumagamit. Ang mga magulang ay maaari ring lumikha ng isang labis na karaniwang account para magamit ng kanilang mga anak na may kontrol ng magulang. Maraming mga gamit ng pagkakaroon ng higit sa isang account ng gumagamit sa isang solong system at madaling gawin ito sa macOS.
- Mag-click sa Logo ng Apple sa menu bar sa itaas at pumili Mga Kagustuhan sa System sa menu ng konteksto, pagkatapos ay mag-click sa Mga Gumagamit at Grupo .
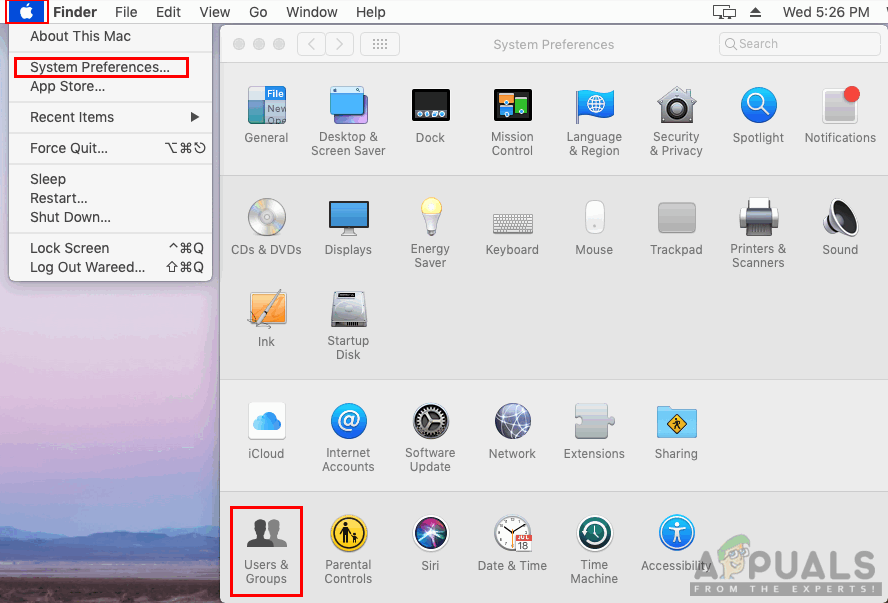
Pagbubukas ng Mga Kagustuhan sa System pagkatapos ng Mga Gumagamit at Mga Grupo
- I-click ang icon ng lock sa kaliwang sulok at ibigay ang password ng administrator upang paganahin ang mga kagustuhan.
- Ngayon mag-click sa Mas maraming pag-sign sa itaas ng icon ng lock, idagdag ang impormasyon para sa bagong account, at mag-click Lumikha .
Tandaan : Maaari ka ring pumili ng bagong uri ng account mula sa listahan tulad ng ipinakita sa ibaba.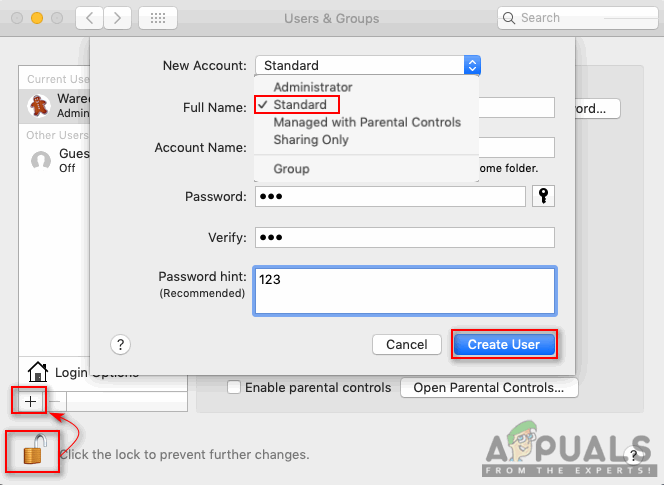
Lumilikha ng isang Karaniwang account ng Gumagamit
- Ang isang bagong karaniwang account ay lilikha para sa iyong system.
Paano Lumikha ng isang Administrator Account sa macOS
Mayroong dalawang pamamaraan para sa paglikha ng account ng administrator sa macOS. Ang unang pamamaraan ay kapag mayroon ka nang isang administrator account at nais na lumikha ng isa pa. Ang pangalawang pamamaraan ay kapag wala kang access sa iyong administrator account o wala kang isang administrator account sa macOS.
Paraan 1: Lumilikha ng isang Administrator Account sa pamamagitan ng Umiiral na Administrator Account
- Mag-click sa Logo ng Apple sa menu bar sa itaas at pumili Mga Kagustuhan sa System sa menu ng konteksto, pagkatapos ay mag-click sa Mga Gumagamit at Grupo .
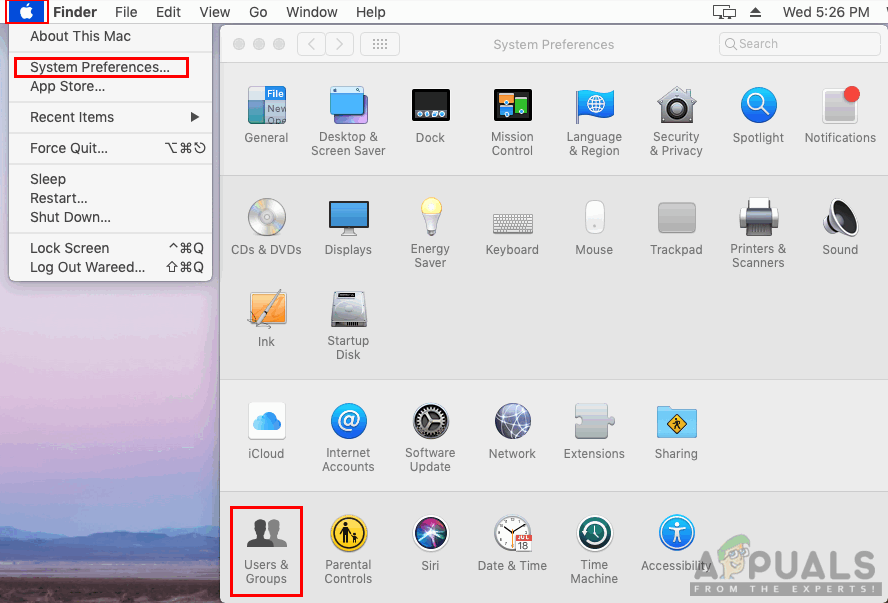
Pagbubukas ng Mga Kagustuhan sa System pagkatapos ng Mga Gumagamit at Mga Grupo
- Mag-click sa magkandado icon at magbigay ng isang password ng administrator upang mai-unlock ang mga pindutan upang magdagdag at mag-alis ng mga account.
- Ngayon ay maaari mong i-click ang Idagdag / Dagdag mag-sign upang idagdag ang bagong account ng gumagamit para sa system.
- Magdagdag ng impormasyon ng gumagamit, pagkatapos ay maaari mong baguhin ang uri ng account sa Tagapangasiwa at mag-click Lumikha .
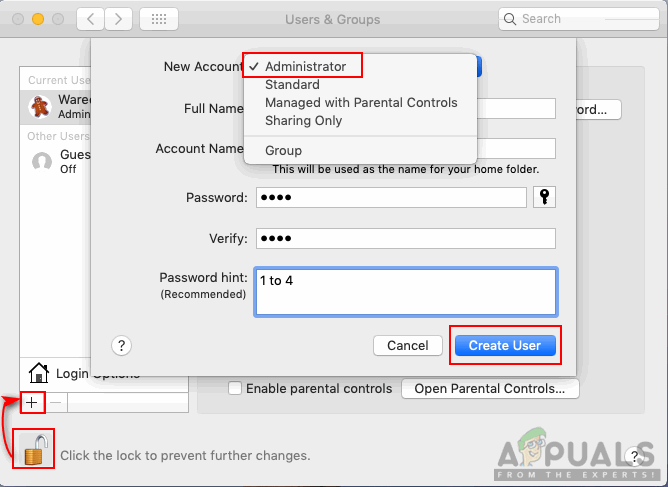
Lumilikha ng isang account ng administrator
- Malilikha ang bagong account ng administrator.
Paraan 2: Lumilikha ng isang Administrator Account sa pamamagitan ng Single Mode ng User
Tandaan : Pipilitin nito ang macOS na gawing muli ang paunang unang paglikha ng account, at ang paggawa nito ay hindi makakaapekto sa kasalukuyang mga profile ng gumagamit (mananatili silang buo).
- Patayin ang iyong system kung ito ay ON na .
- Pindutin ang power button at mabilis na hawakan Command + S mga susi sa iyong keyboard.
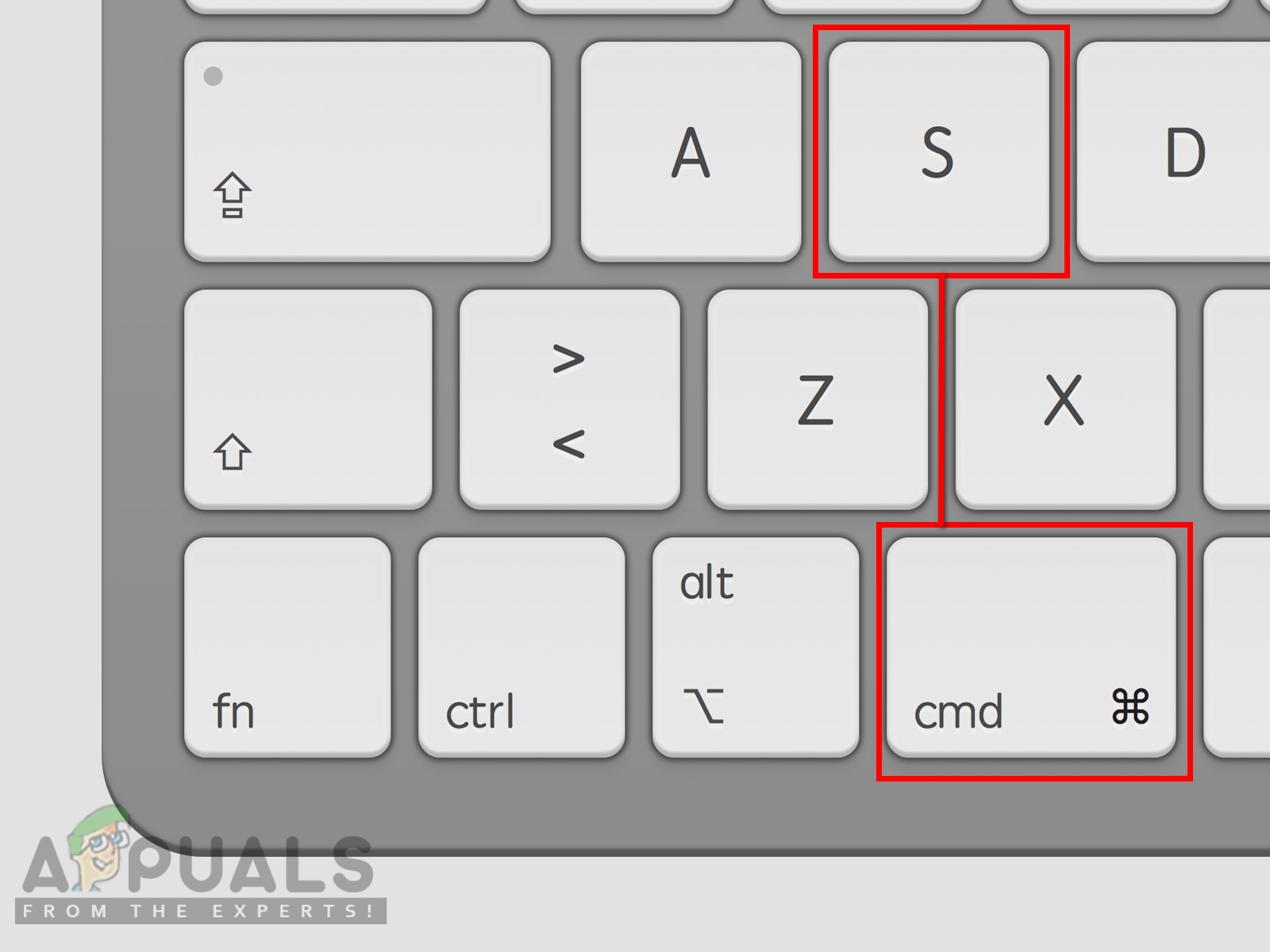
Hawakan ang mga Command at S key hanggang sa makakita ka ng isang itim na screen
- Magsisimula ang system sa a Single Mode ng User iyon ay magiging isang itim na screen na may nalalapat lamang na utos.
- I-type ang sumusunod na utos upang mai-mount at pindutin Pasok susi
bundok –yung /
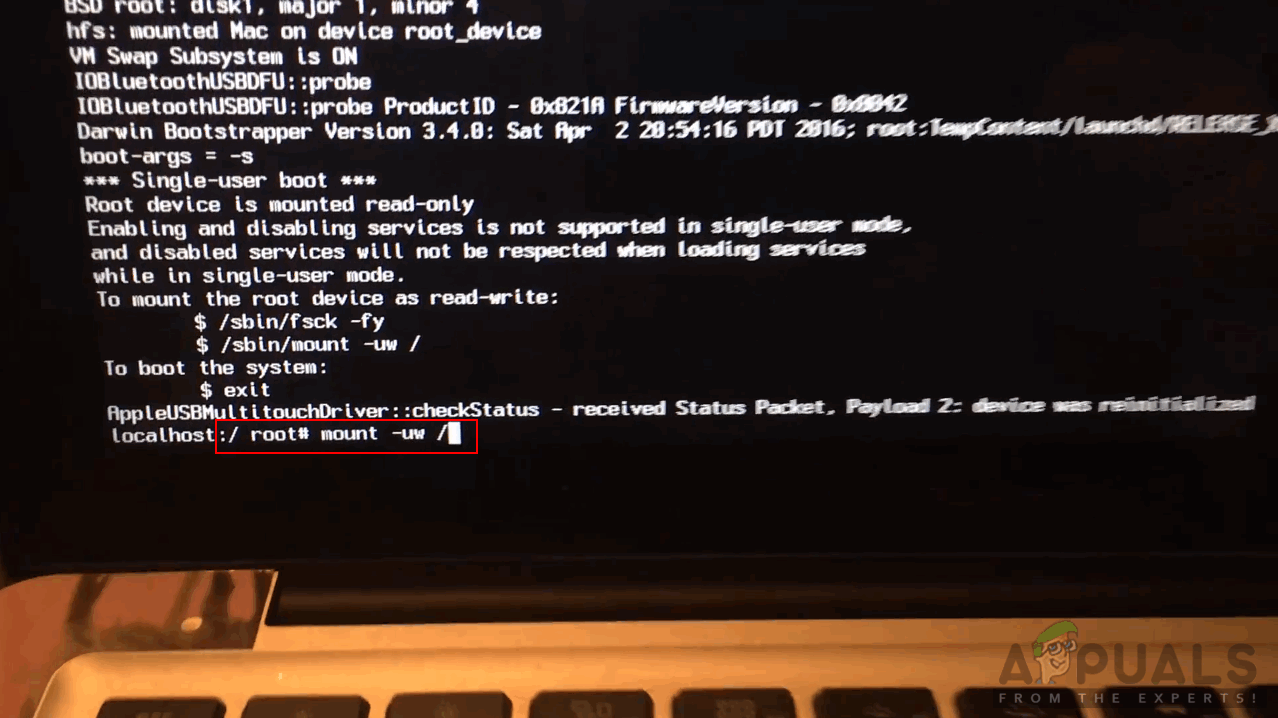
I-mount ang drive bilang read-write
- Pagkatapos i-type ang utos na ito upang alisin ang Applesetupdone at pindutin Pasok susi
rm /var/db/.Applesetupdone
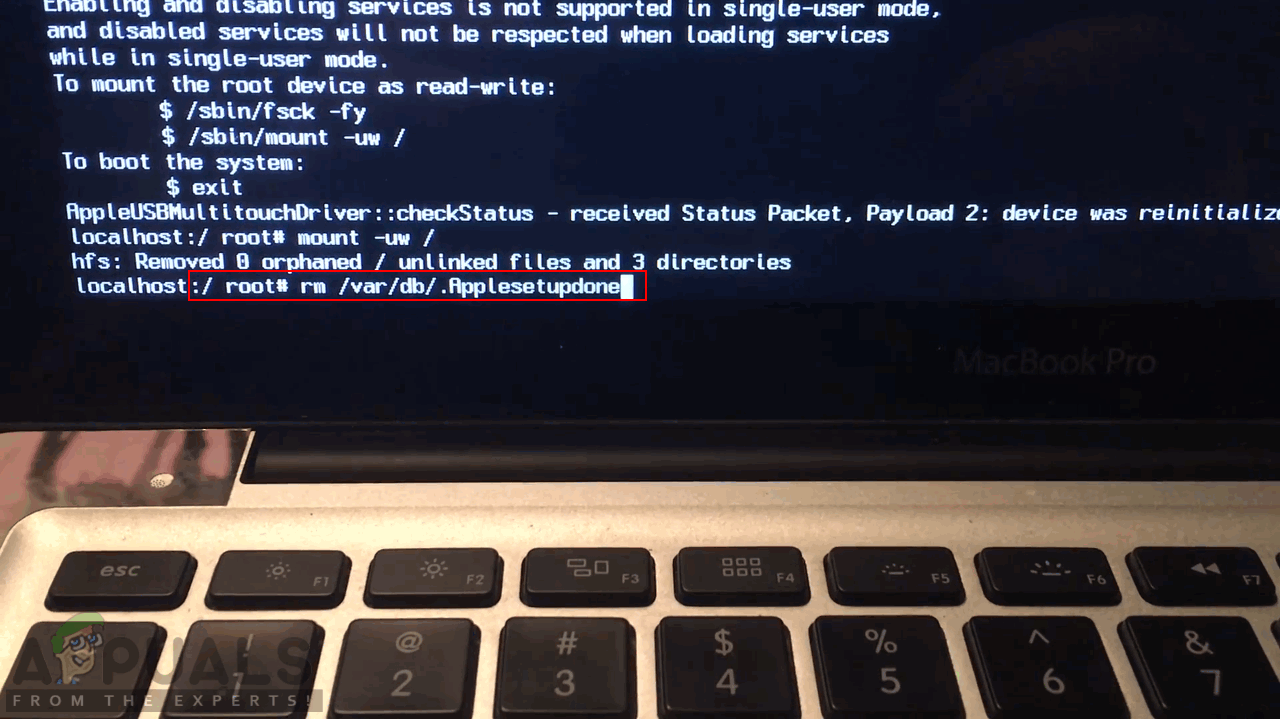
Alisin ang file ng Apple Setup Tapos na
- Panghuli, i-type ang sumusunod na utos upang i-reboot ang iyong system.
i-reboot
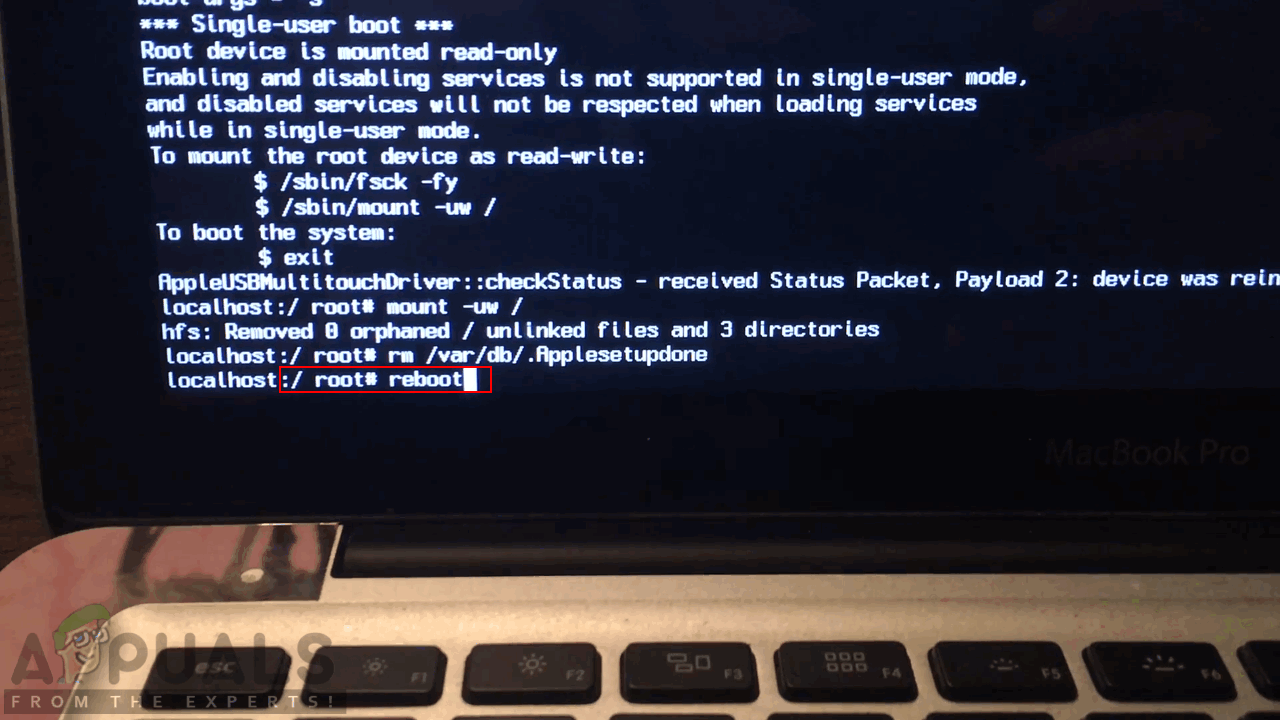
Reboot System
- Kapag nag-reboot ang system, mahahanap mo ang welcome screen tulad ng unang pagkakataon na na-set up mo ang iyong macOS. Ngayon ay maaari kang dumaan sa mga hakbang at magdagdag ng isang bagong account ng administrator para sa iyong system.
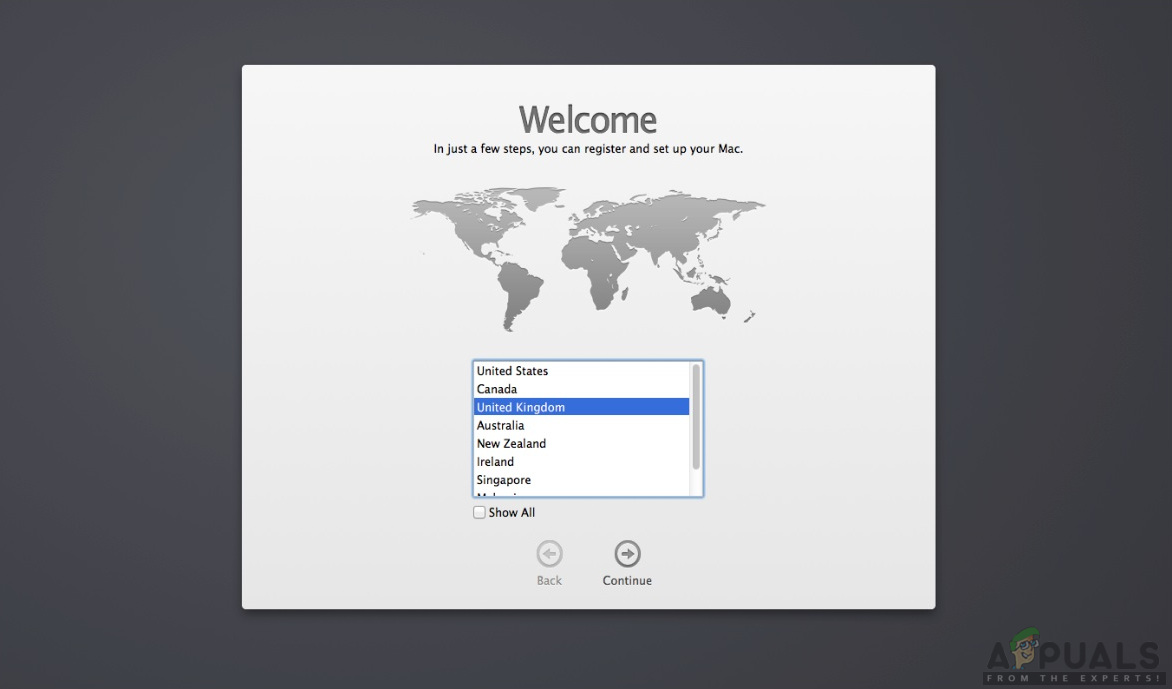
I-set up muli ang system
Paano Tanggalin ang isang Gumagamit sa macOS
Minsan marami kang mga account ng gumagamit sa iyong system ngunit isa lamang sa mga ito ang ginagamit mo. Sa kasong iyon, ang pagtanggal sa iba pang mga account ng gumagamit ay magiging isang mas mahusay na pagpipilian upang mapanatili ang iyong system na ligtas at mas mabilis. Ang pagtanggal ng isang account ng gumagamit ay kapareho ng paglikha ng isa. Kailangan mo lamang sundin ang mga hakbang sa ibaba para sa pagtanggal ng isang account ng gumagamit.
- Mag-click sa Logo ng Apple sa menu bar sa itaas at pumili Mga Kagustuhan sa System sa menu ng konteksto, pagkatapos ay mag-click sa Mga Gumagamit at Grupo.
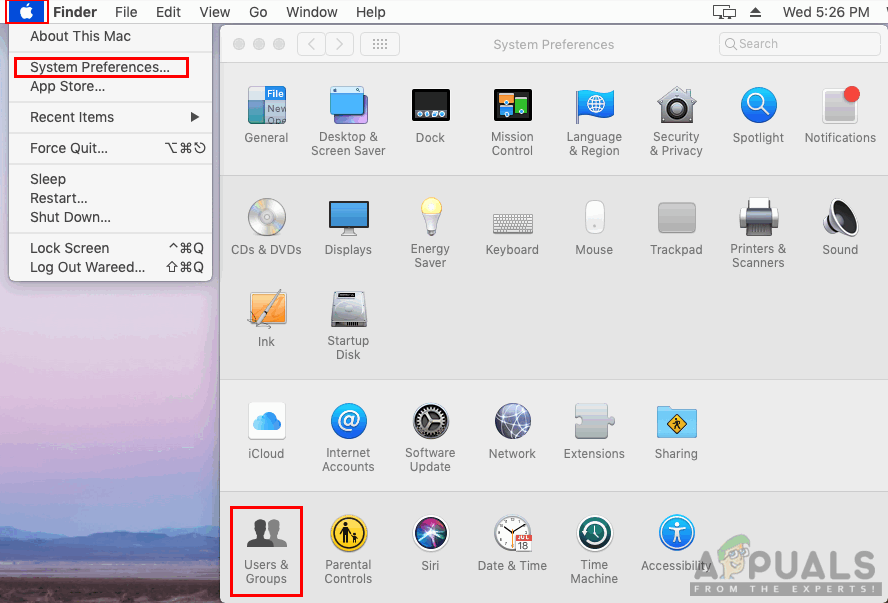
Pagbubukas ng Mga Kagustuhan sa System pagkatapos ng Mga Gumagamit at Mga Grupo
- Mag-click sa icon ng lock at magbigay ng password ng admin upang mai-unlock ang mga pagpipilian sa pagdaragdag / pag-alis.
- Ngayon pumili ka ang account na nais mong tanggalin at mag-click sa Minus sign sa itaas ng icon ng lock.
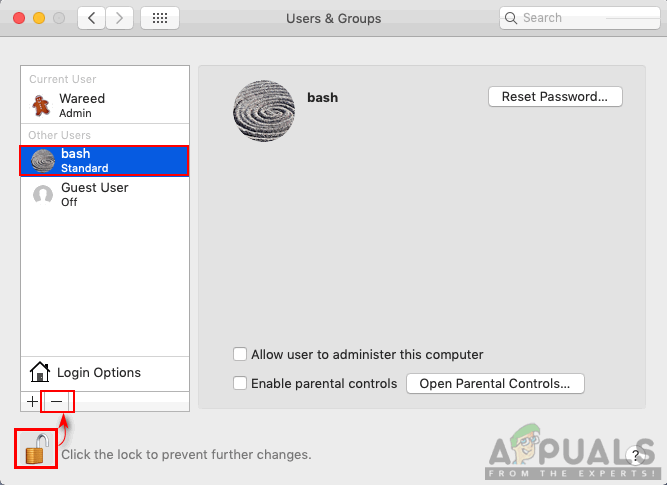
Ang pagpili ng account na tatanggalin
- Piliin ang Tanggalin ang folder ng bahay pagpipilian at mag-click Tanggalin ang Gumagamit .
Tandaan : Maaari kang pumili ng iba pang mga pagpipilian kung nais mong panatilihin ang data ng account ng gumagamit na iyon.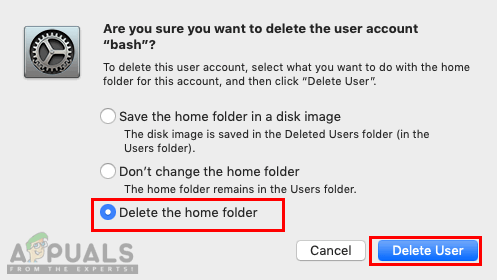
Tanggalin ang User Account
- Ang iyong napiling account ay tatanggalin mula sa system.