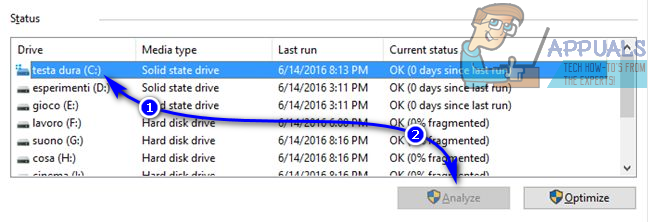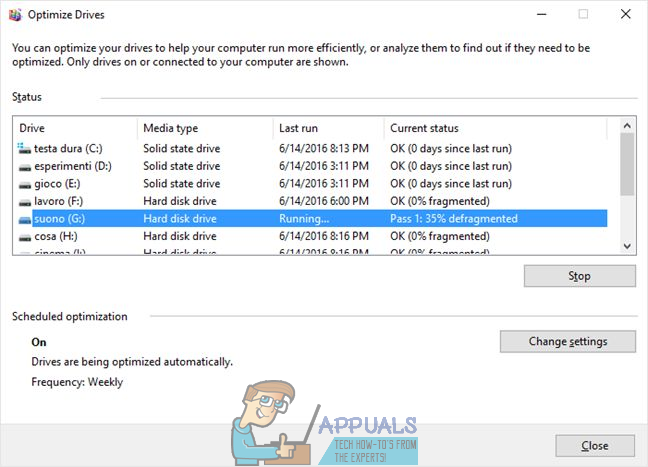Ang isang computer hard drive ay nagpapatakbo ng pinakamabilis (nangangahulugang nakakabasa ito ng mga file mula sa at nakasulat ng mga file sa sarili nito sa maximum na posibleng bilis) kapag ang lahat ng data na nakaimbak dito ay nakaimbak na magkadikit, ibig sabihin tuloy-tuloy na walang mga break sa gitna. Mag-isip ng data sa isang hard drive bilang isang kadena ng mga bloke ng imbakan - ang hard disk ay magiging pinakamabilis kapag ang lahat ng mga bloke ay isinalansan nang sunud-sunod na walang mga break sa pagitan nila. Kung, sa anumang kadahilanan, ang mga break ay nagsisimulang makaipon sa pagitan ng mga bloke ng imbakan sa paglipas ng panahon, ang hard disk ay sinasabing naging fragmented. Ang mas maraming pinaghiwalay na isang hard drive ay, mas mabagal ito.
Ang pagkakapira-piraso sa isang hard drive ay maaaring malutas sa pamamagitan ng simpleng pag-defragment nito - sa panahon ng defragmentation, ang lahat ng data na nakaimbak sa isang hard drive ay muling ayusin upang ang mga haka-haka na bloke ng data ay nakaimbak nang magkatabi at ang anumang mga break sa gitna ay natanggal. Ang Windows Operating System ay palaging may isang disk defragmentation utility na naka-built dito. Hanggang sa mga araw ng Windows 7, ang utility na ito ay kilala bilang Disk Defragmenter at nabago sa isang kahanga-hangang degree. Gayunpaman, sa pagdating ng Windows 8.1, Disk Defragmenter ay ganap na binago at ginawang ang Mga Optive Drive utility, at mukhang mananatili itong Mga Optive Drive utility para sa hinaharap na hinaharap. Ang bagong utility na ito ay mayroon ding parehong lumang layunin, gayunpaman - upang i-defragment ang mga partisyon ng hard drive at buong mga hard drive na naging pinaghiwalay.
Ang pag-Defragment ng isang hard drive ay pinapakinabangan ang rate ng paglipat ng mga file at data papunta at mula sa hard drive, at dapat lamang itong gawin sa hard drive - hindi mo dapat subukang gawing defragment ang isang Solid State Drive (SSD) o isang USB drive. Upang mapinsala ang isang hard drive sa isang computer na tumatakbo sa Windows 8.1, narito ang kailangan mong gawin:
- Mag-navigate sa Magsimula screen, i-type ang “ defrag ”Sa Maghanap patlang, at mag-click sa resulta ng paghahanap na pinamagatang Defragment at i-optimize ang iyong mga drive . Bilang kahalili, maaari mong makamit ang parehong resulta sa pamamagitan ng pagbubukas ng Control Panel at pagna-navigate sa Sistema at Seguridad > Mga Kagamitan sa Pangangasiwaan > Mga Defragment at Optimize Drive .

- Makakakita ka ng isang listahan ng lahat ng mga drive sa iyong computer sa Katayuan seksyon ng window, kasama ang isang bilang ng bawat isa sa kanilang mga pag-aari. Mag-click lamang sa isang drive upang piliin ito at mag-click sa Pag-aralan upang malaman ang utility kung gaano kahati ang partikular na pagkahati ng hard drive. Kung nais mong suriin ang utility ng maraming mga partisyon nang sabay, mag-click lamang sa bawat pagkahati habang hinahawakan ang Ctrl susi upang piliin ang mga ito at mag-click sa Pag-aralan lahat upang pag-aralan ang utility sa kanila.
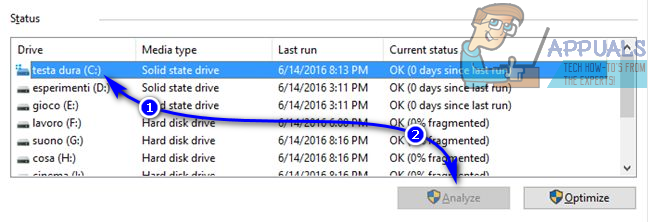
- Kapag na-scan na ng utility ang (mga) napiling pagkahati, isang porsyento ng pagkapira-piraso ay ipapakita sa tabi ng drive. Maaari mong gamitin ang porsyento ng fragmentation na ito upang matukoy kung ang drive ay kailangang ma-defragmented - ang pangkalahatang tuntunin ng hinlalaki ay ang isang drive na kailangang ma-defragmented kung ang halaga ng fragmentation nito ay 20% o higit pa. Upang ma-defragment ang isang drive, mag-click dito upang mapili ito at mag-click sa Mag-optimize . Maaari ka ring magkaroon ng maramihang mga drive defragmented nang sabay-sabay sa pamamagitan ng pag-click sa kanila isa-isa habang hinahawakan ang Ctrl susi upang mapili ang mga ito, at pagkatapos ay mag-click sa I-optimize ang lahat .
- Ang kailangan mo lang gawin ngayon ay maghintay para sa utility upang matagumpay na ma-defragment ang (mga) pagkahati na iyong pinili. Ang prosesong ito ay maaaring tumagal ng ilang oras depende sa kung gaano karaming mga partisyon na iyong pinili upang maging defragmented at kung gaano kalaki ang mga napiling partisyon. Maaari mong makita ang pag-usad ng proseso ng defragmentation sa real-time sa ilalim ng Kasalukuyang kalagayan seksyon ng mga partisyon na iyong pinili para sa defragmentation.
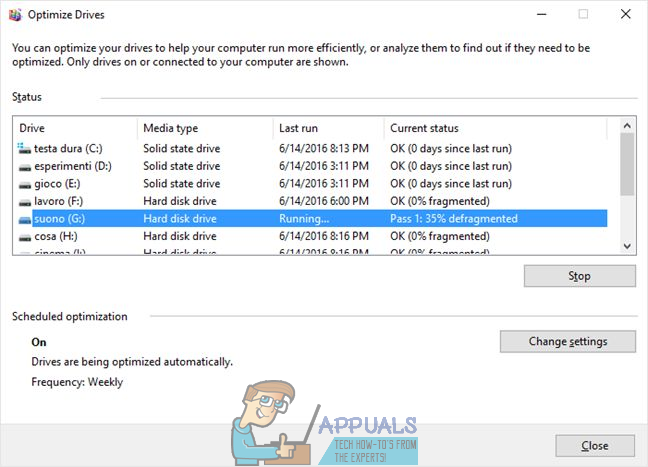
Ang proseso ng defragmentation sa Windows 8.1 ay hindi masyadong mapagkukunan, nangangahulugan na hindi mo dapat maramdaman ang pangangailangan na ilagay ang paggamit ng iyong computer para sa defragmentation ng iyong hard drive - ganap kang malayang mag-gamit tungkol sa iyong computer tulad ng karaniwang ginagawa mo habang ang Mga Optive Drive utility defragments iyong hard drive.
Basahin ang 3 minuto