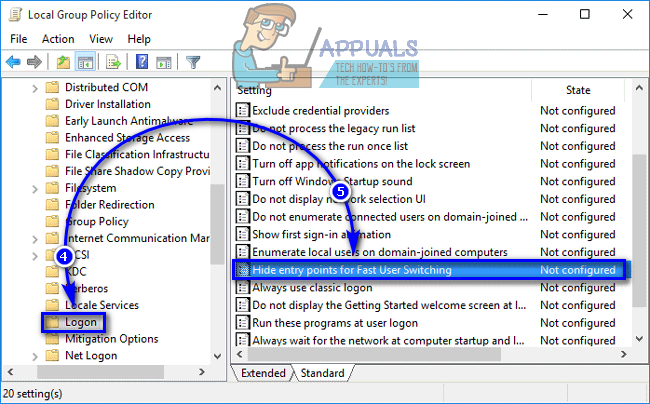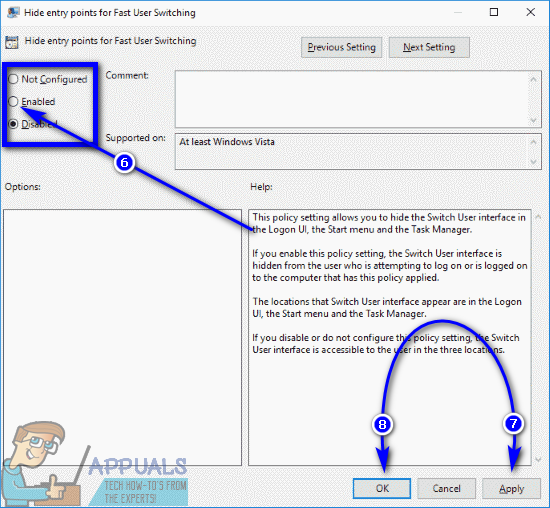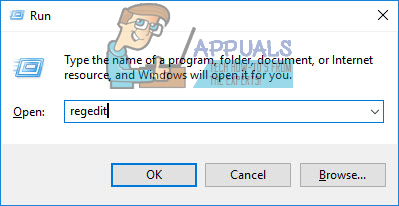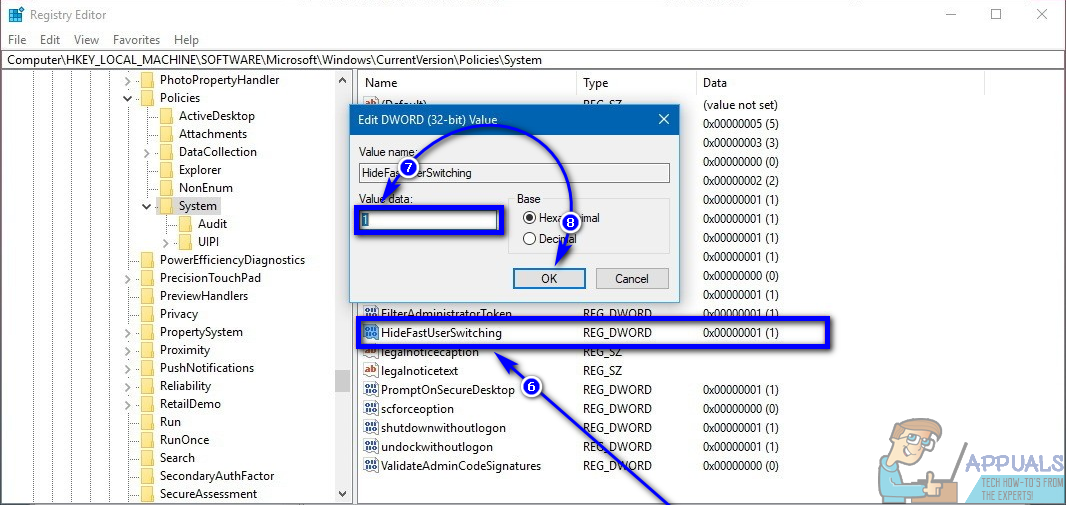Ang mabilis na paglipat ng gumagamit ay isang term na medyo maluwag na itinapon - ang term ay tumutukoy sa anumang pagpapaandar sa isang multi-user computer Operating System na nagbibigay-daan sa mga gumagamit na lumipat mula sa isang account ng gumagamit patungo sa isa pa nang mabilis at maayos nang hindi kinakailangang umalis sa anumang mga application na bukas sa una account ng gumagamit o pag-log out dito bago mag-log in sa huling account. Ang mabilis na paglipat ng gumagamit ay umiiral sa Windows Operating System at nasa paligid na mula pa noong mga araw ng Windows 7. Malayo na ang narating ng Windows mula noong mga araw na ang Windows 7 ay dating premiere na Operating System doon para sa mga computer, ngunit ang mabilis na paglipat ng gumagamit ay mayroong nanatiling isang pare-pareho at mayroon pa rin, hanggang ngayon. Sa Windows, ang mabilis na pagpapaandar ng paglipat ng gumagamit ay nakatuon kapag nag-click ang isang gumagamit sa Paglipat ng gumagamit pagpipilian sa halip na ang Maglog-off pagpipilian sa Logon UI, ang Start Menu o ang Task Manager.
Ang mabilis na paglipat ng gumagamit ay built-in sa Windows 10 - ang pinakabago at pinakadakilang pag-ulit ng Windows OS. Ang mabilis na paglipat ng gumagamit ay nagbibigay-daan sa maraming mga gumagamit na gumamit ng parehong Windows computer nang hindi nakakaabala o nakakagambala sa kung ano ang ginagawa ng bawat isa sa kanilang magkahiwalay na mga account ng gumagamit. Sa mabilis na paglipat ng gumagamit, ang isang gumagamit ay maaaring mag-sign in sa kanilang indibidwal na account ng gumagamit sa isang computer sa Windows 10 nang walang ibang mga gumagamit na awtomatikong naka-log out o nakasara ang kanilang mga tumatakbo na application. Iyon ang kaso, ang mabilis na paglipat ng gumagamit ay tiyak na mayroong mga pakinabang.
Gayunpaman, ito ay mas mababa sa paggamit sa mga gumagamit na hindi ibinabahagi ang kanilang mga computer sa sinumang iba pa at may isang nag-iisang account ng gumagamit. Ang mga gumagamit na ito (at marami pang iba), maaaring, sa anumang kadahilanan, nais na huwag paganahin ang mabilis na paglipat ng gumagamit sa kanilang mga computer. Ang hindi pagpapagana ng mabilis na paglipat ng gumagamit ay isang bagay na posible sa lahat ng mga computer na may naka-install na Windows 10 sa kanila, at ang mga sumusunod ay ang dalawang magkakaibang paraan na maaari mong gawin tungkol sa ginawang posibilidad ang posibilidad na ito:
Paraan 1: Huwag paganahin ang mabilis na paglipat ng gumagamit gamit ang Editor ng Patakaran sa Lokal na Grupo
Ang una, at ang pinakasimpleng paraan din na magagamit mo upang hindi paganahin ang mabilis na paglipat ng gumagamit sa isang Windows 10 computer ay sa pamamagitan ng pag-edit ng Patakaran sa Lokal na Grupo. Isasangkot ka nito sa paggamit ng Local Group Policy Editor ng iyong computer, isang utility na hindi alam ng karamihan sa mga gumagamit ng Windows na mayroon. Upang hindi paganahin ang mabilis na paglipat ng gumagamit gamit ang pamamaraang ito, simple:
- pindutin ang Logo ng Windows susi + R upang buksan ang a Takbo dayalogo
- Uri gpedit.msc papasok sa Takbo dayalogo at pindutin Pasok upang ilunsad ang Editor ng Patakaran sa Lokal na Grupo .

- Sa kaliwang pane ng Editor ng Patakaran sa Lokal na Grupo , mag-navigate sa sumusunod na direktoryo:
Patakaran sa Lokal na Computer > Pag-configure ng Computer > Mga Administratibong Template > Sistema - Sa kaliwang pane ng Editor ng Patakaran sa Lokal na Grupo , mag-click sa Mag-log sa sub-folder sa ilalim ng Sistema folder upang maipakita ang mga nilalaman nito sa kanang pane.
- Sa kanang pane ng Editor ng Patakaran sa Lokal na Grupo , hanapin ang Pagtatakda pinamagatang Itago ang mga entry point para sa Mabilis na Paglipat ng User at mag-double click dito.
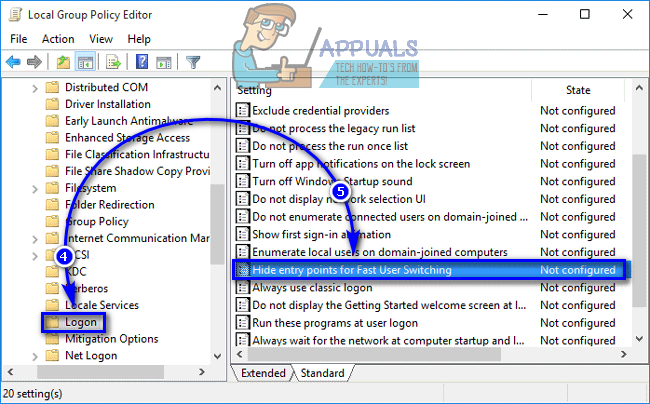
- Mag-click sa radio button sa tabi ng Pinagana pagpipilian upang piliin ito.
- Mag-click sa Mag-apply .
- Mag-click sa OK lang .
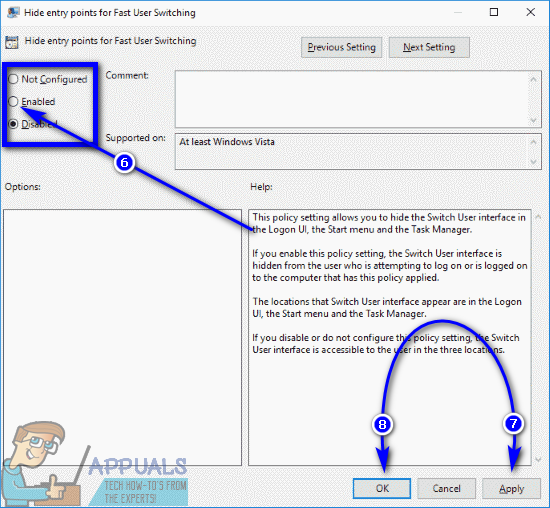
- Isara ang Editor ng Patakaran sa Lokal na Grupo .
- I-restart ang iyong computer
Paraan 2: Huwag paganahin ang mabilis na paglipat ng gumagamit sa Registry ng iyong computer
Kung Paraan 1 hindi gagana para sa iyo o kung mahahanap mo ang pakikialam sa Local Group Policy Editor ng iyong computer na masyadong nakakatakot sa isang gawain, huwag kang matakot - maaari mo ring hindi paganahin ang mabilis na paglipat ng gumagamit sa iyong computer mula sa Registry. Upang hindi paganahin ang mabilis na paglipat ng gumagamit sa pamamagitan ng pag-edit sa Registry ng iyong computer, kailangan mong:
- pindutin ang Logo ng Windows susi + R upang buksan ang a Takbo dayalogo
- Uri magbago muli papasok sa Takbo dayalogo at pindutin Pasok upang ilunsad ang Registry Editor .
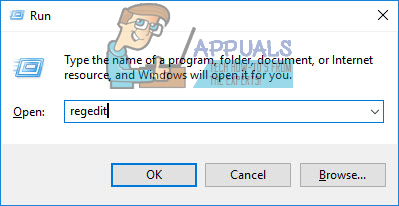
- Sa kaliwang pane ng Registry Editor , mag-navigate sa sumusunod na direktoryo:
HKEY_LOCAL_MACHINE > SOFTWARE > Microsoft > Windows > KasalukuyangVersion > Mga Patakaran . - Sa kaliwang pane ng Registry Editor , mag-click sa Sistema sub-key sa ilalim ng Mga Patakaran susi upang maipakita ang mga nilalaman nito sa kanang pane.
- Sa kanang pane ng Registry Editor , hanapin ang halagang may pamagat na HideFastUserSwitching . Kung wala ang gayong halaga sa Sistema sub-key, i-right click lamang sa Sistema sub-key sa kaliwang pane, mag-hover sa ibabaw Bago , mag-click sa Bagong Halaga ng DWORD (32-bit) at pangalanan ang bagong nilikha na halaga ng DWORD HideFastUserSwitching .
- Mag-double click sa HideFastUserSwitching halaga sa kanang pane.
- Palitan kung anuman ang nasa Data ng halaga: larangan ng HideFastUserSwitching halaga sa 1 .
- Mag-click sa OK lang .
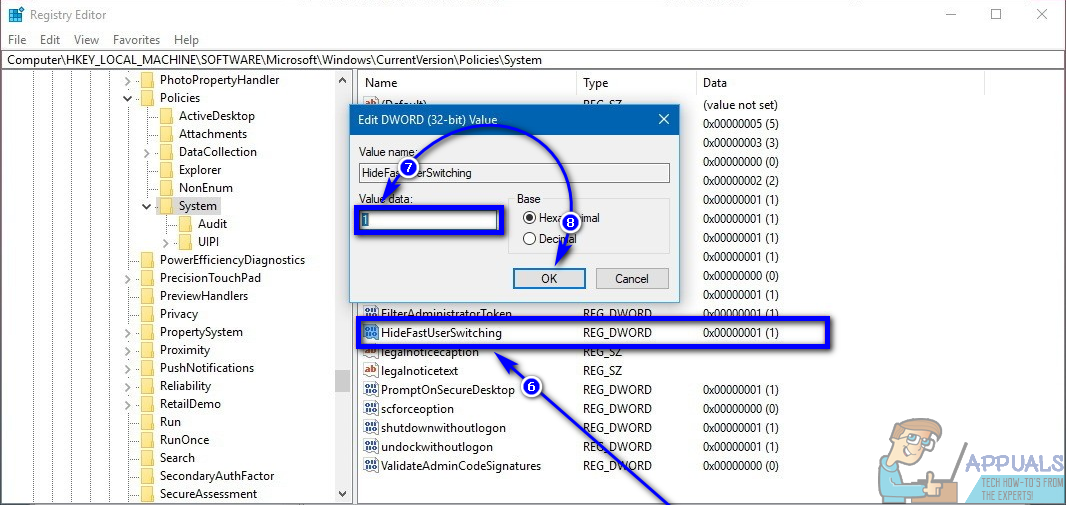
- Isara ang Registry Editor .
- I-restart ang iyong computer
Hindi mahalaga kung alin sa dalawang pamamaraan na nakalista at inilarawan sa itaas ang namamahala upang magawa ang trabaho para sa iyo - kapag nag-boot ang iyong computer, ang mabilis na paglipat ng gumagamit ay hindi paganahin. Sa mabilis na paglipat ng gumagamit na hindi pinagana sa iyong computer, ang Lumipat gumagamit pagpipilian sa Windows 10 Logon UI, ang Start Menu at ang Task Manager ay hindi na magagamit. Ang magagamit lamang na pagpipilian ay ang Maglog-off pagpipilian, pagpili kung aling umalis sa lahat ng bukas na mga application at nag-log ng kani-kanilang gumagamit mula sa kanilang account ng gumagamit.
Basahin ang 3 minuto