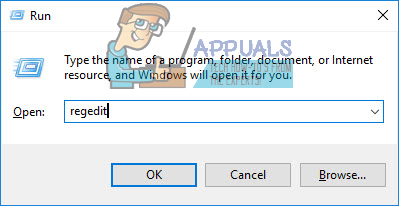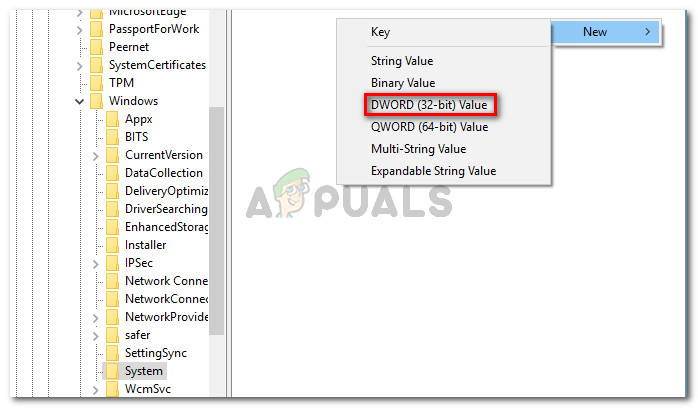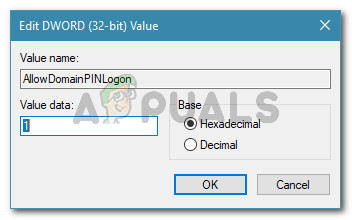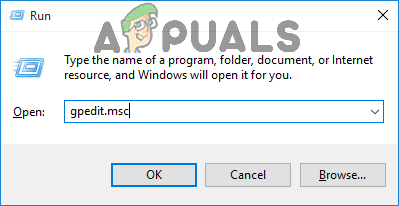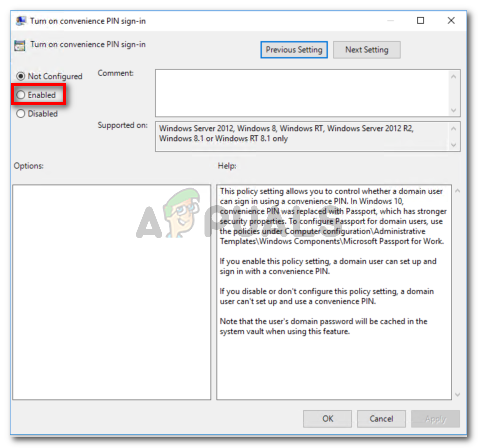Ang ilang mga gumagamit ng Windows 10 ay nag-uulat na hindi na nila napapagana ang Windows Hello sa kanilang computer. Karamihan sa mga oras, ang mensahe na lumalabas ay 'Pinipigilan ng Windows Hello ang ilang mga pagpipilian na maipakita' . Ang isyung ito ay pinaka-madalas na naiulat ng mga gumagamit na nag-upgrade kamakailan sa Anniversary Edition o ang isang malinis na pag-install sa katumbas na pagbuo.

Pinipigilan ng Windows Hello ang ilang mga pagpipilian na maipakita
Ano ang Windows Hello?
Ang Windows Hello ay isang high-end na paraan ng pag-sign in sa iyong mga Windows 10 device. Pinapabilis ng teknolohiya ang seguridad sa antas ng enterprise nang hindi ginagamit ang mga tradisyunal na password. Nakasalalay sa aparato ng Windows 10, maaari mong gamitin ang Windows hello upang mag-log in sa iyong mukha, fingerprint o iris.
Ano ang sanhi ng Windows Hello na pumipigil sa ilang mga pagpipilian na maipakita ang error?
Inimbestigahan namin ang partikular na isyung ito sa pamamagitan ng pagtingin sa iba't ibang mga ulat ng gumagamit at mga hakbang na ginawa nila upang malutas ang isyu. Mula sa aming natipon, maraming mga kadahilanan kung bakit maaaring mangyari ang partikular na isyung ito:
- Ang Windows Hello ay pinamamahalaan nang iba simula sa pag-update ng Annibersaryo - Kung nakakaranas ka ng isyu sa isang computer na sumali sa domain, dapat mong malaman na mayroong ilang mga pagbabago na nagsisimula sa pag-update ng Annibersaryo. Sundan Paraan 2 para sa mga hakbang sa paglutas ng isyu para sa mga computer na sumali sa domain.
- Ang PIN Login ay hindi pinahintulutan para sa paggamit ng Domain r - Pinipilit ng isang kamakailang pag-update ang tampok sa Pag-login ng PIN upang maging awtorisado upang maayos na gumana nang maayos ang Windows Hello. Sundin ang Paraan 1 para sa mga hakbang sa kung paano ito gawin.
Kung nakikipaglaban ka upang malutas ang partikular na isyung ito, bibigyan ka ng artikulong ito ng isang listahan ng mga hakbang sa pag-troubleshoot. Sa ibaba mayroon kang isang listahan ng mga na-verify na pamamaraan na ginamit ng ibang mga gumagamit sa isang katulad na sitwasyon upang ayusin o iwasan ang isyu. Para sa pinakamahusay na mga resulta, sundin ang mga pamamaraan sa ibaba nang maayos hanggang sa madapa ka sa isang pag-aayos na epektibo sa iyong partikular na sitwasyon.
Paraan 1: Pinapahintulutan ang Pag-login sa PIN sa pamamagitan ng Registry Editor
Batay sa iba't ibang mga ulat ng gumagamit, tila nagsisimula sa pag-update ng Annibersaryo, ibinalik ng Microsoft ang mga pamamaraan sa likod ng paggamit ng isang PIN Logon para sa isang gumagamit ng Domain pabalik kung paano ito sa Windows 8.
Nangangahulugan ito na ang PIN Logon para sa isang Domain User ay kailangang pahintulutan bago magamit ito ng Windows Hello. Sa kabutihang palad, maaari mong paganahin ito nang madali sa pamamagitan ng pagpasok ng isang tiyak na key sa iyong Registry sa pamamagitan ng Registry Editor.
Narito ang isang mabilis na gabay sa kung ano ang kailangan mong gawin:
- Pindutin Windows key + R upang buksan ang a Takbo dialog box. Pagkatapos, i-type ang ' magbago muli ”At pindutin Pasok upang buksan ang utility ng Registry Editor.
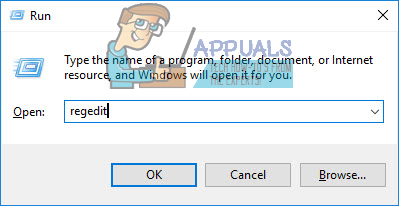
Patakbuhin ang dayalogo: regedit
- Sa loob ng Registry Editor, gamitin ang kaliwang pane upang mag-navigate sa sumusunod na lokasyon:
Computer HKEY_LOCAL_MACHINE SOFTWARE Mga Patakaran Microsoft Windows System
- Piliin ang susi ng System, pagkatapos ay lumipat sa kanang-kanang pane at lumikha ng isang bagong halaga ng Dword sa pamamagitan ng pag-right click sa isang bagong puwang at pagpili Bago> Halaga ng Dword (32-bit).
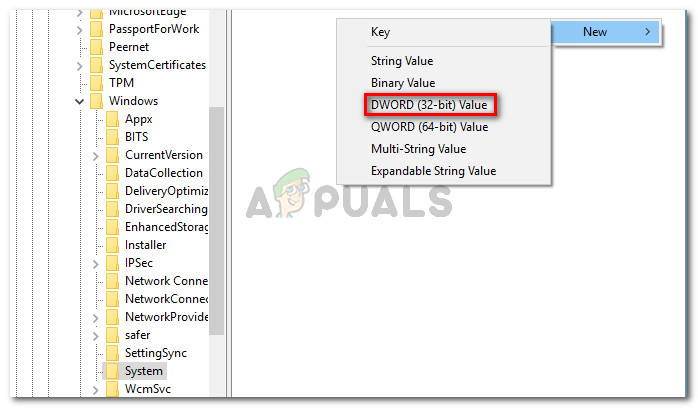
Lumilikha ng isang bagong halaga ng Dword
- Pangalanan ang bagong nilikha AllowDomainPINLogon . Pagkatapos, mag-double click at itakda ang Base sa Hexadecimal at ang Data ng halaga sa 1 .
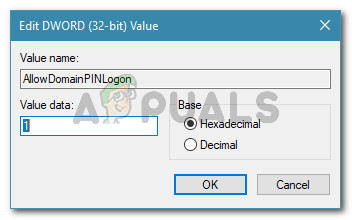
Pangalanan ang bagong nilikha na Dword sa AllowDomainPINLogon at itakda ang halaga sa 1
- Isara ang Registry Editor at i-restart ang iyong computer. Sa susunod na pagsisimula, tingnan kung nalutas ang isyu.
Kung nakikita mo pa rin ang 'Pinipigilan ng Windows Hello ang ilang mga pagpipilian na maipakita' error kapag sinusubukang paganahin ang Windows Hello, lumipat sa susunod na pamamaraan sa ibaba.
Paraan 2: Pagpapagana sa pag-sign in sa Convenience Pin sa pamamagitan ng Editor ng Patakaran sa Lokal na Grupo
Maraming mga gumagamit ang pinamamahalaang malutas ang isyu sa pamamagitan ng paggamit ng Editor ng Patakaran sa Lokal na Grupo upang paganahin ang pag-sign-in sa PIN na kaginhawaan. Ito ay panteorya na katumbas ng paggamit Paraan 1 , ngunit maaari rin itong mailapat para sa mga kaso ng paggamit ng enterprise kung saan kailangan mong lumapit sa mga bagay na may mindset ng domain.
Narito ang isang mabilis na gabay sa paglutas ng 'Pinipigilan ng Windows Hello ang ilang mga pagpipilian na maipakita' error sa pamamagitan ng pagpapagana ng I-on ang patakaran sa pag-sign-in na PIN sa pamamagitan ng Editor ng Patakaran sa Lokal na Grupo:
Tandaan: Tandaan na hindi lahat ng bersyon ng Windows ay may kasamang Patakaran sa Lokal na Grupo editor bilang default. Kung ang iyong computer ay hindi, manatili sa Paraan 1 o sundin ang patnubay na ito ( dito ) upang mai-install ito sa iyong system.
- Pindutin ang W indows key + R upang buksan ang isang Run dialog box. Susunod, i-type ang ' gpedit.msc ”At tumama Pasok upang buksan ang Editor ng Patakaran sa Lokal na Grupo .
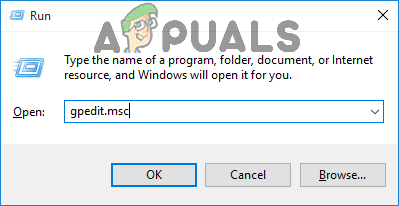
I-type ang gpedit.msc sa Run dialog at pindutin ang Enter
- Sa loob ng Patakaran sa Lokal na Grupo editor, mag-navigate sa sumusunod na lokasyon:
[Patakaran sa Lokal na Kompyuter]> [Pag-configure ng Computer]> [Mga Template ng Pang-administratibo]> [System]> [Logon]
- Kapag nakarating ka doon, mag-double click sa I-on ang pag-sign-in sa PIN na kaginhawaan patakaran at itakda ito sa Pinagana .
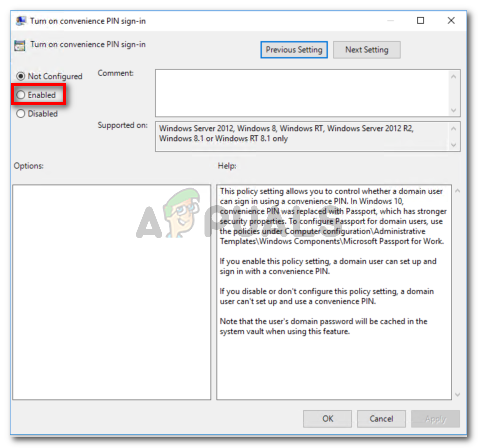
Itakda ang naka-on na patakaran sa pag-sign in ng kaginhawaan ng PIN upang pinagana
- Mag-click Mag-apply , pagkatapos isara ang editor ng patakaran ng lokal na pangkat at i-restart ang iyong computer. Ang isyu ay dapat na malutas sa susunod na pagsisimula.