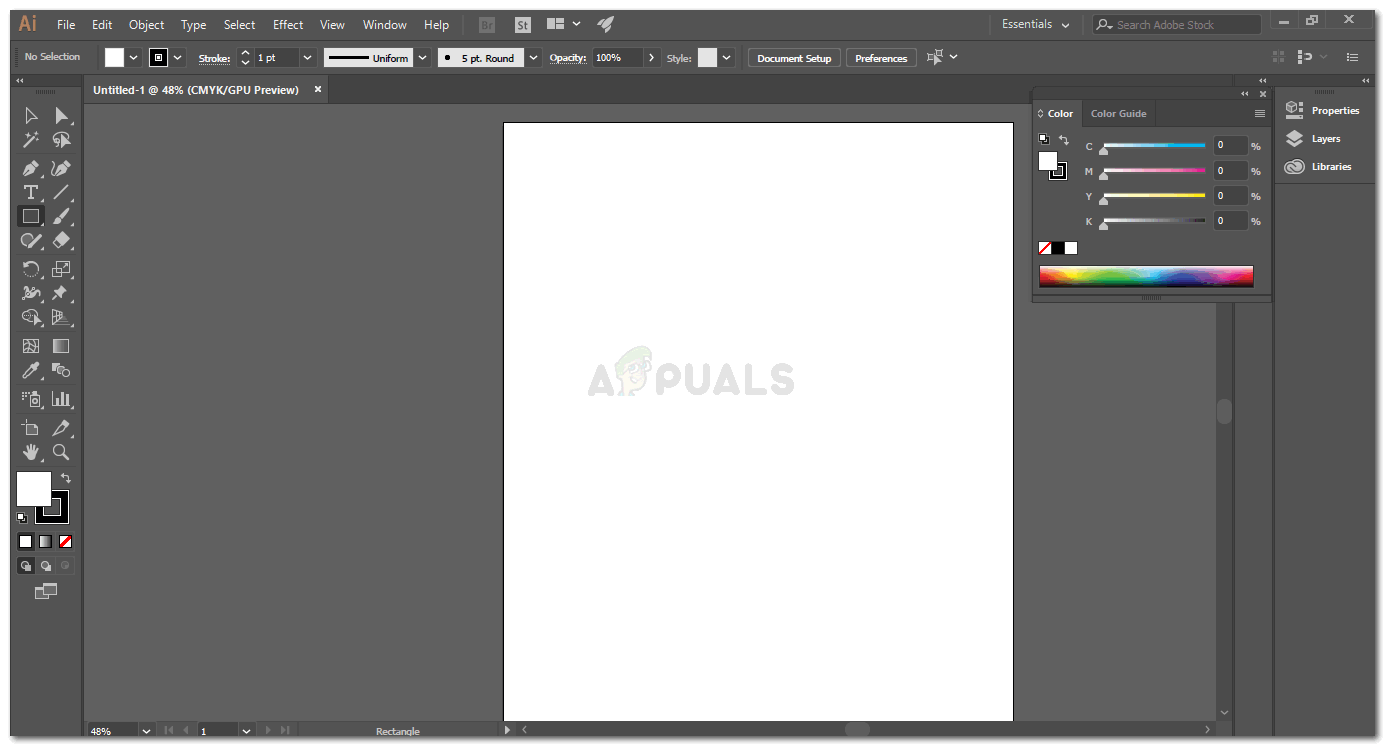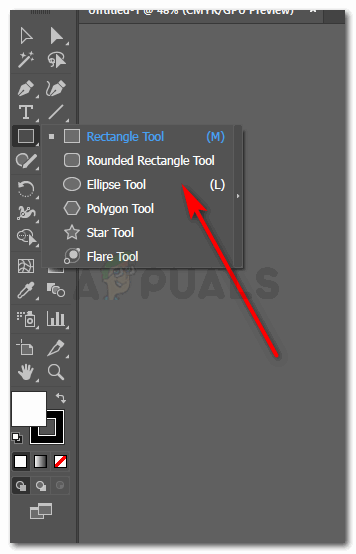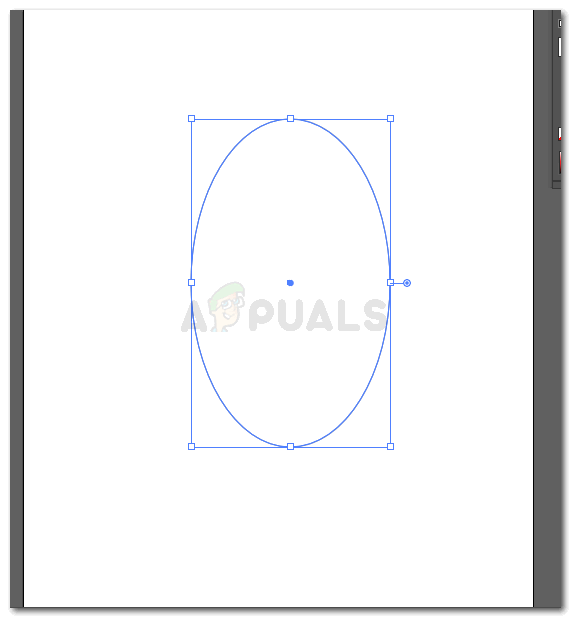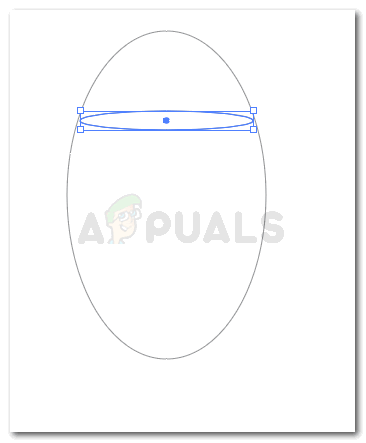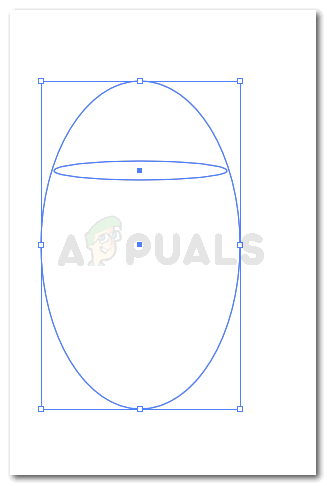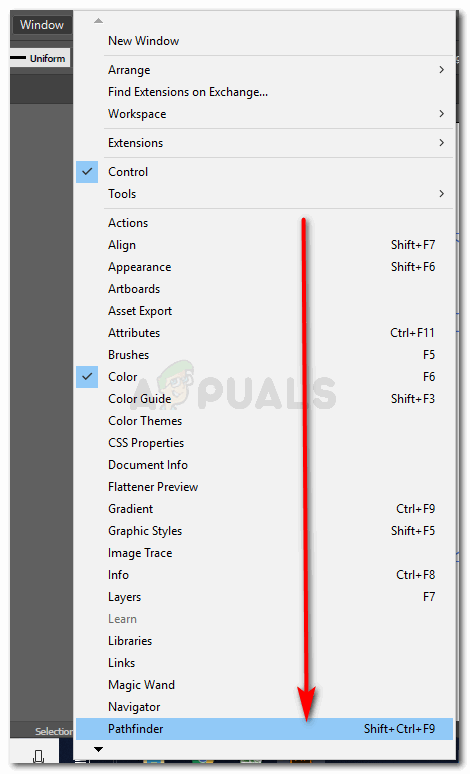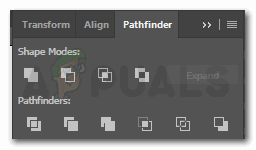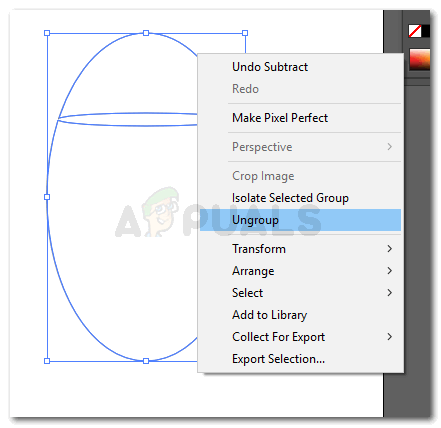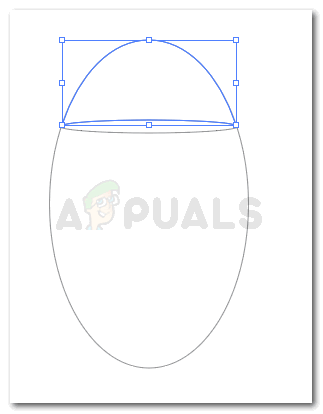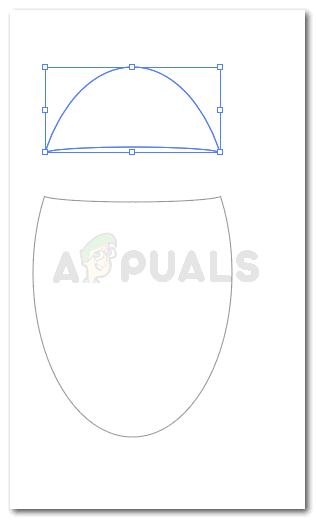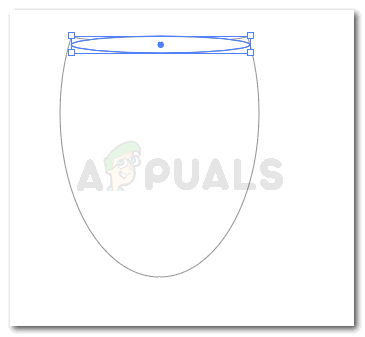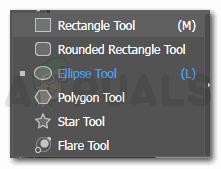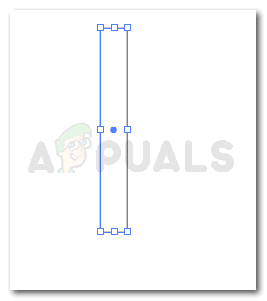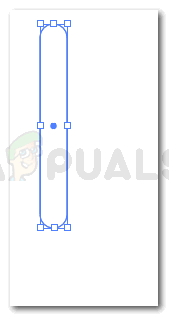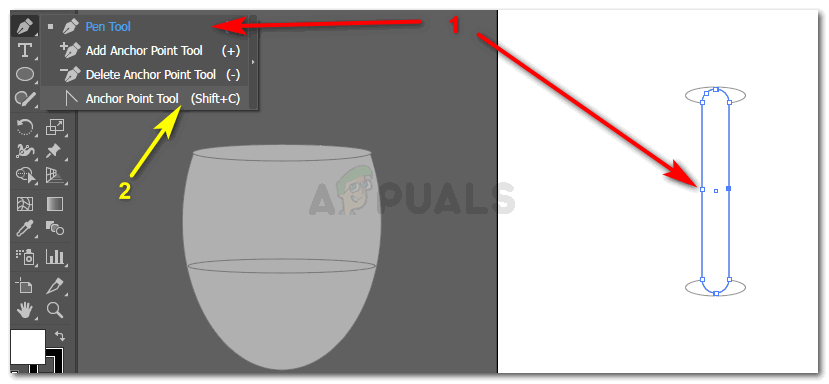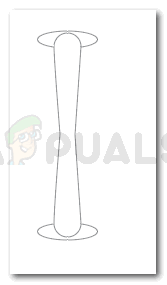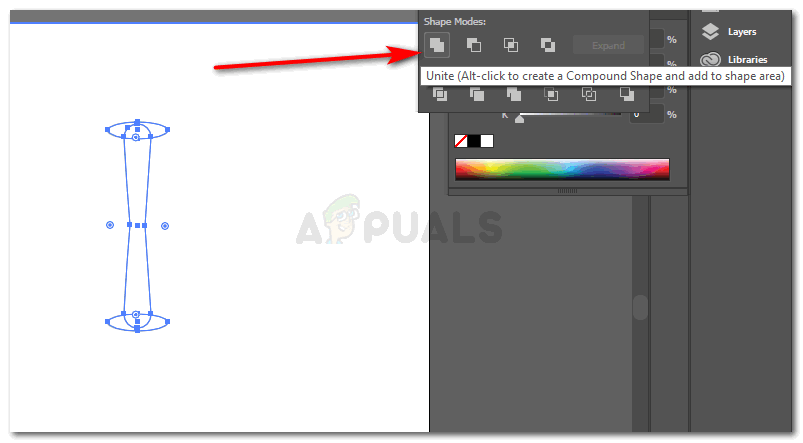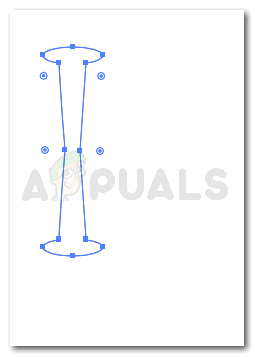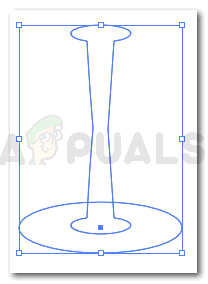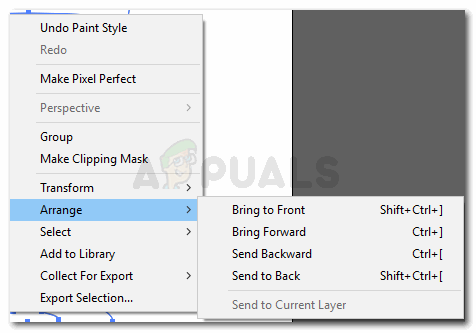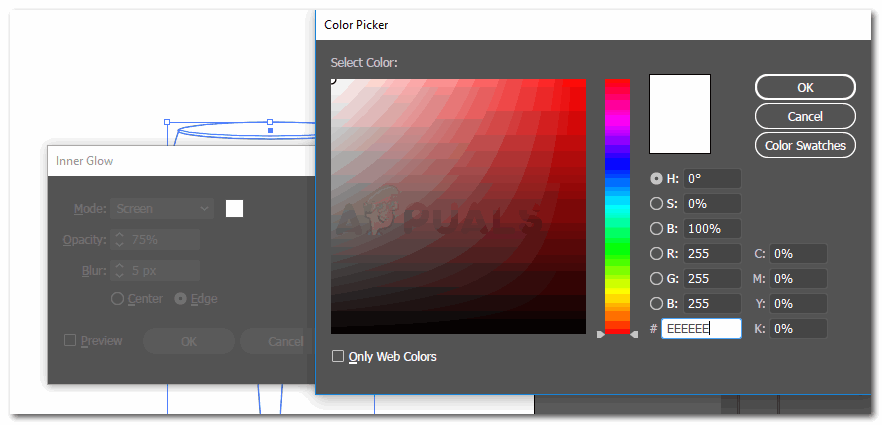Paggamit ng Adobe Illustrator upang Gumuhit ng Mga Grapika
Ang Adobe Illustrator ay maaaring maging isang mahusay na programa upang gumana nang maayos sa graphics. Maaari mong sundin ang mga hakbang sa ibaba upang gumuhit ng isang baso ng alak gamit ang ellipses, pen at parihabang tool.
- Buksan ang Adobe Illustrator sa isang bagong artboard.
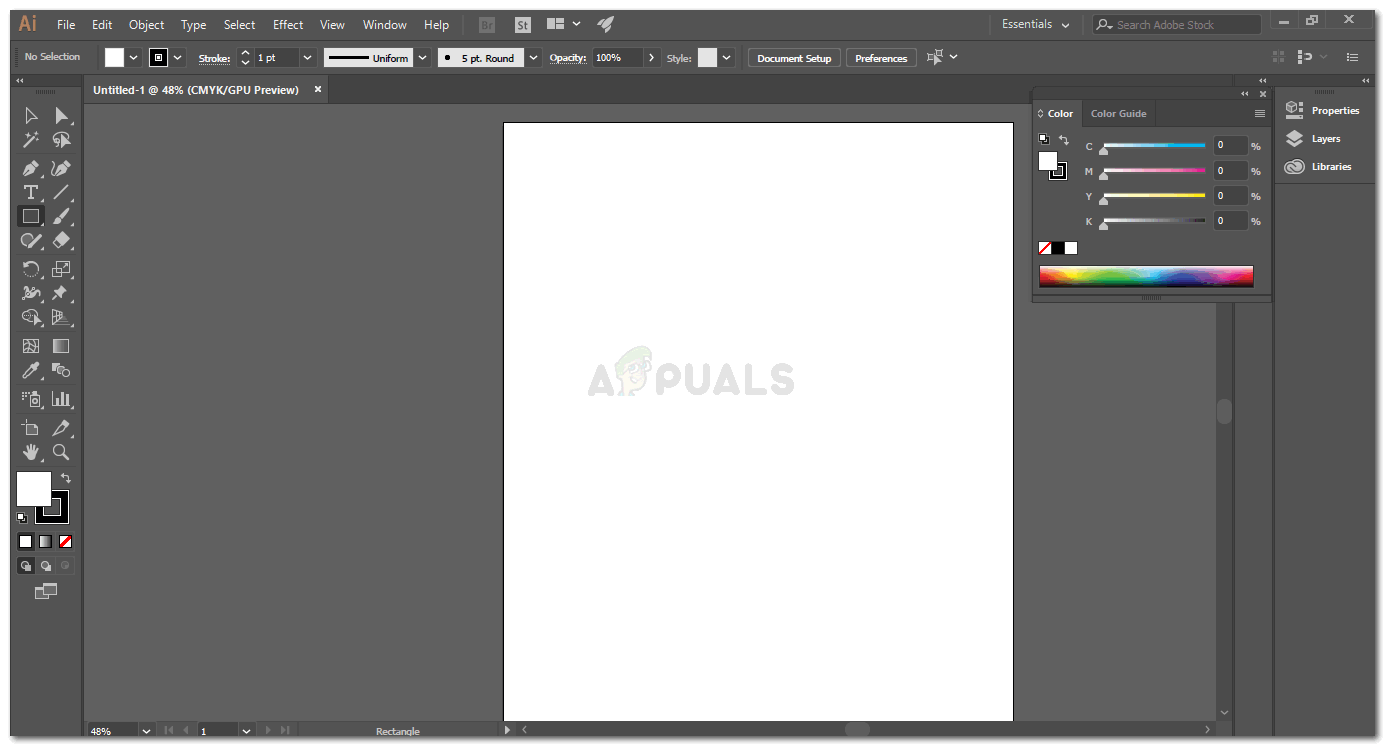
Magbukas ng bagong Artboard
- Piliin ang tool na Ellipses mula sa kaliwang toolbar, sa pamamagitan ng pag-click sa kanang pindutan ng iyong mouse sa tool na hugis na lilitaw sa kaliwang toolbar.
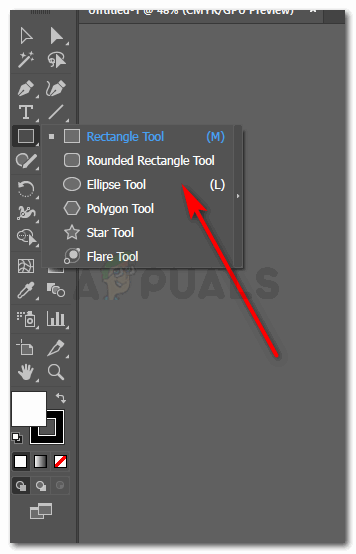
Piliin ang tool sa hugis, gagamitin namin ang tool ng ellipse para dito
- Gumuhit ng isang hugis-itlog na hugis. Palawakin ito ayon sa laki na nasa isip mo. Kung nais mo itong maging maliit, maaari mo itong gawing mas maliit. Alinmang paraan, maaari mong palaging baguhin ang hugis sa paglaon, ngunit palaging mahusay na simulan ang iyong trabaho sa mga sukat na nais mong makasama nila sa halip na baguhin ang imahe sa paglaon.
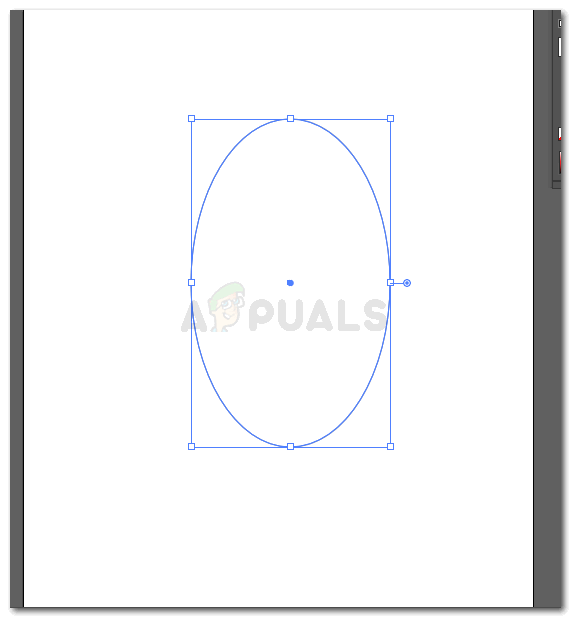
Gumuhit ng isang hugis-itlog na hugis para sa tuktok ng baso
- Gumuhit ka ng isa pang ellipse, pahalang para sa itaas na bahagi ng isang baso.
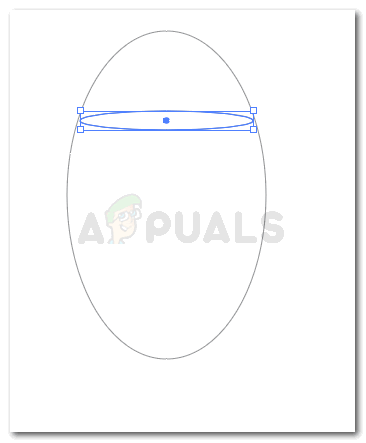
Pahalang na Elipse para sa tuktok na bahagi
- Piliin ang parehong mga hugis sa pamamagitan ng paggamit ng tool sa pagpili sa kaliwa, na kung saan ay ang unang tool mula sa kaliwa na mukhang isang cursor.
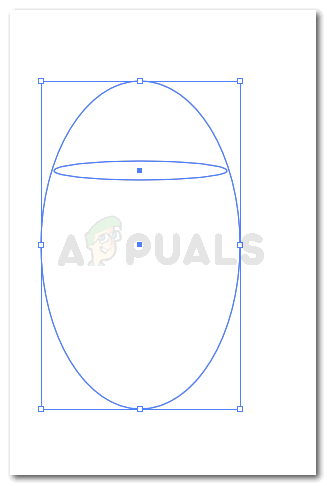
Pangkatin ang mga hugis
- Buksan ang Pathfinder sa pamamagitan ng pagpunta sa Windows sa tuktok na toolbar, at sa iyong pag-scroll pababa, mahahanap mo ang pathfinder na naka-highlight sa imahe sa ibaba.
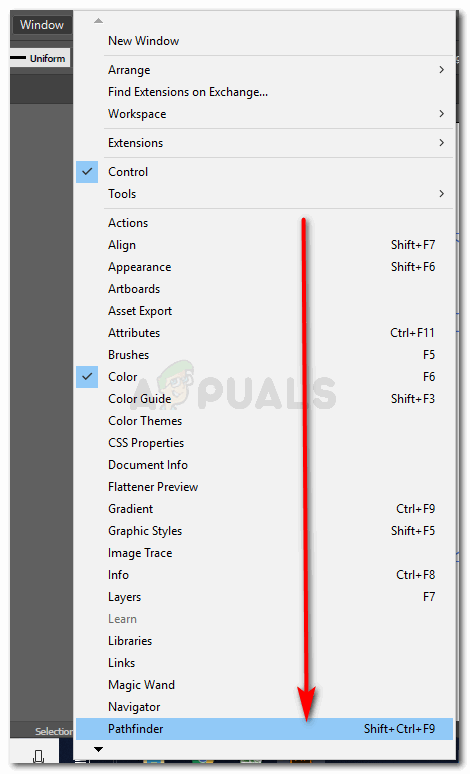
Pathfinder
Windows> Pathfinder
- Ito ang lahat ng mga setting sa ilalim ng pathfinder na makakatulong sa iyong makagawa ng isang imahe.
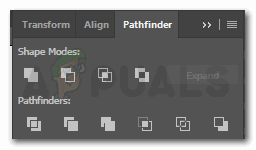
mga pagpipilian sa ilalim ng pathfinder upang mai-edit ang imahe
- Para sa tuktok na bahagi ng isang baso ng alak, pipiliin mo ang pangalawang pagpipilian, na kung saan
'Minus Front', upang gawing mas totoo ang hugis. Pipiliin mo ang mga hugis, pindutin ang Alt sa iyong keyboard, at i-click ang tab na ito para sa Minus Front.

Minus, upang alisin ang tuktok na dulo ng hugis-itlog
- Kapag tapos na ang hakbang 8, huhubaran mo ng pangkat ang hugis, at hanapin ang hugis na tulad nito.
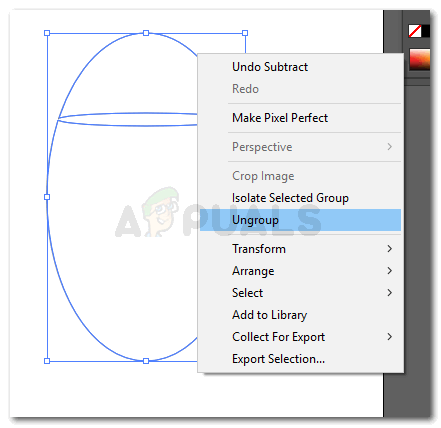
Alisin ang pangkat ng mga hugis.
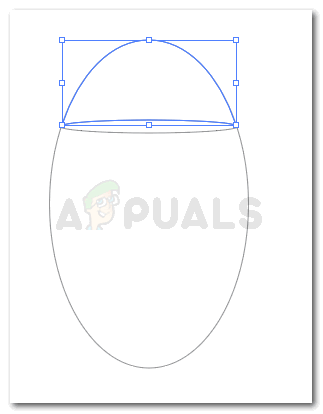
Ang tuktok na dulo ay naging isang hiwalay na hugis pagkatapos ilapat ang minus effect
Maaari mong alisin ang tuktok na bahagi ng ellipse ngayon.
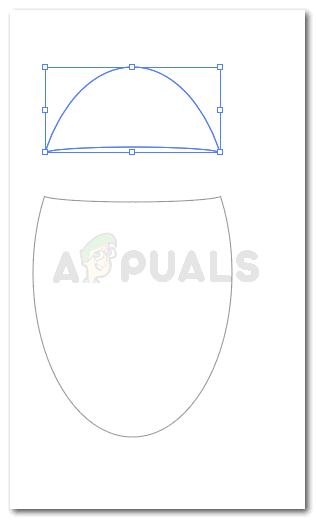
Tanggalin ang pinahabang bahagi
At gumuhit ng isa pang ellipse upang magdagdag ng isang tunay na epekto sa Tandaan: ang lapad ng ellipse sa tuktok ay hindi dapat masyadong lapad, kung hindi man, hindi ito magiging hitsura ng isang baso ng alak.
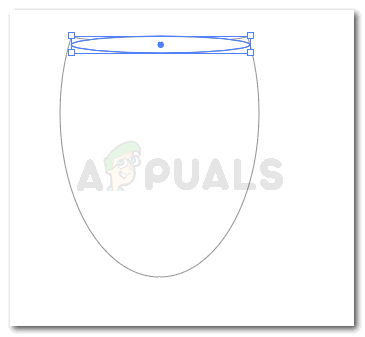
Gumuhit ng isa pang ellipse upang maibigay ang lalim na epekto

Ang iyong tuktok na bahagi ng baso ay handa na
- Ngayon, piliin ang tool na hugis ng parihaba mula sa parehong tool mula sa kung saan namin napili ang aming tool na ellipse. Gagawa kami ngayon ng tangkay gamit ang tool na rektanggulo.
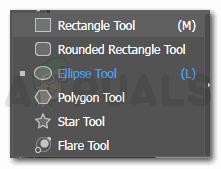
Piliin ang tool na rektanggulo ngayon
- Gumuhit ng isang rektanggulo.
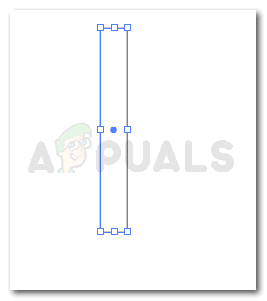
gumuhit ng isang rektanggulo ayon sa tuktok ng hugis. Tiyaking hindi ito masyadong malawak
- Baluktot ang mga gilid. Ang mga pagpipilian para sa mga curve ay lilitaw kapag nag-click sa mga linya ng hugis.
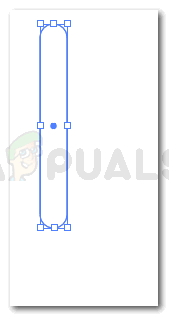
paggawa ng mga gilid ng rektanggulo na curvy
- Upang ma-curve ang tangkay mula sa gitna, pupunta ka muna sa icon ng tool ng pen, piliin ang tool sa pen, gumawa ng mga anchor point sa rektanggulo na iyong iginuhit lamang, at piliin ang Anchor Point Tool.
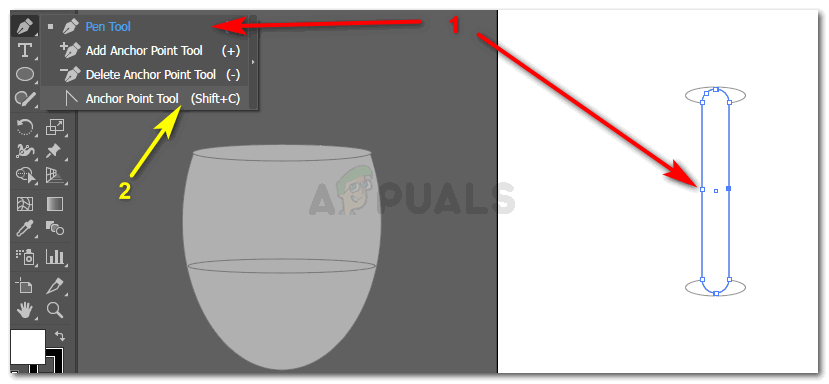
pagdaragdag ng mga anchor point, at pagdaragdag ng isang curve sa gitnang bahagi ng tangkay
- Sa sandaling napili ang Anchor Point Tool, pipiliin mo ngayon ang direktang tool ng pagpili, at bahagyang kurba ang mga gitnang linya ng tangkay. Upang gawin itong mas hitsura ng isang baso ng alak.
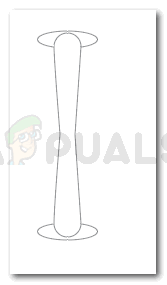
Baluktot na Batang
- Maaari mong iguhit ang mga ellipses para sa tangkay, pagkatapos ng naunang hakbang din. Kapag nagawa mo na ang mga ito, pagsamahin mo ngayon ang hugis gamit ang Pathfinder.
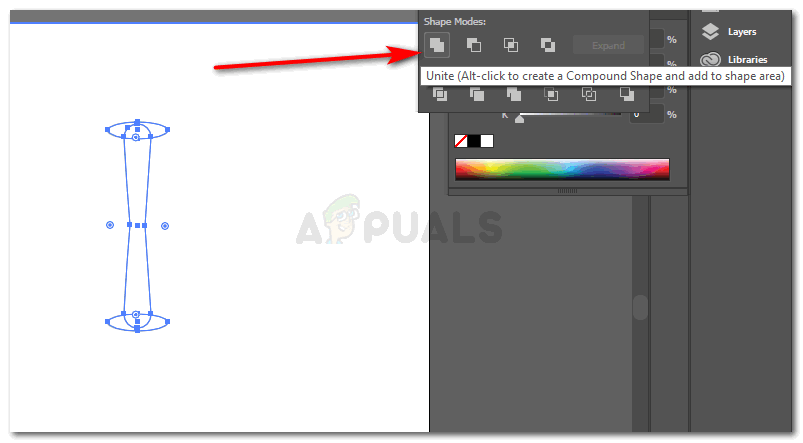
Matapos iguhit ang ellipse para sa tangkay, pagsamahin ang mga ito
Ang iyong tangkay ay magmumukhang ganito ngayon.
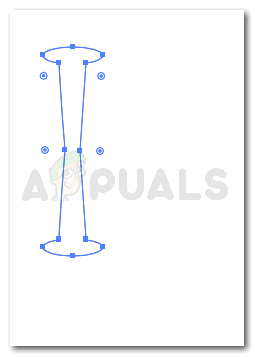
United
Gumuhit ng isa pang ellipse para sa base ng baso ng alak.
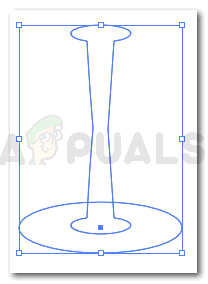
Ang basehan ng baso
Ito ay magiging mas malaki kaysa sa lahat ng mga ellipses na iyong ginawa para sa baso ng alak. Ito ay dahil ang baso ay dapat tumayo dito. Kung titingnan mo ang isang baso ng alak, sa totoo lang, mapapansin mo na ang base ng baso ay mas malawak kaysa sa natitirang baso upang makatayo ito sa anumang ibabaw nang hindi nahuhulog.
- Piliin ang hugis para sa tangkay at base, at pangkatin ito.
- Upang gawing bahagi ng baso ang tangkay, inilagay ko lang ang tangkay sa likuran ng tuktok na bahagi ng baso. Magagawa ito sa pamamagitan ng pag-click pakanan sa anumang hugis na nais mong ilipat sa likuran at baguhin ito, sa pamamagitan ng pagpapadala nito pabalik o sa harap.
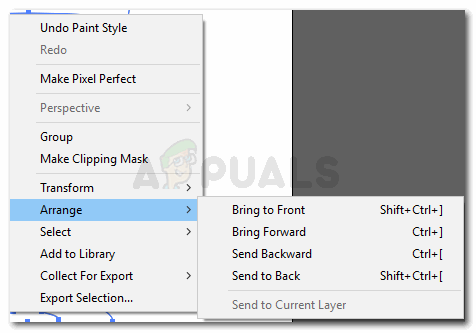
Ayusin
- Upang baguhin ang kulay ng baso, piliin ang buong hugis, pumunta sa Mga Epekto sa tuktok na toolbar, at mag-click sa Stylize. Mag-click sa Inner Glow mula sa mga pagpipilian na lilitaw. Lilitaw ang isang kahon. Maaari mong baguhin ang kulay ng baso, sa pamamagitan ng pag-click sa puting icon sa harap ng mode. Kung saan nakasulat ang code ng isang kulay, isusulat mo ang sumusunod na code doon para sa isang epekto sa baso, at ilipat ang mode sa 'Multiply'.
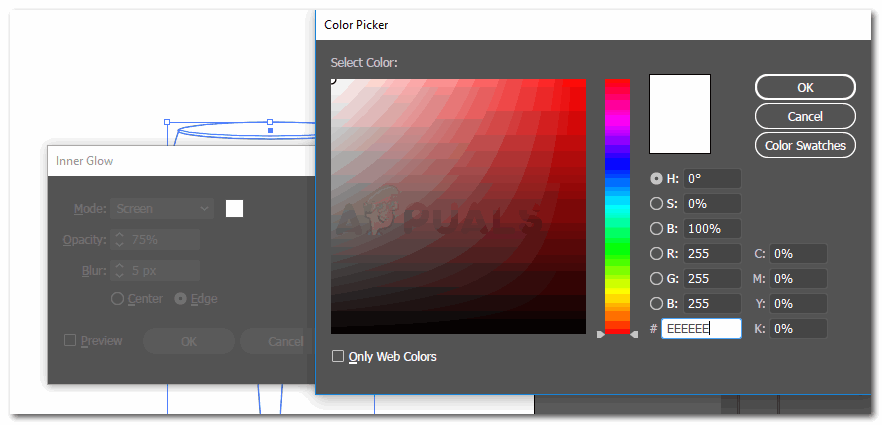
Pagdaragdag ng kulay ng salamin
Aalisin mo rin ang outline na kulay ng baso, upang maipakita ang epekto ng baso.

Alisin ang balangkas