Ang ilang mga gumagamit ay nag-ulat ng ‘ Hindi maibabahagi ang iyong folder 'mensahe ng error sa kanilang Windows 10. Maaari itong sanhi ng maraming mga kadahilanan kabilang ang iyong third-party na antivirus, mga setting ng pagbabahagi ng iyong system atbp. Ang pagbabahagi ng file ay palaging isa sa mga magagaling na tampok ng Windows 10. Ang pagbabahagi ng mga file sa isang network ay maaaring talagang kapaki-pakinabang at dahil sa tampok na pagbabahagi ng file, nai-save ka mula sa problema sa paghahanap ng isang application para sa hangaring ito.

Hindi Maibabahagi ang iyong Folder
Gayunpaman, mayroong isang pares ng sitwasyon kung saan ikaw ay nakaharap sa mga isyu habang nagbabahagi ng isang file o folder sa isang network. Sa ilang mga kaso, ang mensahe ng error ay maaaring isang maling positibo na nangangahulugang ang folder ay naibahagi, gayunpaman, sinenyasan ka lamang ng mensahe ng error. Gayunpaman, hindi iyan ang tiyak na mangyari sa tuwing tulad ng sa ilang mga kaso, mayroon ka talagang problema. Maaari mong ayusin ito sa pamamagitan ng pagdaan sa mga solusyon sa ibaba.
Ano ang sanhi ng Error na 'Hindi Maibabahagi ang Iyong Folder' sa Windows 10?
Kaya, kung napalibutan ka ng nasabing isyu habang nagbabahagi ng isang file o folder sa isang Local Area Network, maaaring sanhi ito ng mga sumusunod na dahilan -
- Ang iyong third-party antivirus: Sa maraming mga kaso, ang isyu ay maaaring sanhi ng third-party na antivirus na na-install mo sa iyong system. Ang mga antivirus ay kilala na magpataw ng ilang mga paghihigpit at ang error na ito ay maaaring sanhi lamang nito.
- Mga setting ng Pagbabahagi ng File: Ang isa pang kadahilanan na maaaring maging sanhi ng nasabing mensahe ng error ay ang iyong mga advanced na setting ng pagbabahagi ng file. Ang account ng gumagamit na iyong ginagamit ay maaaring walang pahintulot na ibahagi ang folder sa lahat na maaaring maging sanhi ng paglitaw ng error.
Upang makapagbahagi muli ng mga file o folder sa isang network nang matagumpay, maaari mong ipatupad ang mga solusyon na ibinigay sa ibaba at tingnan kung gagana ang mga ito para sa iyo. Gayundin, kailangan ng isang administrator account habang ipinapatupad ang mga solusyon kaya tiyaking naka-log in ka bilang isang administrator.
Solusyon 1: Huwag paganahin ang Third-Party Antivirus
Kaya, kung gumagamit ka ng isang third-party na antivirus sa iyong system pagkatapos ay maaaring iyon ang mapagkukunan ng isyu. Karamihan sa mga antivirus ay kilala na magpataw ng ilang mga paghihigpit sa iyong system na pumipigil sa iyo mula sa paggamit ng ilang mga tampok sa Windows. Samakatuwid, bago mo ipatupad ang mga solusyon na ibinigay sa ibaba, tiyaking naka-off ang iyong third-party na antivirus. Kung hindi pa rin nito naaayos ang iyong isyu, maaari kang makapunta sa iba pang mga solusyon na ibinigay sa ibaba.

Hindi pagpapagana ng Third-Party Antivirus
Solusyon 2: Pagbabago ng Mga Gumagamit ng Nakabahaging Folder
Sa ilang mga kaso, ang isyu ay maaaring sanhi ng mga gumagamit kung saan mo ibinabahagi ang folder. Sa ganitong kaganapan, kakailanganin mong baguhin ang mga gumagamit na pinapayagan na tingnan ang nakabahaging folder. Maaari itong magawa sa pamamagitan ng paggawa ng mga sumusunod:
- Pumunta sa kung saan nakaimbak ang folder na nais mong ibahagi.
- Mag-right click sa folder at piliin Ari-arian .
- Lumipat sa Pagbabahagi tab at pagkatapos ay mag-click Advanced na Pagbabahagi .
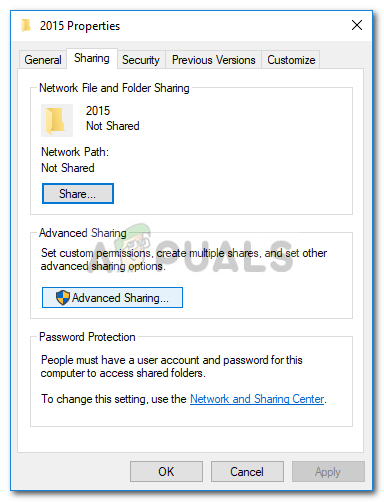
Mga Katangian ng Folder
- Suriin ang ' Ibahagi ang folder na ito ’Box at pagkatapos ay mag-click Mga Pahintulot .
- I-highlight ang mga gumagamit kung saan mo nais ibahagi ito at tiyaking ang Buong kontrol naka-check ang kahon.
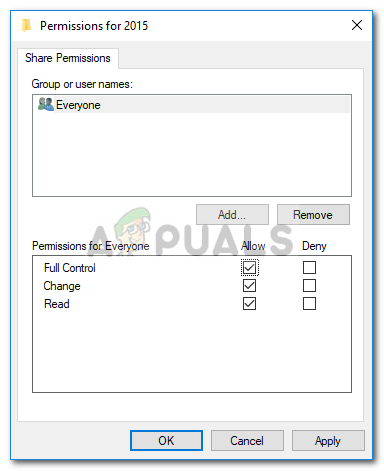
Pagbabago ng Mga Pahintulot ng Pinapayagan na Mga Gumagamit
- Mag-click Mag-apply at pagkatapos ay pindutin OK lang .
- Kung sakaling pinagana ang pagpipilian ng pagbabahagi ng protektado ng password, mag-click Idagdag pa at pagkatapos ay pumunta sa Advanced .
- Mag-click Hanapin ngayon at pagkatapos ay i-highlight ang mga gumagamit na nais mong ibahagi ang folder.
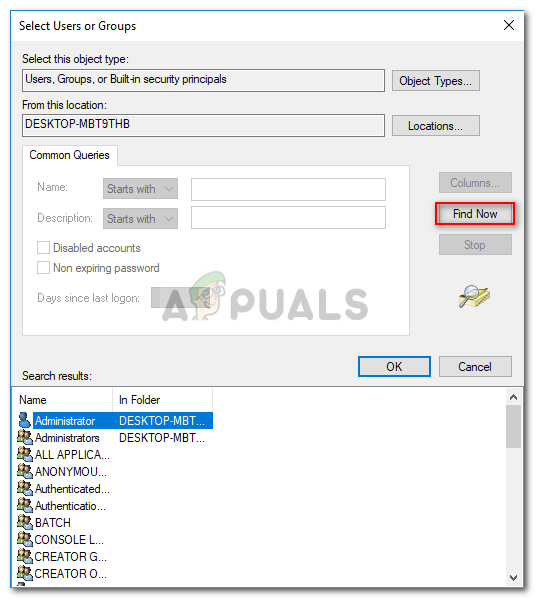
Pagpili ng Mga Pinapahintulutang User
Solusyon 3: Huwag paganahin ang Pagbabahagi ng Protektadong Password
Ang ilan sa amin ay nais na ibahagi ang aming mga folder gamit ang proteksyon ng password, gayunpaman, sa ilang mga kaso, maaari itong maging sanhi ng ilang mga isyu. Samakatuwid, kung ang kasong ito ay naaangkop sa iyo, kakailanganin mong huwag paganahin ang pagpipiliang pagbabahagi ng protektado ng password at pagkatapos ay tingnan kung inaayos nito ang isyu. Narito kung paano ito gawin:
- Pumunta sa Start Menu at buksan ang Control Panel .
- Pagkatapos, pumunta sa Network at Sharing Center .
- Sa kaliwang bahagi, i-click ang ‘ Baguhin ang mga advanced na setting ng pagbabahagi '.
- Mag-scroll pababa at i-click ang pababang arrow para sa Lahat ng Mga Network .
- Suriin ang ' Patayin ang pagbabahagi ng protektado ng password ’Pagpipilian.
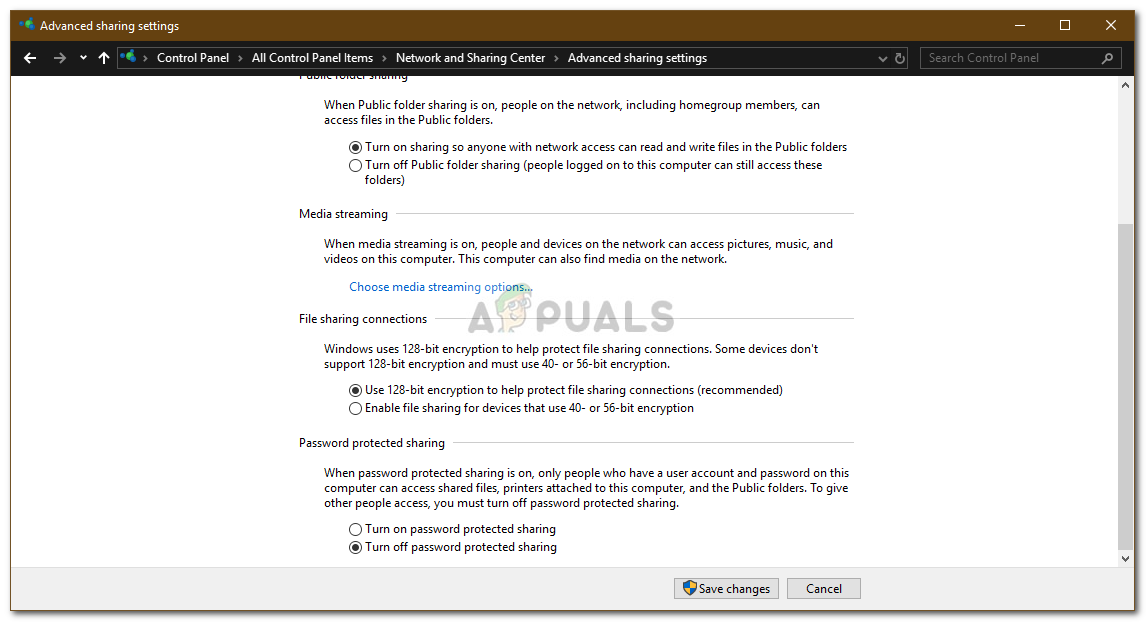
Patayin ang Pagbabahagi ng Protektadong Password
- Mag-click I-save ang mga pagbabago .
- Tingnan kung inaayos nito ang isyu.
Solusyon 4: Pagpapalit ng pangalan ng Mga Folder
Sa ilang mga kaso, ang error ay naayos sa pamamagitan ng simpleng pagpapalit ng pangalan ng folder. Samakatuwid, sa hakbang na ito, ipapakita namin sa iyo ang pamamaraan upang palitan ang pangalan ng isang folder at may dalawang paraan upang ayusin ang partikular na error na ito sa pamamagitan ng pagpapalit ng pangalan. Alinman maaari mong palitan ang pangalan nito sa iyong PC o kopyahin ito sa isang flash drive, palitan ang pangalan nito at pagkatapos ay i-paste ito pabalik. Upang mapangalanan ulit:
- Mag-right click sa folder na nais mong palitan ng pangalan.
- Pumili 'Palitan ang pangalan', i-type ang bagong pangalan ng file at pindutin ang enter.
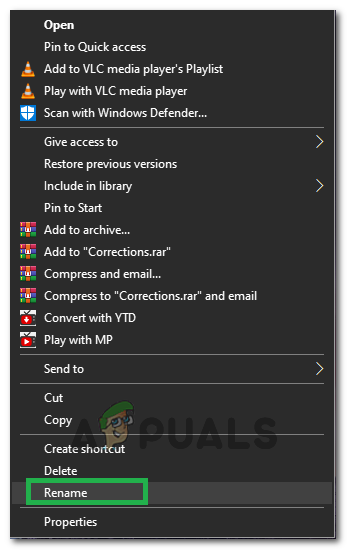
Pagpili ng Pangalanang Pangalanang muli
- Suriin kung mananatili ang isyu.
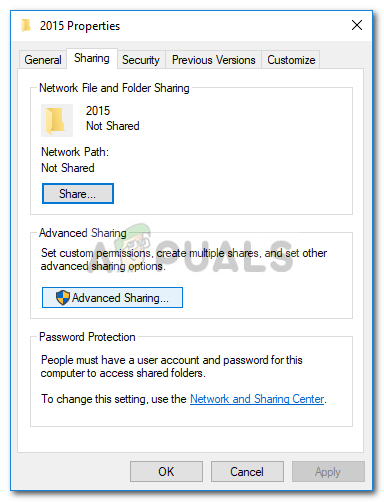
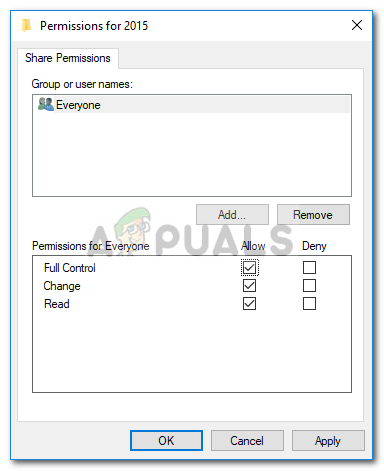
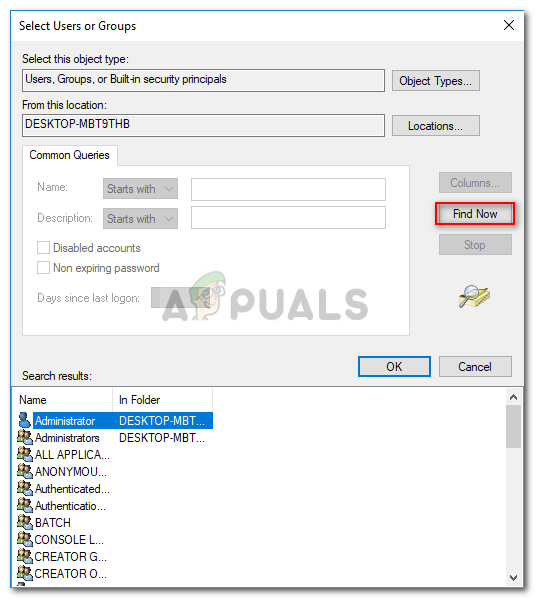
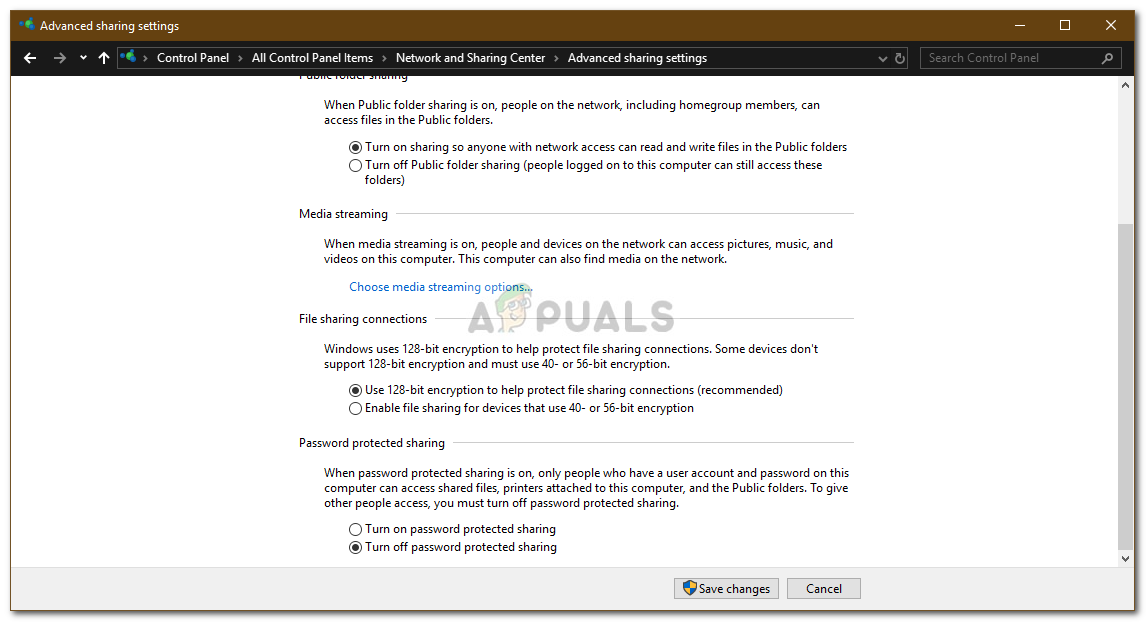
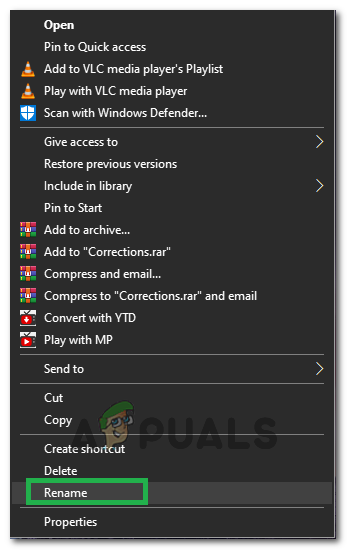

![[FIX] 'Nagkaroon ng Hindi Inaasahang Error sa Paglo-load ng Library na Ito' sa Plex](https://jf-balio.pt/img/how-tos/61/there-was-an-unexpected-error-loading-this-library-plex.png)





















