
Alamin kung paano ipakita ang tab na Home sa Google Chrome
Kung may masusing pagtingin ka sa Google Chrome, mapapansin mo kung gaano ito ka tumpak at nakaayos. Mayroon itong lahat ng pangunahing mga tab na kailangan mo, lahat ay pinagsunod-sunod sa paraang nais ng sinuman. At dahil nais ng mga developer na panatilihin ang mga bagay na hindi masyadong kalat, iningatan din nila ang pindutan ng home bilang isang opsyonal na icon na maaaring paganahin ng mismong gumagamit.
Ang Pakay ng isang Tab na Bahay
Ang isang tab sa bahay, na literal na hugis ng isang bahay ay isang tab na ginamit upang bumalik sa orihinal na pahina o isang bagong tab ayon sa mga kinakailangan ng gumagamit. Halimbawa, kung nagbukas ka ng maraming mga bintana sa Google Chrome, at nais na magbukas ng isang bagong tab, o nais na pumunta sa iyong home page (na maaaring ang anumang webpage na tinukoy mo), ang kailangan mo lang gawin ay mag-click dito tab sa bahay Buksan nito ang isang bagong window para sa iyo o bubuksan ang website kung saan mo nai-save ang impormasyon para sa na-customize na home page.
Ang tab na ito ng bahay ay hindi pinagana bilang default kapag binuksan mo ang Google Chrome. Upang gawing aktibo ang tab na ito kailangan mong sundin ang mga hakbang tulad ng nabanggit sa ibaba.
- Orihinal, ganito ang hitsura ng iyong window ng Google Chrome kapag binuksan mo ang browser. Upang paganahin ang Home Tab para sa Google Chrome, mag-click sa tatlong mga tuldok (patayong ellipses) na naroroon sa kanang tuktok na sulok ng iyong browser.
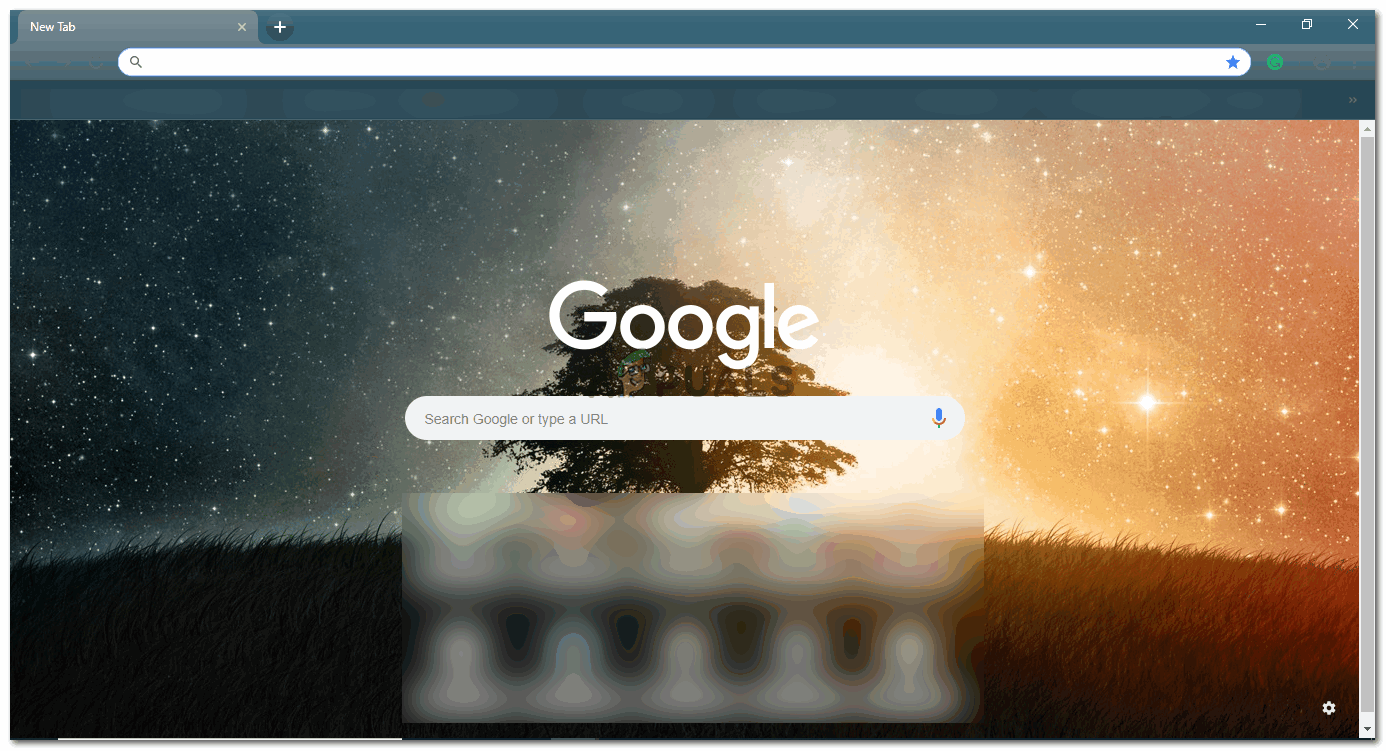
Buksan ang Google Chrome. Bubuksan nito ang karaniwang pahina ng pagsisimula
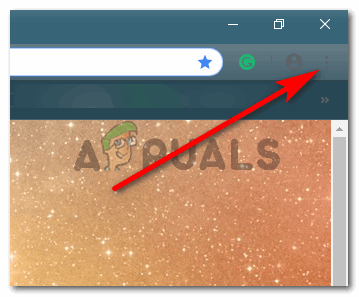
Mag-click sa tatlong mga patayong tuldok, kung saan makikita mo ang tab na 'mga setting'.
- Kapag nag-click ka sa mga patayong tuldok na ito, lilitaw ang isang dropdown na listahan ng mga pagpipilian sa screen. Hanapin ang tab para sa 'Mga Setting' sa listahang ito, na kung saan ay ang pangatlong huling pagpipilian tulad ng ipinakita sa imahe sa ibaba.
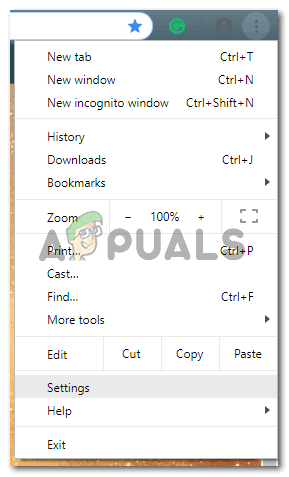
Mag-click sa tab na mga setting dito upang maituro sa lahat ng mga setting para sa iyong Google Chrome at mga kaugnay na pagkilos
- Ang pag-click sa mga setting ay magdadala sa iyo sa lahat ng mga setting para sa iyong Google Chrome at mga kaugnay na pagkilos. Kung mag-scroll ka pababa sa parehong screen, mahahanap mo ang isang heading para sa Hitsura.
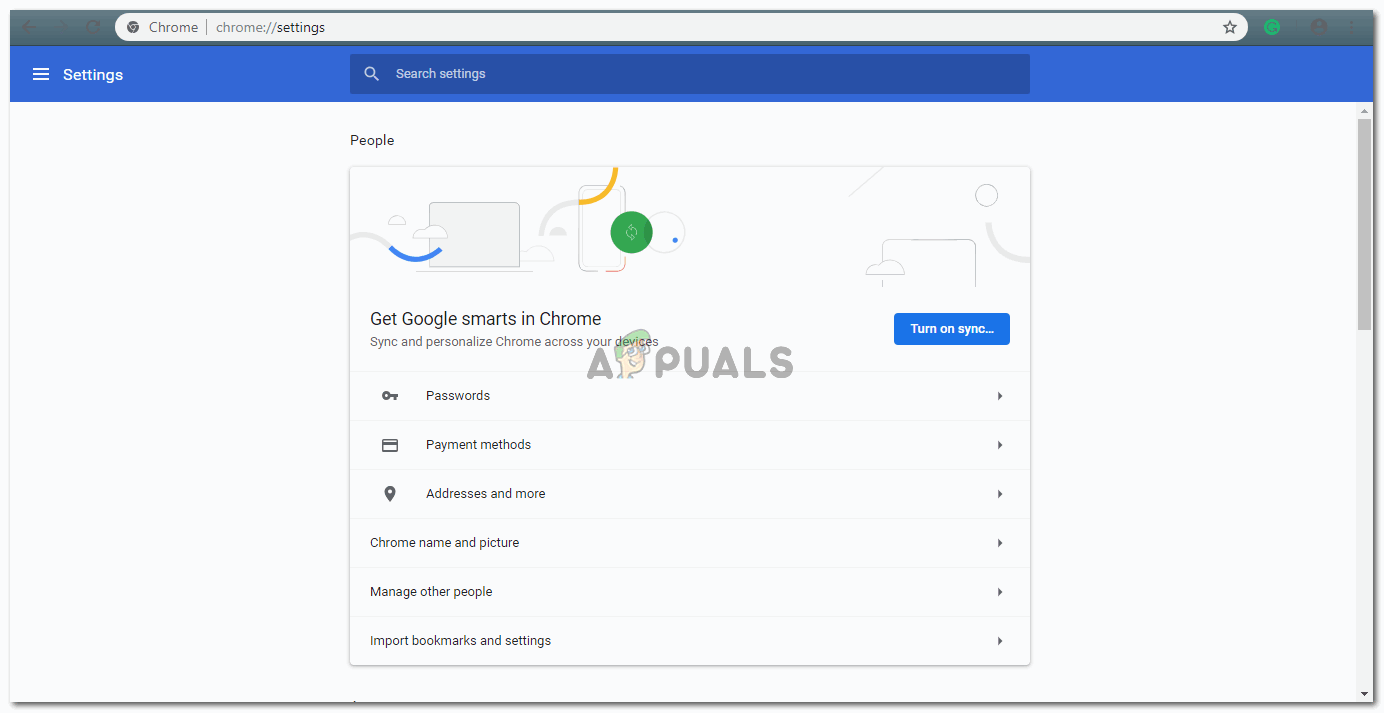
Kailangan mong mag-scroll pababa sa screen na ito upang makita ang mga setting para sa Home Tab
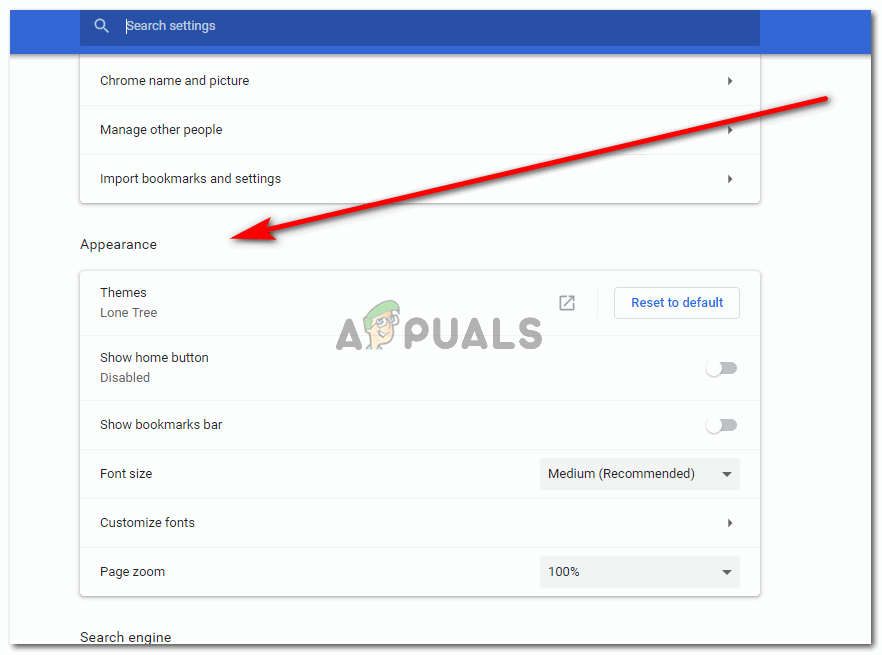
Mahahanap mo ang pagpipilian para sa tab na Home sa ilalim ng mga setting para sa Hitsura. Ito ang pangalawang pagpipilian sa ilalim ng Hitsura na nagsasabing 'Ipakita ang home button'.
- Sa ilalim ng heading para sa Hitsura, magkakaroon ng pagpipilian para sa 'Ipakita ang Tab na Home', na kasalukuyang hindi pinagana dahil sa mga default na setting. Upang paganahin ang tab na ito, at upang ipakita ito sa browser tuwing binubuksan mo ang iyong Google Chrome, kailangan mong i-slide ang pindutan para sa tab na ito. Sa tapat mismo ng 'Show Home Tab' ay isang switch ng slider button para sa hindi pagpapagana at pagpapagana ng tab na Home. Sa ngayon, dahil hindi ito pinagana, ang kulay ng tab ay puti at kulay-abo. Kapag na-slide mo ito sa kanan, ang kulay ay lilipat sa puti at asul.
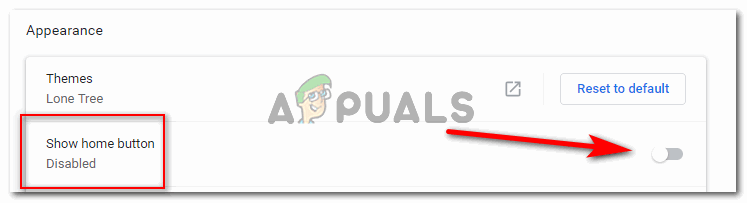
Pansinin ang mode na 'hindi pinagana' na nakasulat sa ilalim ng Ipakita ang home button. Ito ang setting bilang default. Maaari mong i-on ang switch sa kabaligtaran sa pamamagitan ng pag-click dito.
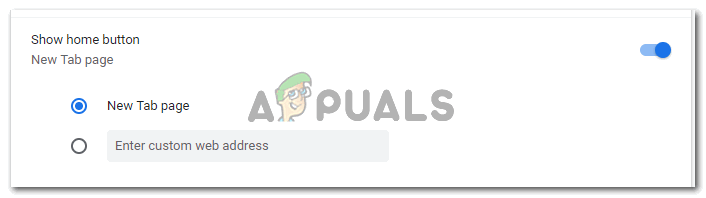
Ang slider switch ay magiging asul sa instant na pag-click mo dito.
- Kapag napagana ang tab, lalabas ito sa tuktok na toolbar ng Google Chrome. Ngunit bago ito, kailangan mong pumili ng alinman sa dalawang mga pagpipilian na lilitaw mismo sa ilalim ng pagpipiliang Show Home Tab. Karaniwang kinakatawan ng mga pagpipiliang ito kung anong pagpapaandar ang inaasahan sa labas ng home tab. Ang tab na home ay maaaring magbukas ng isang bagong tab para sa iyo sa sandaling na-click mo ito o, mabubuksan nito ang webpage na iyong pinili, na isang link na ipasok mo sa puwang para sa pangalawang pagpipilian na nagsasabing 'Ipasok ang pasadyang web address. Parehong ang mga pagpipilian ay hindi maaaring mapili nang sabay-sabay, kaya kailangan mong pumili sa pagitan ng dalawa.
- Ipapakita ang tab ng bahay sa kaliwang bahagi ng search bar para sa Google Chrome tulad ng ipinakita sa imahe sa ibaba. Anumang oras ng iyong oras sa online, ang pag-click sa icon na ito ay magdadala sa iyo sa isang bagong tab o sa web address na maaari mong ipasok sa lugar para sa mga pangalawang pagpipilian sa ilalim ng mga setting para sa tab na Ipakita ang Home.

Lilitaw ang pindutan ng home sa kaliwang bahagi ng search bar para sa isang browser.
- Idinagdag ko ang link sa aking Gmail account para lamang sa isang eksperimento upang makita kung paano ito gumagana.
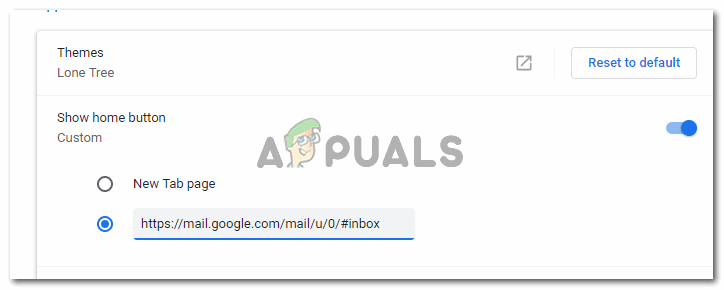
Ang pagdaragdag ng isang web address sa mga setting ay gagawing i-redirect ka ng home tab sa web page na ito.
- Nag-click ako sa tab na Home nang isang beses, at hinatid ako nito sa aking Gmail account. Tandaan: Kung naka-sign out ka sa iyong account, ididirekta ka sa home page ng Gmail at hindi ang naka-sign in na bersyon.
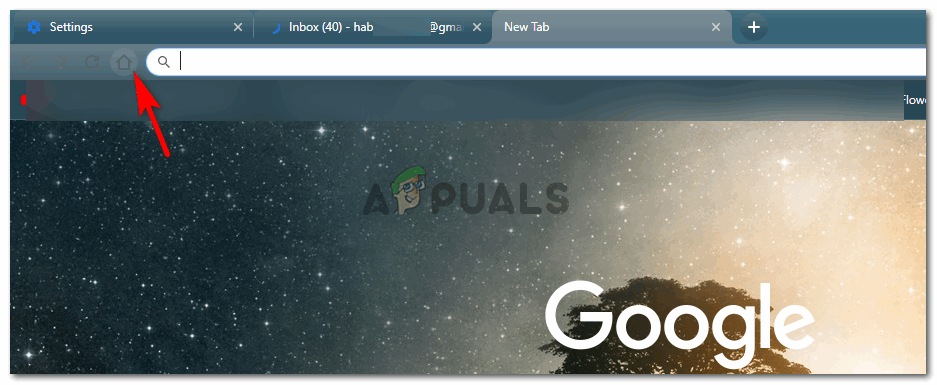
I-click ang home tab / button at subukan ito para sa iyong sarili

Gumagana siya!
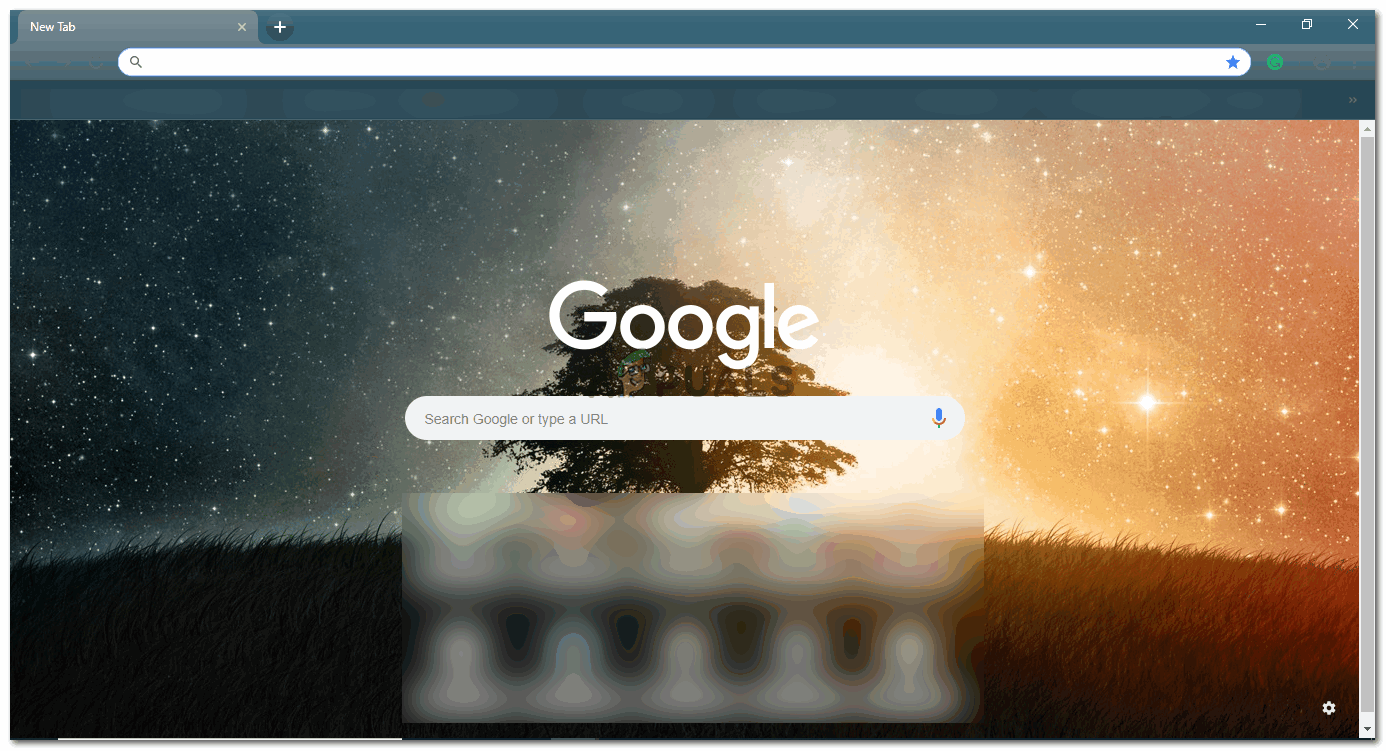
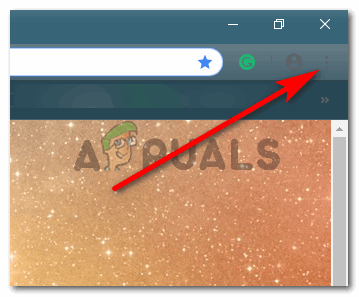
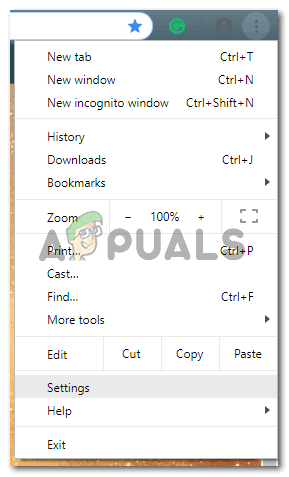
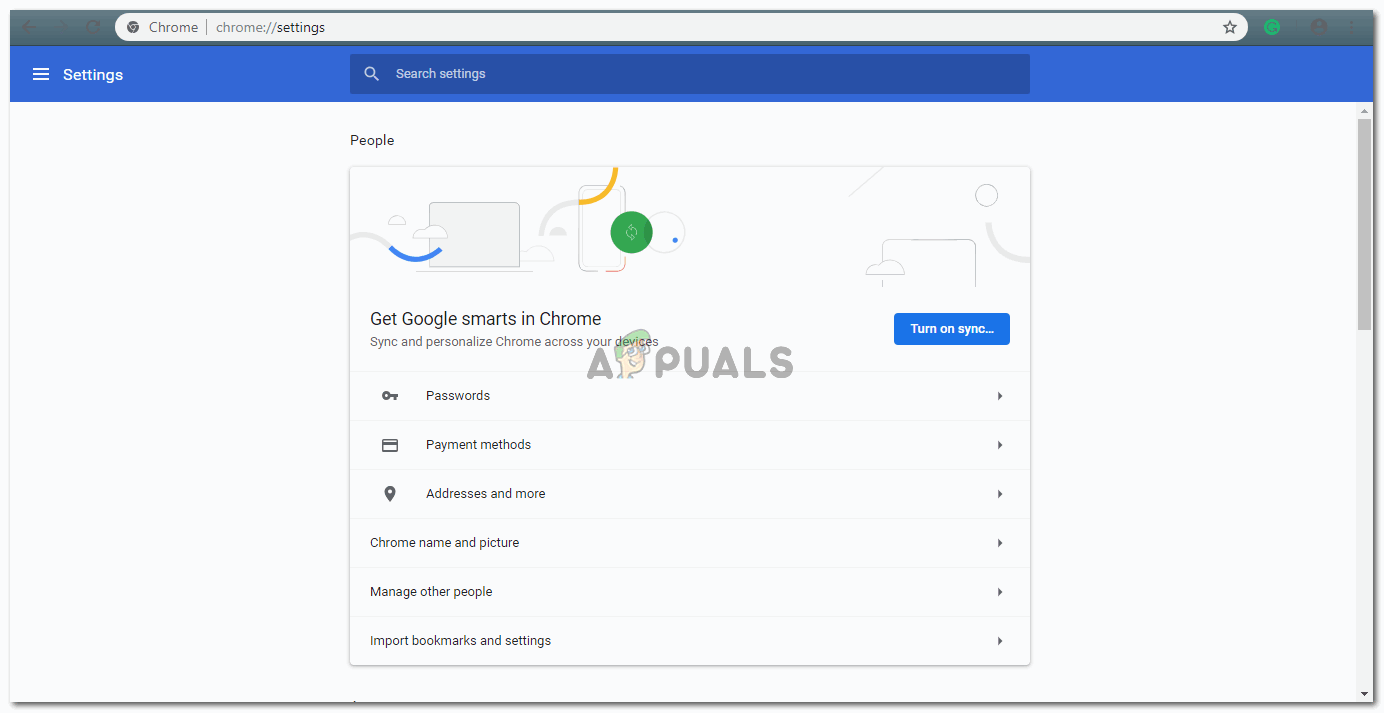
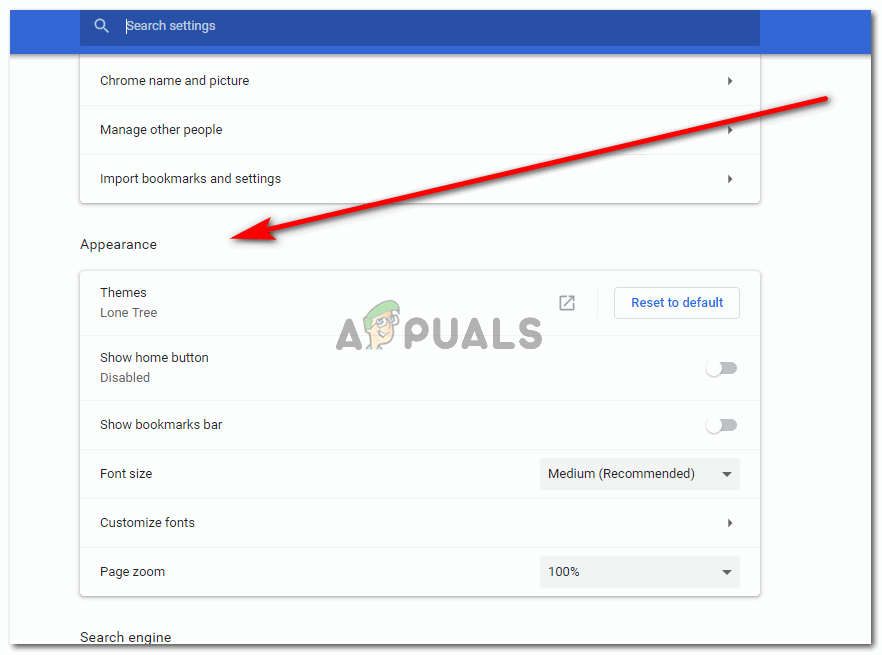
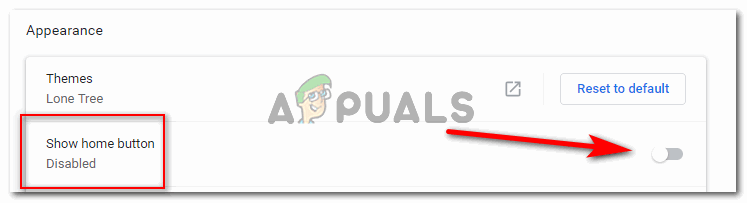
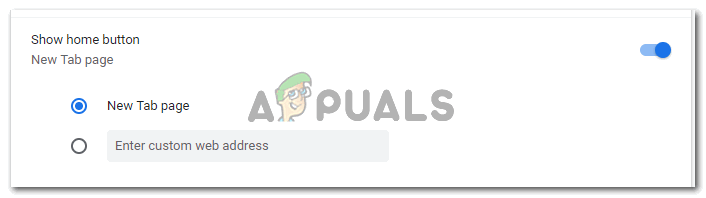

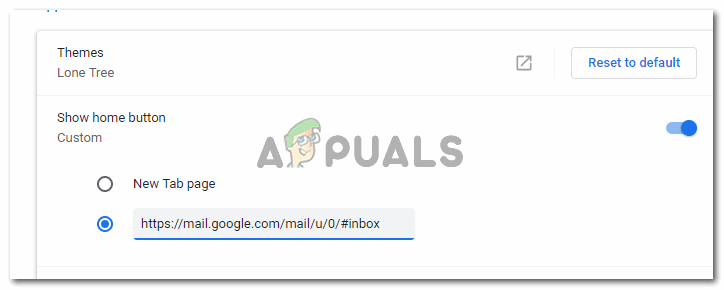
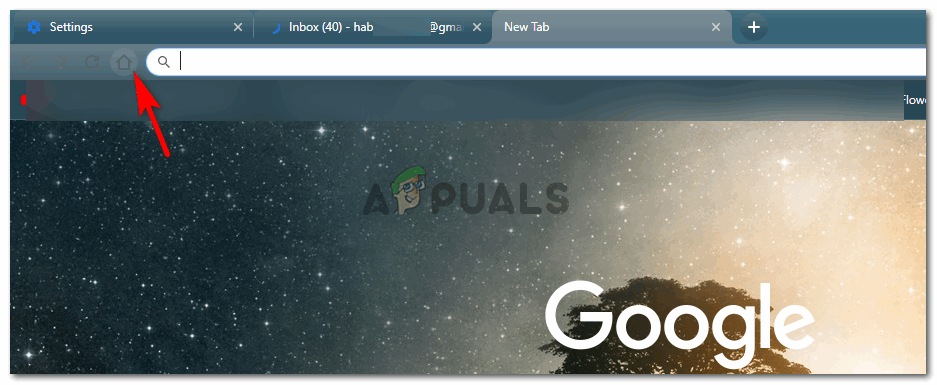



















![[FIX] Hindi Makakuha ng Error sa Mail](https://jf-balio.pt/img/how-tos/54/cannot-get-mail-error.jpg)




