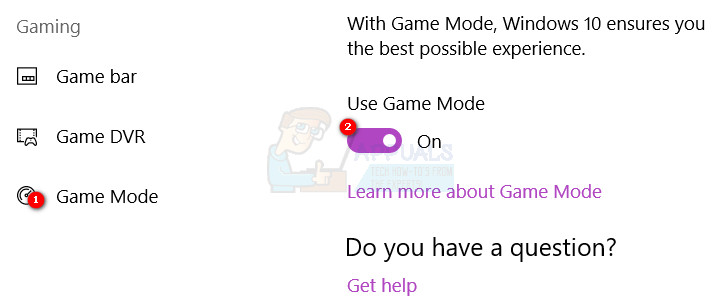Kabilang sa maraming mga bagong tampok at pagpapabuti na hatid ng Update ng Mga Tagalikha ng Windows 10 ay ang Game Mode - isang tampok na idinisenyo upang mapabuti ang pagganap para sa mga laro. Ang ideya sa likod ng Game Mode ay medyo simple: kapag naaktibo, ipinapaalam ng tampok sa iyong computer na nais mong ituon ito sa (mga) tumatakbo na laro, at ang computer naman ay unahin ang lahat ng iba pang mga application na masinsinang mapagkukunan at ilagay ang mga ito backburner, inilalaan ang maximum na posibleng halaga ng mga mapagkukunan patungo sa (mga) tumatakbo na laro at pagpapabuti ng pagganap.
Tinitingnan pa rin ng komunidad ng gaming kung gaano kabisa ang Game Mode sa kanyang trabaho, ngunit ligtas na sabihin na ang anumang tampok na nagpapahintulot sa isang computer na ilaan ang maraming mapagkukunan hangga't maaari sa isang laro anuman ang anumang ibang mga programa na tumatakbo sa ang background ay isang tampok na nais gamitin ng lahat ng mga manlalaro. Kapag na-upgrade mo ang iyong computer sa Update ng Mga Tagalikha ng Windows 10 - manu-mano man o kapag na-roll ang pag-update sa iyong machine, magkakaroon ka ng Game Mode sa iyong computer.
Ang pagpapagana sa Game Mode upang magawa nito ang naidisenyo ng Microsoft na gawin, sa kabilang banda, ay ibang kuwento. Sa ngayon, ang mga gumagamit ng Windows 10 na nais ang paganahin ang Game Mode ay kakailanganin upang paganahin ang tampok na magkahiwalay para sa bawat indibidwal na laro na nais nilang gumana ang magic nito. Gayunpaman, mayroon ding isang pangkalahatang toggle para sa pagpapagana / hindi pagpapagana ng Game Mode sa Windows 10 Creators Update's Mga setting na, ayon sa Microsoft, awtomatikong nagbibigay-daan sa Game Mode kapag ang mga nakalistang puting laro ay inilunsad, ngunit ang listahan ng mga larong iyon ay medyo maikli sa ngayon.
Upang paganahin ang Game Mode sa antas ng system sa buong Update ng Mga Lumikha ng Windows 10, kailangan mong:
- Buksan ang Start Menu .
- Mag-click sa Mga setting icon sa ibabang kaliwang sulok ng Start Menu .
- Mag-click sa Gaming .

- Sa kaliwang pane ng window, hanapin at mag-click sa Game Mode .
- Sa kanang pane ng window, sa ilalim ng Game Mode seksyon, siguraduhin na ang toggle sa ilalim ng Gumamit ng Game Mode ang pagpipilian ay nakabukas sa .
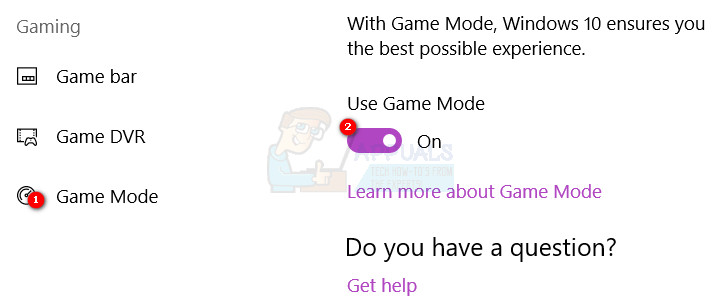
- Isara ang Mga setting.
Kapag naglunsad ka ng isang laro at nais na gumana ang Game Mode habang nilalaro mo ang larong iyon, kakailanganin mong paganahin ang tampok para sa tukoy na larong iyon, at gawin ito para sa bawat solong laro na nais mong gumana ang Game Mode . Upang magawa ito, kailangan mong:
- Ilunsad ang larong nais mong Game Mode na magamit ng iyong computer para sa.
- Kapag nasa laro ka na, pindutin ang Logo ng Windows susi + G upang ilabas ang game bar . Ang parehong resulta ay maaaring makamit sa pamamagitan ng simpleng pagpindot sa Xbox pindutan kung mayroon kang isang kontroler ng Xbox na nakakonekta sa iyong computer.
- Mag-click sa Mga setting icon sa dulong kanan ng game bar .
- Sa window na pop up, siguraduhin na ikaw ay nasa pangkalahatan
- Hanapin ang Gumamit ng Game Mode para sa larong ito pagpipilian sa ilalim ng Game Mode seksyon, at lagyan ng tsek ang checkbox sa tabi nito upang paganahin ang pagpipilian.
- Isara ang window, at tanggalin ang game bar kung wala kang ibang negosyo kasama nito. Mula dito, awtomatikong i-e-activate ng Windows ang Game Mode bawat solong oras na ilulunsad mo at i-play ang tukoy na larong ito.