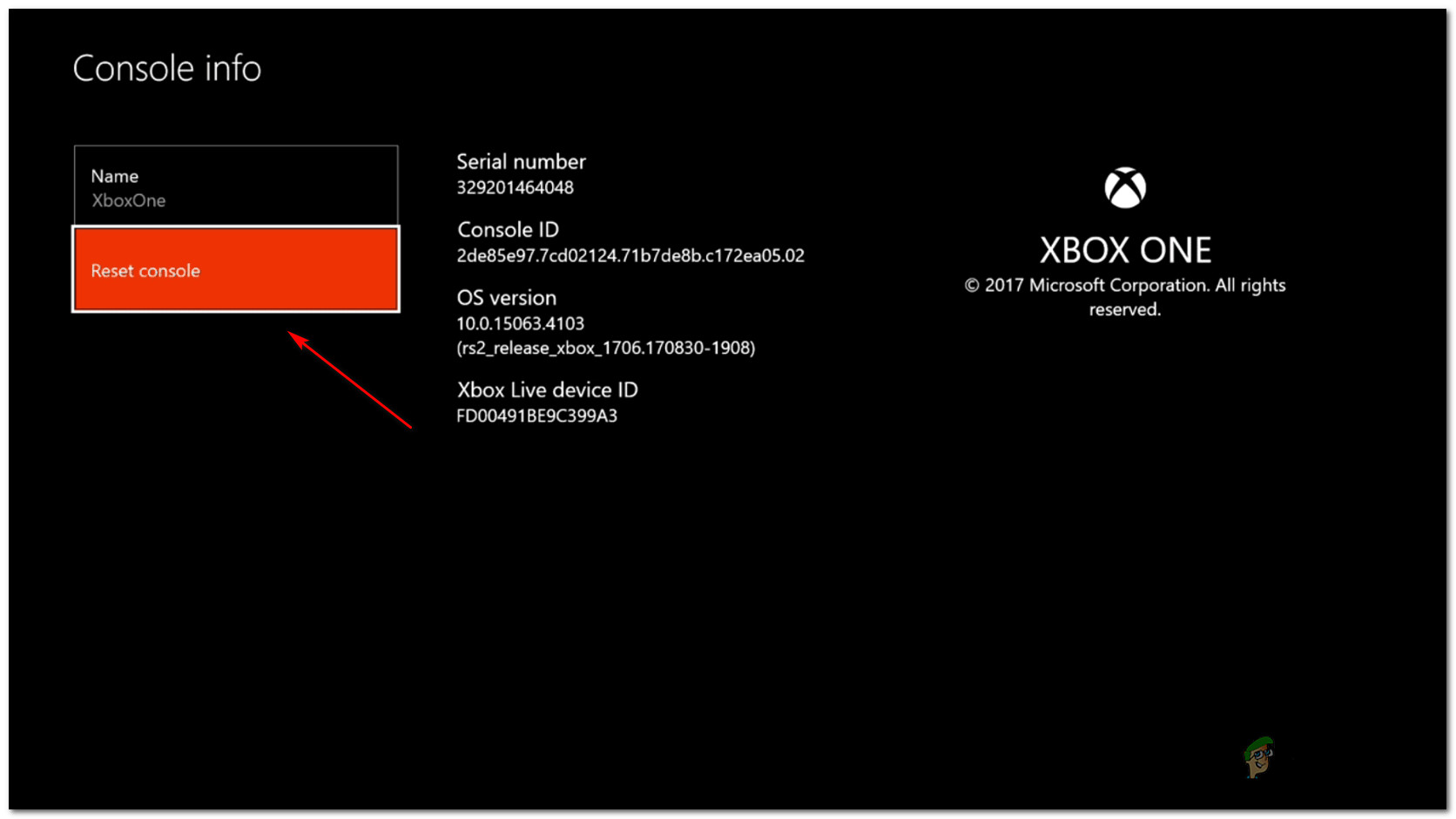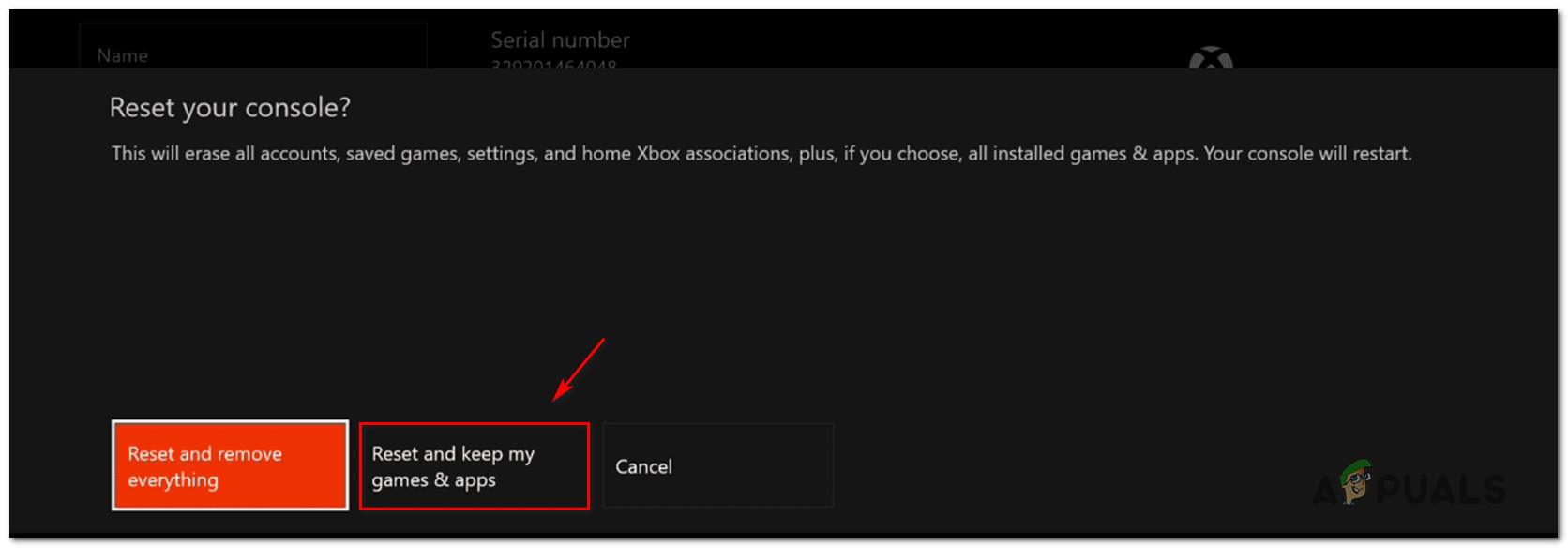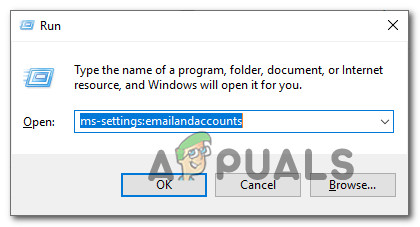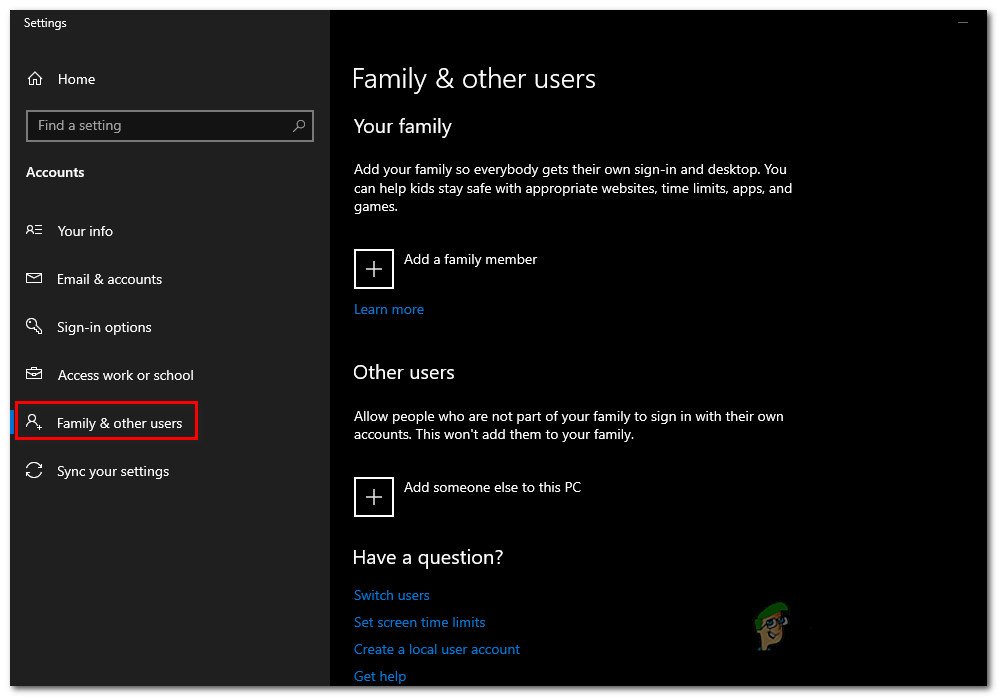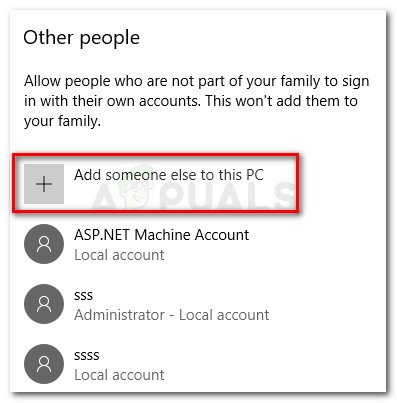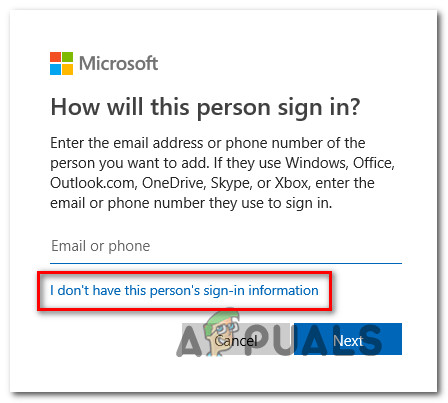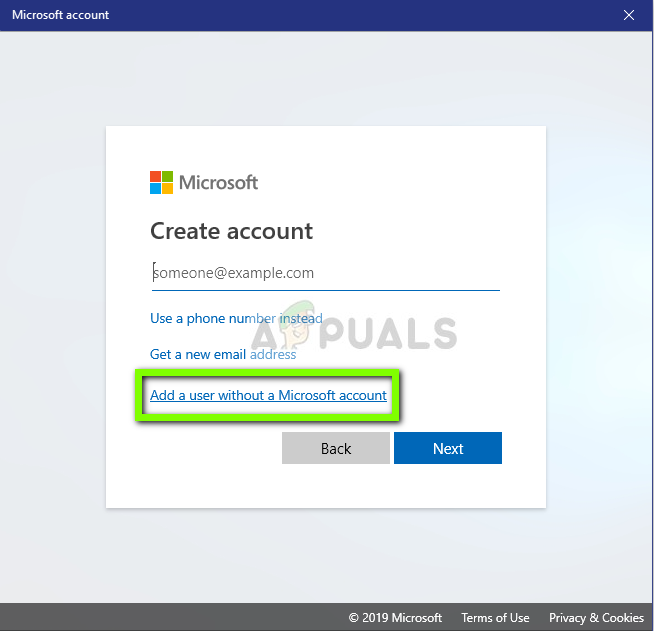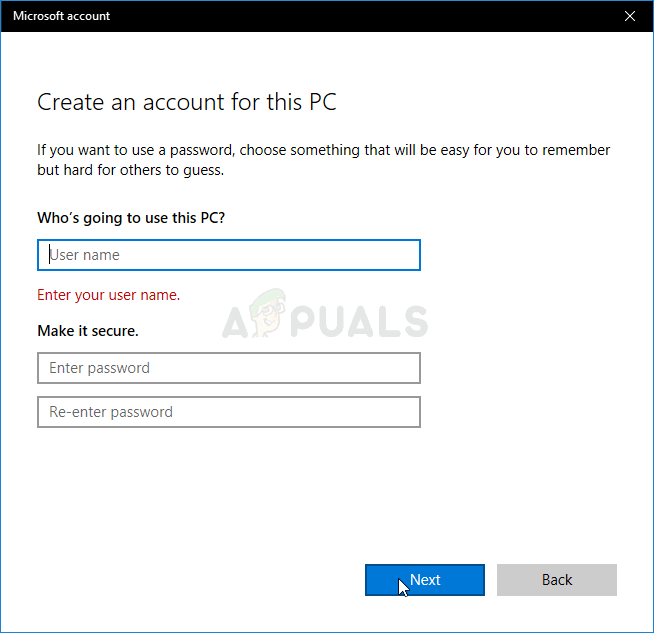Maraming mga gumagamit ng Windows at Xbox One ang madalas na nakakaranas 0x800401fb mga error kapag nagsasagawa ng ilang mga pagkilos. Sa Xbox One, ang karamihan sa mga apektadong gumagamit ay nakikita ang mensahe ng error na ito sa pinakadulo na pagsisimula o kapag ina-access ang Menu ng aking mga laro at app - hindi sila makapag-log in o out, magsimula ng anumang mga application o ma-access ang menu ng dashboard.

Error 0x800401fb sa Xbox One at PC
Ano ang sanhi ng error na 0x800401fb?
Inimbestigahan namin ang partikular na isyung ito sa pamamagitan ng pagtingin sa iba't ibang mga ulat ng gumagamit at mga diskarte sa pag-aayos na karaniwang ginagamit upang ayusin ang problemang ito. Bilang ito ay lumiliko out, maraming mga iba't ibang mga sitwasyon na magtatapos sa paggawa ng Error sa 0x800401fb mensahe:
- Isyu ng Xbox Live server - Kung nakakaranas ka ng isyung ito sa Xbox One, maaaring ito ay resulta ng isang panahon ng pagpapanatili o isang hindi inaasahang problema sa pagkawala ng server. Sa kasong ito, wala kang magagawa pa kaysa kumpirmahin ang isyu ng server at hintaying malutas ang isyu ng Microsoft.
- Xbox One firmware glitch - Ang isa pang medyo karaniwang senaryo na may potensyal na makabuo ng error na ito sa Xbox One ay isang firmware glitch. Karaniwan itong nangyayari pagkatapos ng isang naka-bot na pag-update - sa kasong ito, dapat mong malutas ang isyu sa pamamagitan ng pagpwersa sa mga capacitor na maubos sa pamamagitan ng pagsasagawa ng isang manu-manong cycle ng kuryente.
- Xbox One OS file na katiwalian - Posible rin na makaranas ka ng isyu dahil sa ilang uri ng katiwalian ng file file na nakakaapekto sa mga file ng iyong operating system sa iyong console. Kung ang senaryong ito ay nalalapat sa iyong kasalukuyang sitwasyon, malulutas mo ang isyu sa pamamagitan ng pagsasagawa ng isang soft reset sa iyong Xbox One console.
- Nasirang mga bahagi ng pag-playback ng video - Sa Windows 10, ang pinakakaraniwang sanhi na mag-uudyok sa partikular na mensahe ng error na ito ay ang katiwalian ng file sa mga dependency na ginamit ng Windows kapag gumaganap ng mga gawain sa pag-playback ng video. Sa mga sitwasyong tulad nito, ang paggamit ng troubleshooter ng Video Playback ay ang pinaka mahusay na paraan ng paglutas ng isyu.
- Nabigo ang mga pag-scan sa seguridad ng account - Kung gumagamit ka ng isang Microsoft account na hindi na-verify (sa pamamagitan ng email o sa pamamagitan ng telepono), malamang na makatagpo ka ng partikular na error na ito kapag gumagamit ng ilang mga application tulad ng Groove Music o Pelikula at TV app. Sa kasong ito, maaari mong maiiwasan ang isyu nang buo sa pamamagitan ng paggamit ng isang lokal na account sa halip.
Kung nakakaranas ka ngayon ng parehong mensahe ng error at naghahanap ka para sa isang mabuhay na pag-aayos, bibigyan ka ng artikulong ito ng isang buong hanay ng mga gabay sa pag-troubleshoot na may kakayahang lutasin ang Error sa 0x800401fb. Ang bawat isa sa mga potensyal na pag-aayos na itinampok sa ibaba ay nakumpirma na maging epektibo ng hindi bababa sa isang apektadong gumagamit na nakitungo sa parehong error.
Tandaan na nangyayari ang isyu sa parehong Xbox One at PC, kaya hindi lahat ng mga pag-aayos ay maaaring kopyahin sa iyong aparato. Sa pag-iisip na ito, sundin ang mga pamamaraan sa ibaba sa pagkakasunud-sunod na ipinakita ang mga ito at itapon ang mga pag-aayos na naka-target patungo sa ibang platform.
Sa paglaon, dapat kang makatagpo ng isang pag-aayos na malulutas ang Error sa 0x800401fb permanenteng, hindi alintana ang salarin na sanhi nito.
Magsimula na tayo!
Paraan 1: Pag-verify sa katayuan ng mga server ng Xbox (Xbox One Lamang)
Bago ka magpatuloy sa alinman sa iba pang mga pag-aayos, isaalang-alang natin ang posibilidad na ang isyu ay lampas sa iyong kontrol. Posible rin na ang Error sa 0x800401fb nagaganap dahil may problema sa mga serbisyo ng Xbox Live.
Tandaan: Kung hindi mo nakasalamuha ang isyu sa Xbox One, lumipat sa susunod na pamamaraan sa ibaba.
Upang ma-verify ang claim na ito, i-access ang link na ito ( dito ) at tingnan kung ang anumang mga serbisyong pangunahing Xbox Live ay nakakaranas ng mga panahon ng outage o pansamantalang hindi magagamit dahil sa isang panahon ng pagpapanatili.

Ang pagpapatunay ng katayuan ng mga live na serbisyo ng Xbox
Tandaan: Kung napansin mo na ang ilang mga serbisyo ay apektado, malamang na ang isyu ay hindi nangyayari nang lokal. Sa kasong ito, wala kang ibang mga diskarte sa pag-aayos upang subukan maliban sa maghintay para sa Microsoft na lutasin ang mga problema sa server. I-restart ang iyong console at suriin ang katayuan ng mga serbisyo sa loob ng ilang oras upang makita kung nalutas ang isyu.
Kung ang iyong mga pagsisiyasat ay nagsiwalat na walang mga problema sa mga serbisyo ng Xbox Live, lumipat sa ibaba upang subukan ang iba't ibang mga diskarte sa pag-aayos na ipinakalat ng ibang mga gumagamit ng Xbox One upang ayusin ang Error sa 0x800401fb.
Paraan 2: Manu-manong Circle ng Manwal (Xbox One Lamang)
Kung nasasalubong mo pa ang Error sa 0x800401fb at nakumpirma mo na hindi ka nakikipag-usap sa isang isyu sa server, malamang na malutas mo ang problema sa pamamagitan ng pagsasagawa ng isang cycle ng kuryente sa iyong console. Maraming mga gumagamit na nakatagpo din ng error na ito ang nag-ulat na ang isyu ay nalutas matapos nilang sundin ang pamamaraan sa ibaba.
Aalisin ng mga hakbang na ito ang mga capacitor ng kuryente ng iyong Xbox console, na nagtatapos sa paglutas ng karamihan sa mga isyu na nauugnay sa firmware na maaaring mangyari sa Xbox One. Narito ang isang mabilis na gabay sa pagganap ng isang lupon ng kuryente sa Xbox One:
- Sa pagbukas ng iyong console, pindutin nang matagal ang pindutan ng Xbox sa harap ng iyong console. Panatilihin itong pinindot nang halos 10 segundo. Maaari mong bitawan ang pindutan sa sandaling makita mo ang harap na LED flashing nang paulit-ulit.
- Kapag ang iyong console ay naka-patay nang ganap, maghintay ng isang minuto bago i-on ito muli.
- Matapos ang isang buong minuto ay lumipas, pindutin muli ang pindutan ng Xbox (huwag hawakan ito) at hanapin ang logo ng Xbox green na animasyon. Kung nakikita mo iyan, nangangahulugan ito na ang pamamaraan ng power-cycling ay matagumpay na naisagawa.

Ang panimulang animasyon ng Xbox One
- Kapag ang iyong console ay ganap na na-boot, ulitin ang aksyon na dating nag-trigger sa Error sa 0x800401fb at tingnan kung nalutas ang error.
Tandaan: Kung magagamit ang mga update, i-install muna ang mga ito bago subukang i-trigger ang Error sa 0x800401fb muli
Kung hindi nalalapat ang pamamaraang ito o hindi nakatulong sa iyo ang pag-aayos upang malutas ang mensahe ng error, lumipat sa susunod na pamamaraan sa ibaba.
Paraan 3: Pag-reset ng console (Xbox One Lamang)
Kung nakakaranas ka pa rin ng isyu sa Xbox One at ang pamamaraan sa itaas ay hindi naayos ang problema para sa iyo, may isa pang potensyal na pag-aayos na maraming mga gumagamit ng Xbox One ang matagumpay na ginamit upang malutas ang isyu nang walang katiyakan.
Maraming mga apektadong gumagamit ang nag-ulat na nagawa nilang ayusin ang Error sa 0x800401fb matapos gawin ang pag-reset ng pabrika sa kanilang Xbox One console. Ang pamamaraan na ito ay magre-reset ng anumang file na kabilang sa operating system - na magtatapos din sa pagtanggal ng anumang maaaring masirang data.
Ngunit huwag mag-alala, hindi ka mawawala sa anumang naka-install na mga application o laro, kaya't hindi ka mapipilitang muling mag-download ng anupaman matapos makumpleto ang pamamaraang ito.
Narito ang isang mabilis na gabay sa paggawa ng pag-reset ng pabrika sa Xbox One:
- Sa iyong Xbox One console, pindutin ang pindutan ng Xbox (sa iyong controller) upang buksan ang menu ng gabay. Kapag nakarating ka doon, pumunta sa System> Mga setting> System> Impormasyon ng Console .
- Kapag nasa loob ka ng Impormasyon console menu, piliin ang I-reset ang console .
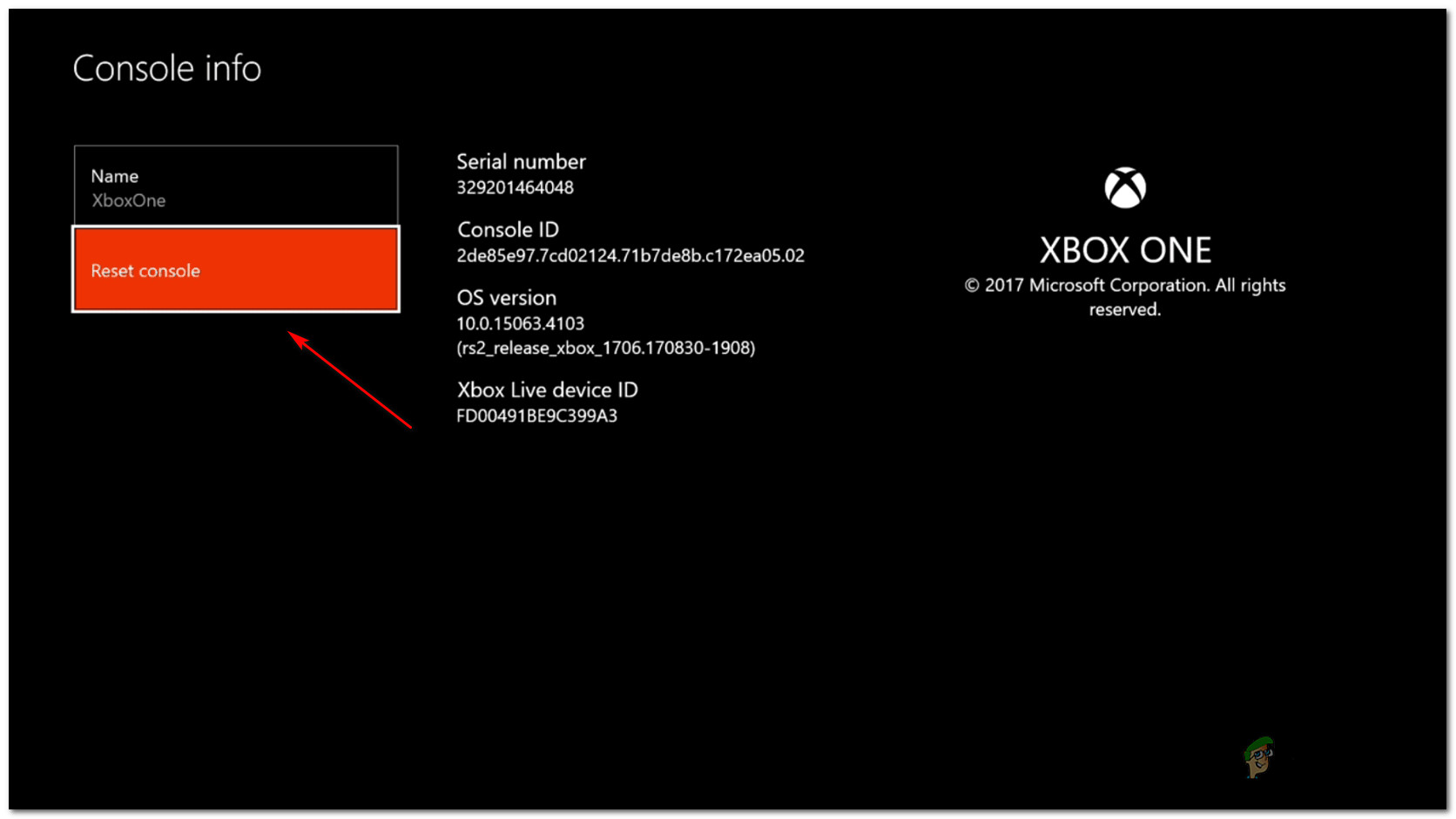
Nagsasagawa ng isang malambot na pag-reset ng pabrika
- Sa loob ng I-reset ang console menu, pumili I-reset at panatilihin ang aking mga laro at app .
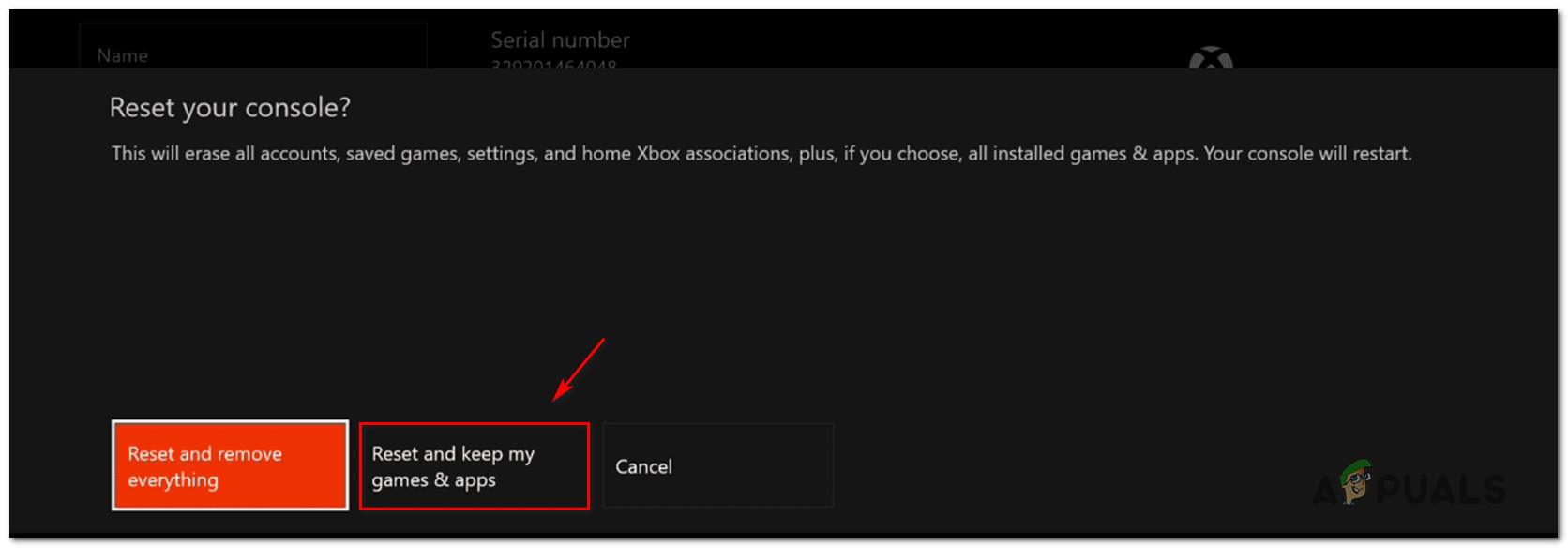
Soft Pag-reset ng Xbox One
- Maghintay hanggang makumpleto ang proseso. Sa pagtatapos nito, awtomatikong i-restart ang iyong console. Sa sandaling naka-back up ang iyong istasyon ng laro, ulitin ang aksyon na dating nagpapalitaw ng Error sa 0x800401fb at tingnan kung nagawa mong lutasin ang isyu.
Kung ang pamamaraan na ito ay hindi nalalapat sa iyong senaryo o hindi ito nakatulong sa iyong ayusin ang problema, simulang sundin ang Paraan 4 sa ibaba.
Paraan 4: Pagpapatakbo ng troubleshooter ng Video Playback
Kung nakakaranas ka ng isyung ito sa isang computer sa Windows 10, malamang na makitungo ka sa ilang uri ng katiwalian sa file na pumipigil sa iyong operating system na magsagawa ng normal na pag-playback ng video.
Sa kasamaang palad, nagsasama ang Windows 10 ng ilang napakahusay na mga diskarte sa pag-aayos ng awtomatiko para sa ganitong uri ng mga isyu. Ang ilang mga gumagamit na nagsusumikap din kami upang malutas ang Error sa 0x800401fb nagawang ayusin ang problema sa pamamagitan ng pagpapatakbo ng Pag-playback ng Video troubleshooter at hinahayaan ang utility na magrekomenda at mag-deploy ng naaangkop na pag-aayos para sa isyu.
Kung ang isyu na iyong nakasalamuha ay sakop na ng isang diskarte sa pag-aayos ng Windows, kung gayon ang pamamaraan sa ibaba ay dapat na awtomatikong ayusin ang isyu para sa iyo.
Narito ang isang mabilis na gabay sa pagpapatakbo ng troubleshooter ng pag-playback ng video sa Windows 10:
- Pindutin Windows key + R upang buksan ang a Takbo dialog box. Pagkatapos, i-type ang ' ms-setting: mag-troubleshoot ”At pindutin Pasok upang buksan ang Pag-troubleshoot tab ng Mga setting app
- Kapag nasa loob ka na ng Mag-troubleshoot window, lumipat sa kanang pane at mag-scroll pababa sa Maghanap at ayusin ang iba pang mga problema . Mula doon, mag-click sa Pag-playback ng Video , pagkatapos ay mag-click sa Patakbuhin ang troubleshooter mula sa bagong lumitaw na menu ng konteksto.
- Kapag nasimulan na ang utility, maghintay hanggang makumpleto ang paunang pag-scan. Susunod, pumili mula sa listahan ng mga potensyal na problema at mag-click sa Iapply ang ayos na ito kung ang isang angkop na diskarte sa pag-aayos ay inirerekumenda.
- Kapag nakumpleto ang pamamaraan, i-restart ang iyong computer at tingnan kung ang isyu ay nangyayari pa rin sa sandaling nakumpleto ang susunod na pagkakasunud-sunod ng pagsisimula.

Pagpapatakbo ng troubleshooter ng pag-playback ng video
Kung magkapareho Error sa 0x800401fb nangyayari pa rin kahit na matapos ang pagpapatakbo ng troubleshooter ng pag-playback ng video, lumipat sa susunod na pamamaraan sa ibaba.
Paraan 5: Pag-sign gamit ang isang Lokal na account
Maraming mga gumagamit na nakakasalubong namin dati ang Error sa 0x800401fb kasama ang Groove app o kasama ang Mga Pelikula at TV Iniulat ng app na ang isyu ay hindi na nagaganap pagkatapos nilang pirmahan ito sa isang lokal na account sa halip na gumamit ng isang Microsoft Account
Bagaman walang opisyal na paliwanag sa kung bakit epektibo ang pamamaraang ito, mayroong haka-haka ng gumagamit na ang pamamaraang ito ay nagtatapos sa pag-iwas sa ilang mga pagsusuri sa seguridad na may potensyal na pagpapalitaw ng Error sa 0x800401fb.
Narito ang isang mabilis na gabay sa pag-sign sa isang Lokal na account sa iyong Windows 10 computer:
- Pindutin Windows key + R upang buksan ang a Takbo dialog box. Pagkatapos, i-type ang ' ms-setting: emailandaccount ” sa loob ng Takbo text box at pindutin Pasok upang buksan ang Email at mga account tab ng Mga setting app sa Windows 10.
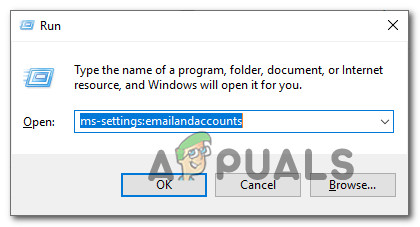
Pagbubukas ng mga account ng Email at app ng pahina ng Mga Setting
- Kapag napunta ka na sa menu ng Email at mga account, mag-click sa Pamilya at iba pang mga gumagamit mula sa kaliwang menu sa kanan.
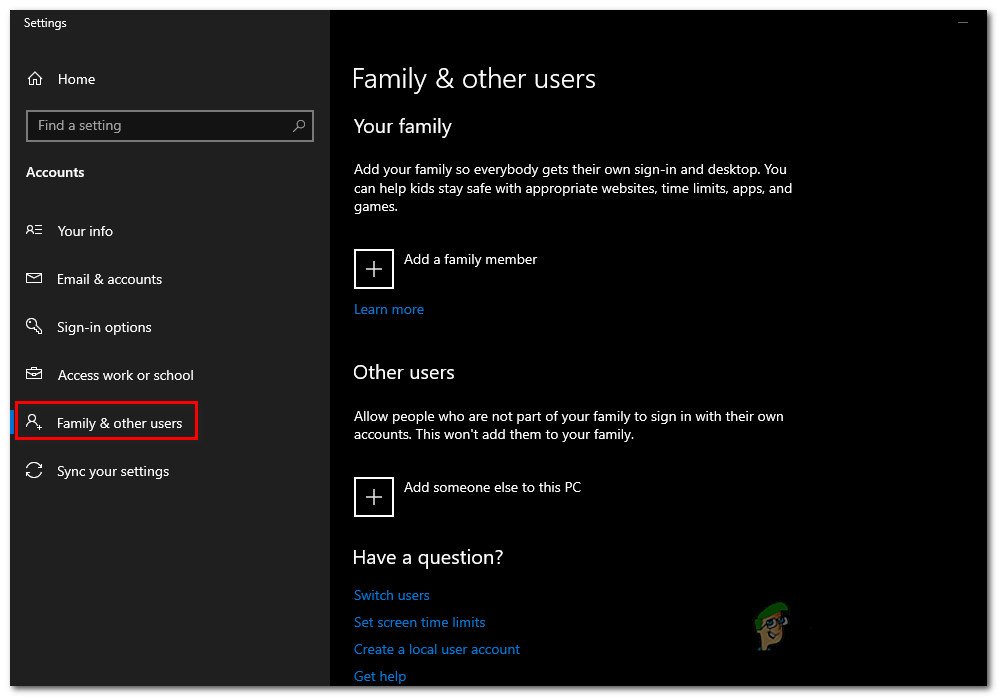
Pag-access sa menu ng Pamilya at iba pang mga miyembro
- Sa loob ng Pamilya at iba pang mga miyembro menu, mag-scroll pababa sa Iba pang mga gumagamit at mag-click sa icon na + na nauugnay Magdagdag ng iba sa PC na ito .
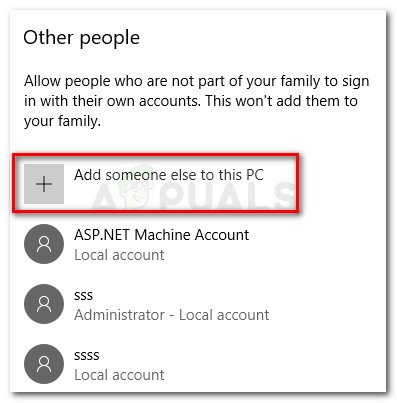
Magdagdag ng iba sa PC na ito
- Mula sa susunod na screen, mag-click sa Wala akong hyperlink ng impormasyon sa pag-sign in ng taong ito .
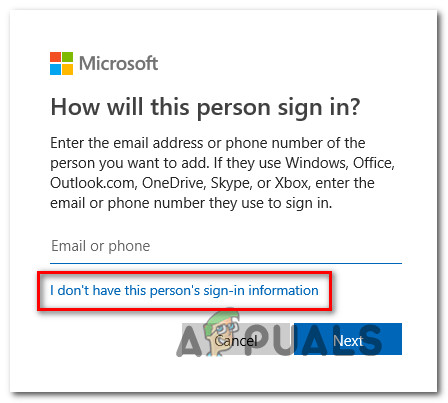
Lumilikha ng isang lokal na account sa Windows 10
- Sa susunod na screen, mag-click sa Magdagdag ng isang gumagamit nang walang isang Microsoft account hyperlink
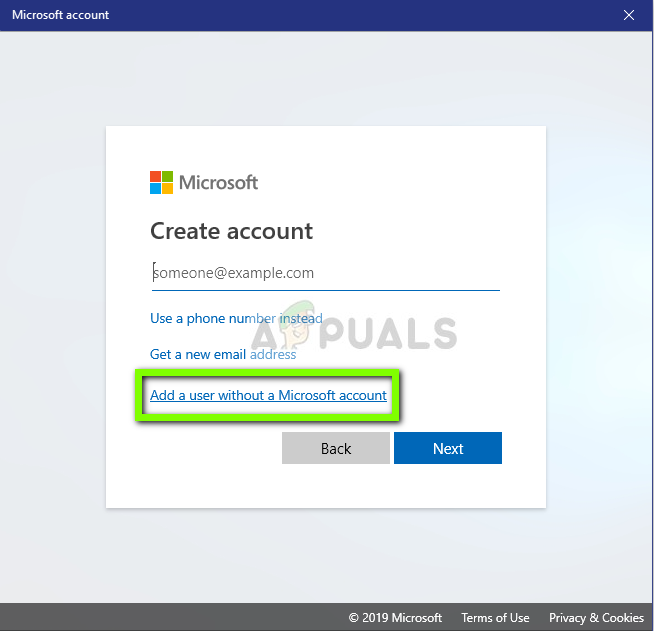
Pagdaragdag ng isang gumagamit nang walang Microsoft Account
- Magdagdag ng isang pangalan at password sa iyong bagong lokal na account, pagkatapos ay mag-click Susunod upang lumikha ng isang lokal na account.
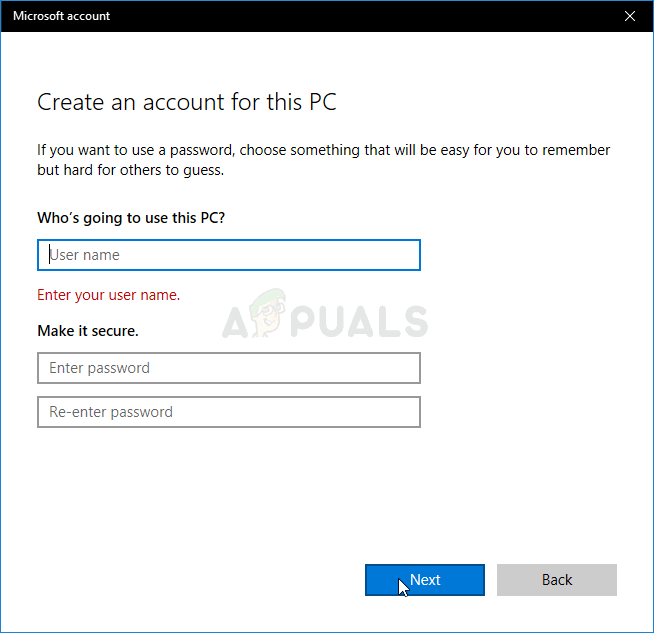
Lumilikha ng isang lokal na account upang mag-log in sa iyong PC
- Sa sandaling nalikha ang bagong lokal na account, i-restart ang iyong computer.
- Kapag sinenyasan na mag-sign in sa susunod na pagkakasunud-sunod ng pagsisimula, piliin ang bagong nilikha na lokal na account at tingnan kung ang Error sa 0x800401fb nangyayari pa.