Ito ay isa pang error sa Steam na lumilitaw pagkatapos maglunsad ng isang laro ngunit napansin na ang error ay lilitaw halos eksklusibo pagkatapos ng paglunsad ng Counter Strike Global Offensive o mga katulad na laro ng Valve tulad ng CS 1.6, Team Fortress 2, o Half Life.

Pinipigilan ng error ang mga gumagamit mula sa paglulunsad ng laro at medyo kasumpa-sumpa sandali bago magsimulang lumitaw ang iba't ibang mga pag-aayos. Gayunpaman, walang isang pag-aayos na maaari mong matukoy na tiyak na malulutas ang problema at susubukan mo silang lahat bago mag-ayos para sa isang solong isa.
Ano ang Sanhi ng FATAL ERROR: Nabigong Kumonekta sa Lokal na Proseso ng Steam Client?
Ang mga sanhi para sa problemang ito ay magkakaiba-iba at kadalasang nauugnay ang mga ito sa karaniwang mga isyu sa Steam tulad ng nawawala o sira na laro at mga file ng Steam na karaniwang malulutas sa pamamagitan ng pagpapatunay ng mga file ng laro, pagtanggal ng ilang mga folder ng cache, o sa pamamagitan ng muling pag-install ng laro o kumpletong Steam client.
Sa ilang mga kaso, ang pagiging wala sa programa ng Steam Beta ay sanhi ng problema na karaniwang nangangahulugang inilaan ng Steam na ayusin ang problema sa susunod na pag-update.
Solusyon 1: Patunayan ang Integridad ng Mga File ng Laro
Ang dahilan kung bakit ang solusyon na ito ay mayroong lugar sa tuktok ng artikulo ay pangunahin dahil madali itong gawin sa iyong computer at malulutas nito ang error sa pinakasimpleng paraan na posible. Ang ilang mga manlalaro ay nakumpirma na, pagkatapos magsimulang lumitaw ang error, ang pagpapatunay sa integridad ng mga file ng laro na pinamamahalaang makahanap ng maraming mga file na nawawala o sira at na-download ang mga ito ay nakatulong na ayusin ang problemang laro para sa kabutihan.
- Buksan ang iyong kliyente sa Steam PC sa pamamagitan ng pag-double click sa shortcut nito sa Desktop o sa pamamagitan ng paghahanap para sa Start menu sa pamamagitan lamang ng pag-type ng 'Steam' pagkatapos ng pag-click sa Start menu button o ang Search (Cortana) button.

- Matapos magbukas ang Steam client, mag-navigate sa tab na Library sa window ng Steam sa menu na matatagpuan sa tuktok ng window, at hanapin ang entry ng may problemang laro sa listahan.
- Mag-right click sa icon ng laro sa library at piliin ang pagpipiliang Properties mula sa menu ng konteksto na magbubukas at tiyakin na mag-navigate ka sa tab na Mga Lokal na File sa window ng Properties.

- I-click ang pindutang I-verify ang Integridad ng Mga File ng Laro sa ilalim ng window at hintaying matapos ang proseso sa pag-check para sa iyong mga file ng laro. Dapat na mag-download ang utility ng anumang mga nawawalang file at dapat mong buksan muli ang may problemang laro pagkatapos upang makita kung ang 'FATAL ERROR: Nabigong kumonekta sa lokal na proseso ng Steam Client' ay lilitaw pa rin.
Solusyon 2: I-restart nang Ganap ang Steam
Ang error na ito ay maaari ring mangyari minsan kung hindi mo sinasadyang nabuksan ang dalawa o higit pang mga pagkakataon ng Steam na naging sanhi ng pagsisimula ng maraming proseso ng Steam.exe sa iyong computer. Gayundin, iba't ibang mga serbisyo na nauugnay sa Steam ay maaaring maging sanhi ng paglitaw ng problema at nalutas ito ng mga manlalaro sa pamamagitan lamang ng muling pag-restart ng Steam.
- Siguraduhing umalis ka nang ganap sa Steam client sa iyong computer sa pamamagitan ng pag-click sa Steam >> Exit mula sa tuktok na menu na may bukas na Steam client.

- Ang isang alternatibong solusyon kung mayroon kang nakasara sa window ng Steam ay upang hanapin ang icon ng Steam sa system tray (ibabang kaliwang bahagi ng screen). Tandaan na maaaring kailanganin mong i-click ang paitaas na nakaturo na arrow upang makakita ng higit pang mga app.
- Mag-right click sa Steam icon at piliin ang Exit mula sa menu ng konteksto na lilitaw. Ngayon ay kailangan mong isara ang lahat ng mga proseso na nauugnay sa Steam sa Task Manager. Gamitin ang kombinasyon ng key ng Ctrl + Shift + Esc sa pamamagitan ng pag-tap sa mga key nang sabay upang buksan ang tool ng Task Manager.
- Bilang kahalili, maaari mong gamitin ang kombinasyon ng key ng Ctrl + Alt + Del at piliin ang Task Manager mula sa asul na screen na lilitaw na may maraming mga pagpipilian. Maaari mo ring hanapin ito sa Start menu.

- Mag-click sa Higit pang mga detalye sa ibabang kaliwang bahagi ng window upang mapalawak ang Task Manager at maghanap para sa anumang mga proseso na nauugnay sa Steam tulad ng Steam.exe o GameOverlayUI.exe. Dapat silang matatagpuan sa ilalim mismo ng mga proseso ng Background. Piliin ang mga ito nang isa-isa at piliin ang Opsyon ng pagtatapos ng gawain mula sa ibabang kanang bahagi ng window.
- I-click ang Oo sa mensahe kung saan ipapakita na dapat magbigay babala tungkol sa pagpatay sa iba't ibang mga proseso at kung paano ito makakaapekto sa iyong computer kaya tiyaking sasama ka lang dito.

- Dapat mo na ngayong buksan muli ang Steam client sa pamamagitan ng paghahanap nito sa Start menu o sa pamamagitan ng pag-double click sa icon nito sa Desktop. Suriin upang makita kung ang error ay lilitaw pa rin pagkatapos ng paglulunsad ng laro.
Tandaan : Ang ilang mga gumagamit ay nag-ulat na ang problema ay maaaring malutas sa pamamagitan lamang ng pagbubukas ng Steam bilang isang administrator matapos itong isara. Matapos mong maisara nang buo ang Steam at pumatay ng mga proseso na nauugnay sa Steam, subukang sundin ang mga hakbang sa ibaba upang mapatakbo ang Steam bilang isang administrator.
- Hanapin ang file na maipapatupad ng Steam at baguhin ito sa pamamagitan ng pag-right click sa entry nito alinman sa Desktop o sa Start menu o window ng mga resulta ng Paghahanap at piliin ang Mga Katangian mula sa menu ng konteksto.
- Mag-navigate sa tab na Pagkatugma sa window ng Properties at lagyan ng tsek ang kahon sa tabi ng Patakbuhin ang program na ito bilang isang entry ng administrator bago ilapat ang mga pagbabago.

- Siguraduhin na kumpirmahin mo ang anumang mga diyalogo na maaaring lumitaw na dapat mag-prompt sa iyo upang kumpirmahin ang pagpipilian sa mga pribilehiyo ng admin at dapat na ilunsad ang Steam na may mga pribilehiyo ng admin mula ngayon. Buksan ang Steam sa pamamagitan ng pag-double click sa icon nito at subukang ilunsad muli ang laro upang makita kung ang 'FATAL ERROR: Nabigong Kumonekta sa Lokal na Proseso ng Steam Client' ay lilitaw pa rin.
Solusyon 3: Pag-login at paglabas ng Steam Client
Ang pamamaraang ito ay katulad ng sa itaas maliban sa mas mabilis ito at nagsasangkot lamang ito ng pag-log out sa Steam client at pag-log back dito. Ang pag-restart ng Steam nang buo ay mas mahusay ngunit kung minsan ang problema ay nauugnay sa iyong Steam account at maaari lamang itong maayos sa pamamagitan ng pag-log out.
- Tiyaking naka-log out ka sa Steam account na kasalukuyang naka-log in sa iyong computer nang buo sa pamamagitan ng pag-click sa Steam >> Baguhin ang Mga Account mula sa tuktok na menu na bukas ang Steam client.

- Kumpirmahin ang dayalogo na lilitaw na mag-uudyok sa iyo upang kumpirmahin ang iyong napili dahil kailangan mong muling ipasok ang mga kredensyal ng iyong mga account.
- Mula sa screen ng pag-login na lilitaw, ipasok ang iyong tamang username o email at password at hintaying mag-load ang Steam client. Subukang ilunsad muli ang larong may problemang at suriin kung lilitaw pa rin ang isyu.
Solusyon 4: I-uninstall ang Laro mula sa Iyong Computer
Ang muling pag-install ng laro sa iyong computer ay maaaring ayusin ang problema tulad ng ginawa nito para sa ilang mga gumagamit at kailangan naming pasalamatan ang Steam mula sa pagpapakita ng proseso na medyo madali kaysa sa pag-uninstall at pag-install ng mga laro sa labas ng Steam. Sa ganitong paraan maaari mong i-download muli ang mga file ng laro at dapat alagaan ng Steam ang lahat pagkatapos ng ilang pag-click.
- Buksan ang iyong kliyente sa Steam PC sa pamamagitan ng pag-double click sa shortcut nito sa Desktop o sa pamamagitan ng paghahanap para sa Start menu sa pamamagitan lamang ng pag-type ng 'Steam' pagkatapos ng pag-click sa Start menu button o ang Search (Cortana) button.

- Matapos magbukas ang Steam client, mag-navigate sa tab na Library sa window ng Steam sa menu na matatagpuan sa tuktok ng window, at hanapin ang entry ng may problemang laro sa listahan.
- Mag-right click sa icon ng laro sa library at piliin ang pagpipiliang I-uninstall na lilitaw sa ilalim ng menu ng konteksto. Kumpirmahin ang dialog na humihiling sa iyo upang kumpirmahin ang iyong napili at maghintay sandali para matanggal ng Steam ang mga file ng laro.

- Matapos ang pag-uninstall ng laro, manatili sa tab na Library sa Steam client, i-right click ang entry ng parehong laro at piliin ang opsyong I-install ang Laro. Pumili ng isang folder ng library upang mai-install ang laro at hintayin itong mai-install muli. Suriin kung nalutas ang problema.
Solusyon 5: Tanggalin ang Appcache Folder sa Steam Root
Ang pagtanggal sa folder na ito ay magre-reset ng cache ng application para sa Steam client at maaari itong tiyak na mas mabilis kaysa sa muling pag-install ng buong Steam client na nagsasangkot ng pag-back up ng mga file ng laro. Ang kapaki-pakinabang na ito ay hindi para sa lahat ngunit gumana ito para sa ilang mga tao at nakatipid sila ng oras dahil hindi nila ganap na na-uninstall ang Steam client.
- Mag-navigate sa root folder ng Steam sa File Explorer na maaaring ma-access sa pamamagitan ng pagbubukas ng isang folder at pag-click sa PC na Ito o Aking Computer sa kaliwang bahagi na pane. Siguraduhin na ang Steam client ay sarado nang buo.
- Kung hindi ka pa nakakagawa ng anumang mga pagbabago sa panahon ng pag-install ng Steam client patungkol sa kinakailangang folder ng pag-install, dapat itong Local Disk >> Program Files o Program Files (x86) depende sa iyong OS.
- Bukod pa rito, kung mayroon kang shortcut ng Steam client sa desktop, maaari mo lamang i-right click dito at piliin ang opsyong Buksan ang lokasyon ng file mula sa menu ng konteksto na lilitaw.

- Ang folder ng appcache ay dapat na magagamit sa folder na ito kaya tiyaking nag-click ka dito nang tama at piliin ang opsyong Tanggalin mula sa menu ng konteksto. Kumpirmahin ang anumang mga diyalogo at muling buksan ang Steam upang makita kung lilitaw pa rin ang parehong error
Solusyon 6: Mag-opt in sa Steam Beta Client
Karaniwang hinahawakan ng mga kliyente ng Steam beta ang pinakabagong mga update na hindi pa mailalabas sa pangkalahatang publiko. Sa pamamagitan ng pagpapagana ng Steam beta account sa mga setting ng Steam, madali mong makukuha ang pinakabagong mga update pagkatapos ng pag-restart ng Steam at ayusin ang problema nang mas maaga kaysa sa iba pa sa pamamagitan lamang ng pagsunod sa mga hakbang sa ibaba.
- Buksan ang iyong Steam PC app sa pamamagitan ng pag-double click sa shortcut sa Desktop kung mayroon kang isa o sa pamamagitan ng paghahanap nito sa Start menu at pag-click sa unang resulta ng Steam.
- Mag-click sa pindutan ng Steam sa menu sa tuktok ng screen ng client at piliin ang Mga Setting mula sa dropdown na menu. Sa window ng Mga Setting manatili sa tab na Account at i-click ang Baguhin ang pindutan sa ilalim ng seksyon ng pakikilahok ng Beta.

- Ang isang bagong window ay dapat buksan kaya suriin muli sa ilalim ng seksyong 'Pakikilahok ng Beta' at mag-click upang buksan ang drop-down na menu. Piliin ang opsyong 'Update ng Steam Beta' at Ilapat ang mga pagbabagong nagawa mo. I-restart ang iyong Steam client at subukang buksan muli ang laro at suriin para sa error na 'FATAL ERROR: Nabigong kumonekta sa lokal na proseso ng Steam Client'.
Solusyon 7: I-install muli ang Steam
Ang huling paraan at ang mga gumagamit ng pamamaraan ay madalas na hindi masyadong sabik na gumanap ay muling i-install ang Steam client. Ang dahilan kung bakit ayaw gumanap ng mga tao ang pamamaraang ito ay lahat dahil ang pag-uninstall ng Steam ay tinatanggal ang lahat ng mga naka-install na laro bilang default at ang mga gumagamit na may maraming mga laro ay maaaring tumagal ng isang kawalang-hanggan upang mai-download muli ang mga ito. Iyon ang dahilan kung bakit inirerekumenda namin sa iyo na sundin ang aming mga tagubilin kung saan hindi mo kakailanganing mag-download ng isang solong laro at ang problema ay dapat na malutas din!
- Buksan ang iyong kliyente sa Steam PC sa pamamagitan ng pag-double click sa shortcut nito sa Desktop o sa pamamagitan ng paghahanap para sa Start menu sa pamamagitan lamang ng pag-type ng 'Steam' pagkatapos ng pag-click sa Start menu button o ang Search (Cortana) button.
- Matapos magbukas ang Steam client, i-click ang pindutan ng Steam sa kanang tuktok na bahagi ng window at piliin ang Mga Setting. Mag-navigate sa tab na Mga Pag-download sa window ng Mga Setting at mag-click sa Mga Steam Library Folder.
- Dito dapat mong makita ang isang listahan ng lahat ng mga aklatan na kasalukuyan mong ginagamit at ang mga folder na dapat mong hanapin kapag nagba-back up. Dahil ang default na folder ay C >> Program Files (x86) >> Steam >> steamapps, tingnan natin kung paano ito mai-back up.
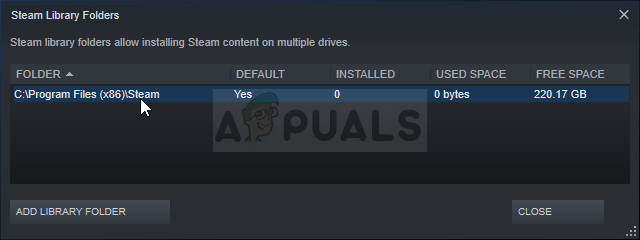
- Mag-navigate sa lokasyon sa itaas sa pamamagitan ng pag-click upang buksan ang anumang folder o ang File Explorer at i-click ang PC na Ito o Ang Aking Computer sa kanang pane. Pagkatapos nito, hanapin ang lokasyon sa itaas at hanapin ang folder na 'steamapps'.
- Mag-right click sa folder at piliin ang pagpipiliang Kopyahin mula sa menu ng konteksto na lilitaw. Mag-navigate sa isang lokasyon sa labas ng Steam folder sa iyong computer at i-paste ang folder sa pamamagitan ng pag-right click at pagpili ng I-paste. Ang pinakamahusay na lokasyon ay ang Desktop.
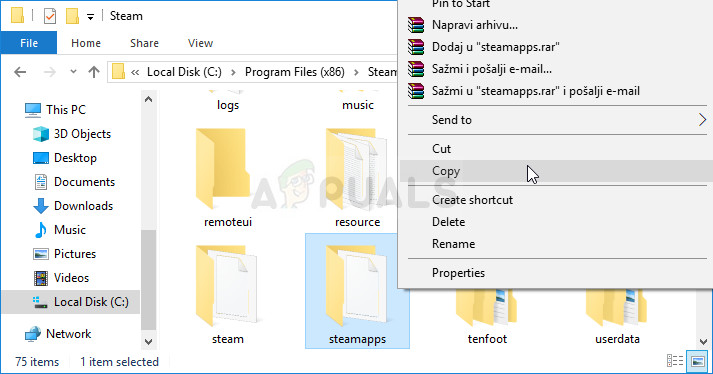
- Ulitin ang parehong proseso para sa lahat ng mga folder ng library. Pagkatapos i-uninstall ang Steam, kakailanganin mong idagdag muli ang mga folder bilang mga folder ng Steam library tulad ng ginawa mo sa unang pagkakataon.
Matapos mong mai-back up ang iyong mga pag-install ng laro, ang susunod na hakbang ay upang i-uninstall ang Steam mula sa iyong computer. Madali itong magagawa gamit ang app na Mga Setting o ang Control Panel.
- Una sa lahat, tiyaking naka-log in ka sa isang admin account dahil hindi mo mai-uninstall ang mga programa gamit ang anumang iba pang mga pribilehiyo ng account.
- Tiyaking nagawa mo ang mga hakbang sa itaas para sa bawat folder ng library na mayroon ka sa iyong computer at tandaan ang kanilang mga lokasyon upang maidagdag mo sila muli sa sandaling nai-install muli ang Steam.
- Mag-click sa Start menu at buksan ang Control Panel sa pamamagitan ng paghahanap para dito. Bilang kahalili, maaari kang mag-click sa icon na gear upang buksan ang mga setting kung gumagamit ka ng Windows 10.
- Sa Control Panel, piliin upang Tingnan bilang: kategorya sa kanang sulok sa itaas at mag-click sa I-uninstall ang isang Program sa ilalim ng seksyon ng Mga Programa.

- Kung gumagamit ka ng app na Mga Setting, ang pag-click sa Apps ay dapat na agad na magbukas ng isang listahan ng lahat ng mga naka-install na programa sa iyong PC.
- Hanapin ang entry sa Steam sa listahan at i-click ito minsan. Mag-click sa pindutang I-uninstall sa itaas ng listahan at kumpirmahin ang anumang mga kahon ng dayalogo na maaaring lumitaw. Sundin ang mga tagubilin na nasa screen upang ma-uninstall ang Steam at i-restart ang iyong computer pagkatapos.
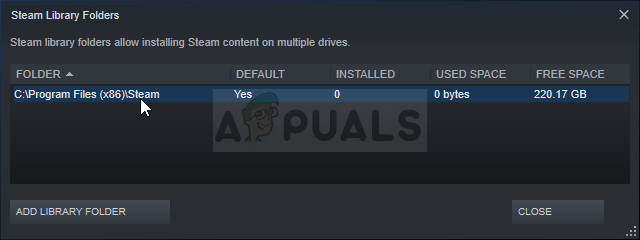
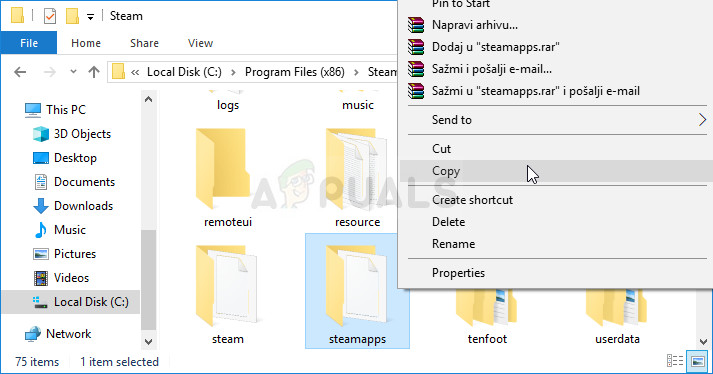
![Hindi Magpe-play ang Windows 10 ng Mga GoPro Video [Naayos]](https://jf-balio.pt/img/how-tos/22/windows-10-won-t-play-gopro-videos.jpg)





















