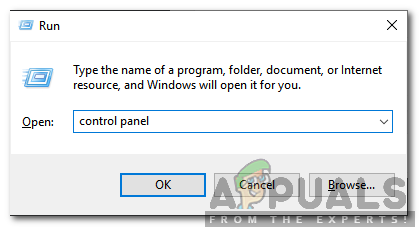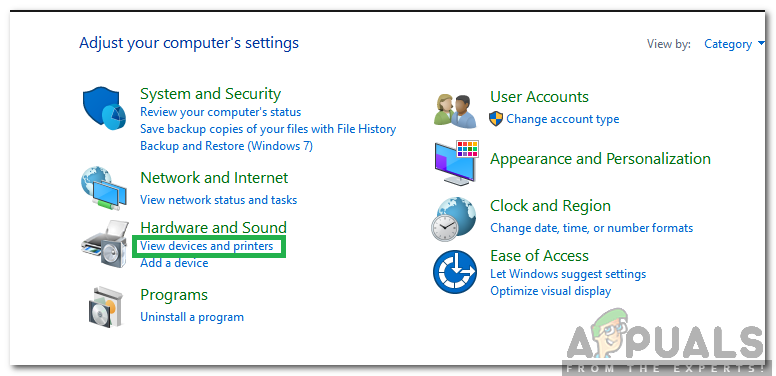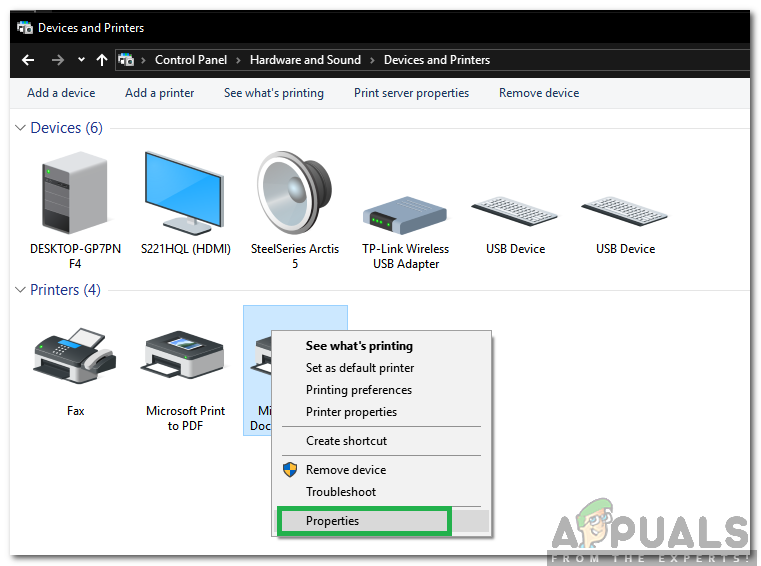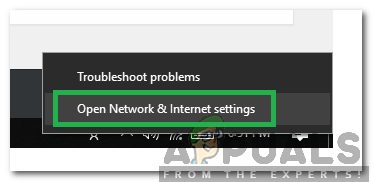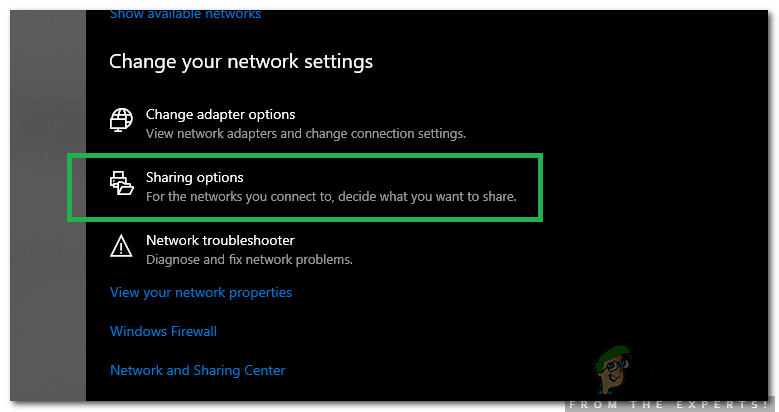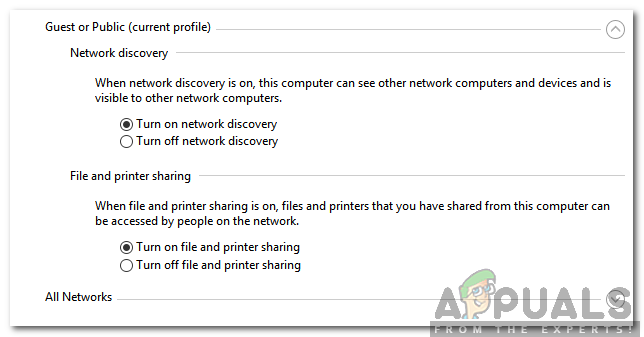Kamakailan lamang, nakakakuha kami ng maraming mga reklamo mula sa mga gumagamit na tila hindi matagpuan ang tampok na homegroup sa kanilang na-update na pag-install ng Windows 10. Sa artikulong ito, ipapaliwanag namin ang paggamit at pagkawala ng tampok habang nagbibigay ng ilang mga maaaring buhayin na kahalili para dito.
Ano ang HomeGroup?
Ang Windows Homegroup ay isang tampok na ipinakilala sa Windows 7 bilang isang makabagong paraan ng pagbabahagi mga file sa pagitan ng mga computer. Lumikha ito ng isang password upang sumali sa isang tukoy na pangkat ng mga computer na ang lahat ay maiugnay nang magkasama at pinapayagan ang pagbabahagi ng Mga File at Mga Printer. Sa ganitong paraan ang “ Mga aklatan ”At iba pa Mga file / Mga folder ay madaling maibahagi sa pagitan ng maraming mga computer sa network. Sa katulad na paraan, ang isang tiyak na printer na nakakonekta sa isang partikular na computer sa network ay maaaring magamit ng lahat ng mga tao sa Homegroup na iyon.

Tampok ng Homegroup ng Microsoft
Bakit Napalaki ang Homegroup?
Napakahalaga ng tampok na ito para sa ilang mga tao at maging sa mga tanggapan. Gayunpaman, kamakailan lamang, mayroon ang Microsoft inalis ang tampok na ito buo mula sa mga mas bagong bersyon ng Windows 10. Ang bersyon 1803 at lahat ng mamaya mga ilalabas ay hindi isama homegroup . Inilarawan ng Microsoft na ang tampok na ito ay hindi napapanahon at sa mundo ngayon ng Cloud storage wala itong lugar. Ito ay isang nakakagulat na pahayag mula sa kumpanya dahil ang tampok na ito ay walang kapansin-pansin na epekto sa pagganap at ginagamit pa rin ng isang bilang ng mga tao.
Paano magbahagi ng mga File Nang Hindi Gumagamit ng Homegroup?
Maraming mga kahalili na maaaring tuklasin ng mga gumagamit upang punan ang walang bisa na natitira mula sa pagtanggal ng tampok na ito. Mula sa ilang online na “ Cloud ”Mga aplikasyon ng imbakan sa offline pagbabahagi sa pagitan ng mga computer sa pamamagitan ng isang Lokal Lugar Network '. Matutulungan ka namin sa bagay na ito sa pamamagitan ng pagturo ng ilan sa mga kahalili na maaari mong gamitin upang ipagpatuloy ang pagbabahagi ng mga folder at file sa pagitan ng mga computer.
Mag-click dito upang malaman ang tungkol sa pamamaraan upang magbahagi ng mga file at folder sa pagitan ng dalawang computer. Ang mga pamamaraang ito ay maaaring magamit upang magbahagi ng mga folder o mga file sa pagitan ng anumang dalawang computer na gumagamit ng anumang operating system. Kapag ang pagbabahagi ng mga computer ay dapat na konektado sa parehong computer at dapat na naka-on ang Network Discovery upang simulan ang proseso ng pagbabahagi.
Paano Magbahagi ng isang Printer sa Windows 10?
Ang tampok na magbahagi ng isang printer sa Windows 10 ay isinama sa operating system at ang isang standalone application ay hindi na kinakailangan upang maisagawa ang aksyon na ito. Samakatuwid, sa hakbang na ito, magbabahagi kami ng isang Printer na nakakonekta sa isang computer sa isa pang computer sa parehong network.
- Pindutin ' Windows '+' R ”Susi sabay-sabay sa buksan ang “ Takbo ”Prompt.
- Uri sa ' Kontrolin Panel 'At pindutin ang' Pasok '.
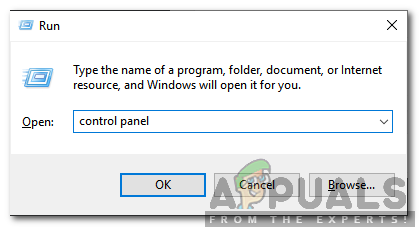
Pagta-type sa Control Panel at pagpindot sa Enter
- Mag-click sa ' Tingnan Aparato at Mga printer 'Na opsyon sa ilalim ng' Hardware at Tunog 'Pagpipilian.
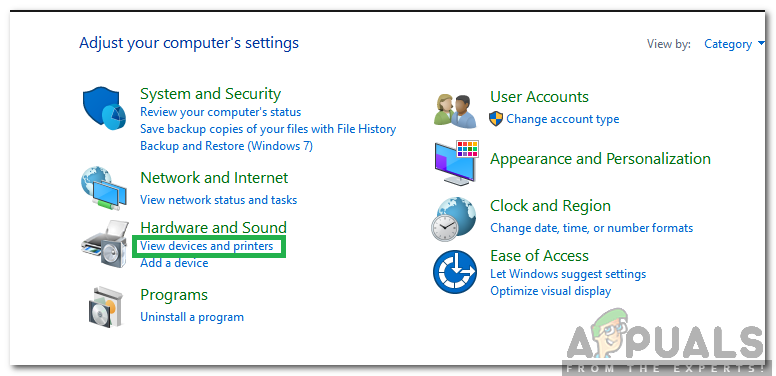
Ang pag-click sa pagpipiliang 'Tingnan ang Mga Device at Printer'
- Tama - mag-click sa printer na nais mong ibahagi at piliin ang “ Ari-arian '.
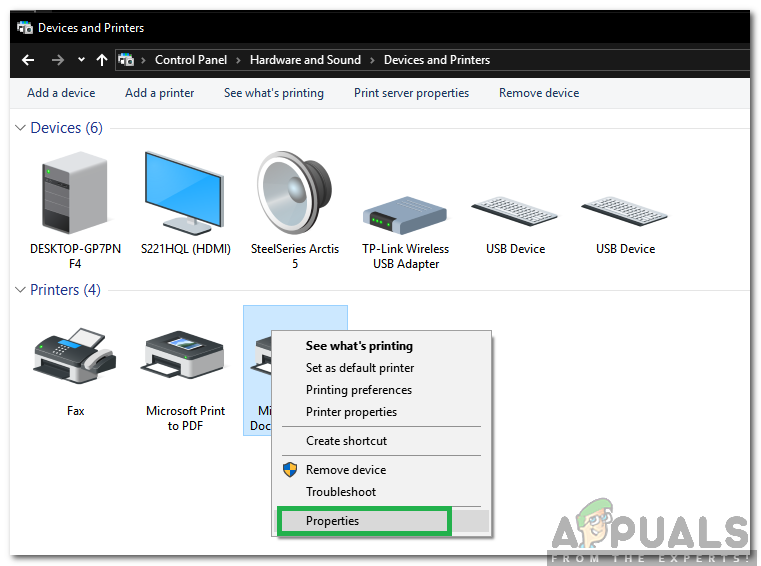
Pag-right click sa printer at pagpili sa 'Mga Katangian'
- Suriin ang “ Magbahagi ito Printer ' at ang ' Ibigay Mga Trabaho sa Pag-print sa Client Mga computer 'Pagpipilian.

Ang pag-click sa tab na Pagbabahagi at pagpili ng parehong mga pagpipilian
- Tama - mag-click sa ' Wifi 'O' Ethernet 'Na opsyon sa system tray at piliin ang' Buksan Network at Mga Setting sa Internet '.
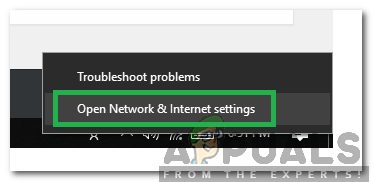
Pag-right click sa Icon at pagpili ng 'Buksan ang Mga Setting ng Network at Internet'
- Mag-click sa ' Pagbabahagi Mga pagpipilian ”Pindutan.
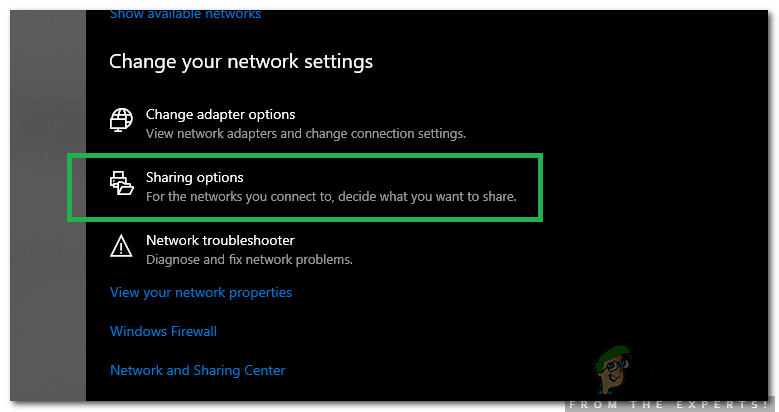
Ang pag-click sa pindutan ng mga pagpipilian sa pagbabahagi
- Suriin kapwa ang “ I-on ang Discovery sa Network 'Na pagpipilian at ang' I-on ang Printer at Pagbabahagi ng File 'Pagpipilian.
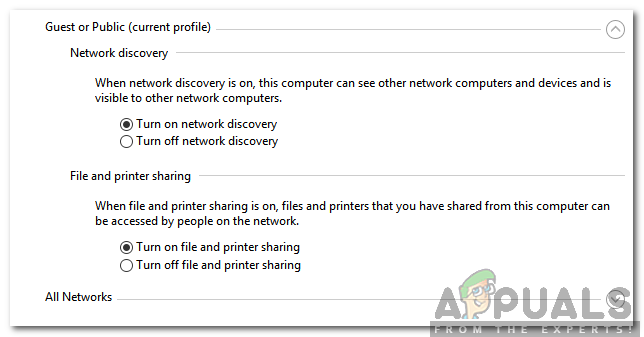
Sinusuri ang parehong mga pagpipilian
- Mag-click sa “ I-save ang mga pagbabago ”At ngayon ang iyong printer ay maaaring gamitin ng sinuman sa network.