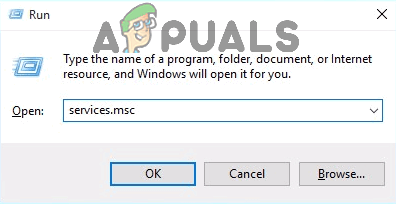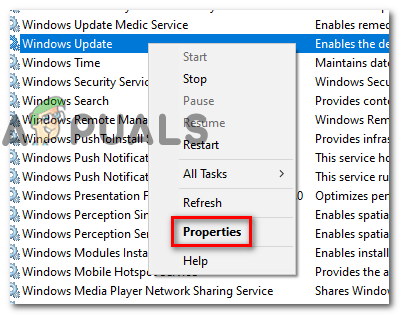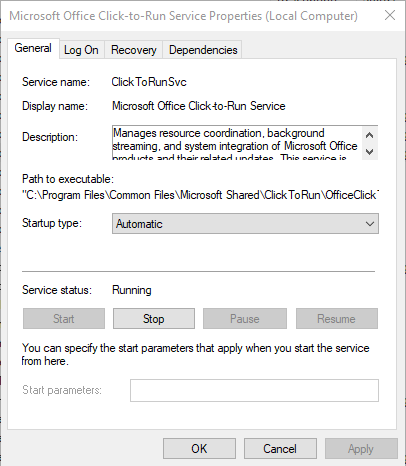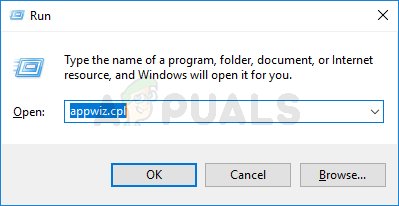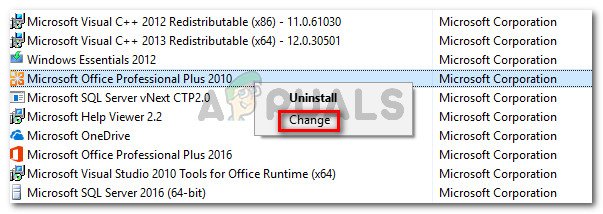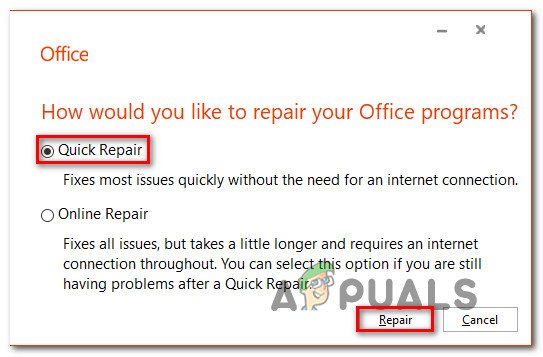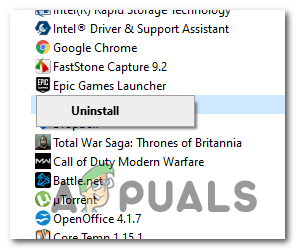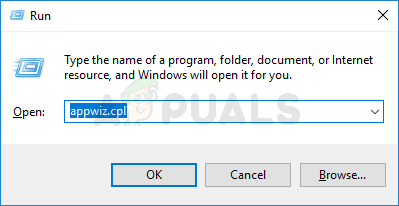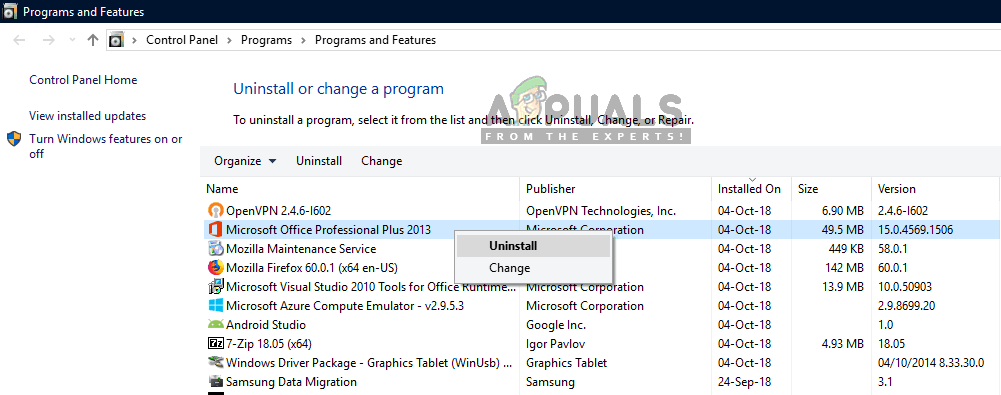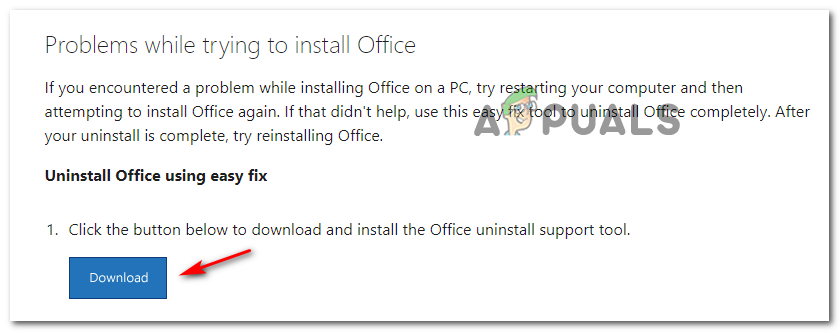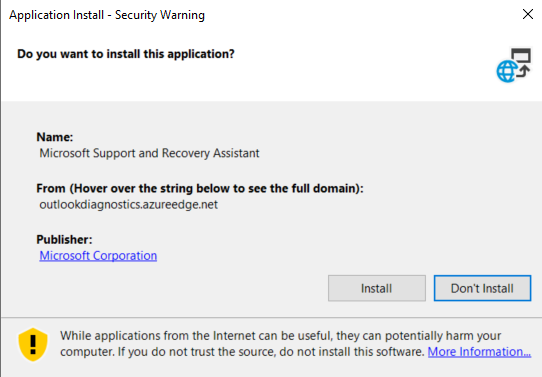Ang ilang mga gumagamit ng Windows ay nakakaranas ng error Code: 0x426-0x0 (ERROR_SERVICE_NOT_ACTIVE) tuwing tinatangka nilang buksan ang isang programa mula sa suite ng Microsoft Office. Ang problemang ito ay naiulat na naganap sa Windows 7, Windows 8.1, at Windows 10.

Microsoft Error Code 0x426-0x0
Matapos ang pagsisiyasat sa partikular na isyung ito, lumalabas na ang 0x426-0x0 error code sa Microsoft Office ay maaaring mangyari dahil sa maraming mga sanhi. Narito ang isang maikling listahan ng mga potensyal na salarin:
- Hindi pinagana ang serbisyong Click-to-Run - Ang isa sa mga pinaka-karaniwang sanhi na mag-uudyok sa error code na ito ay isang senaryo kung saan ang pangunahing serbisyo ng Click-to-Run na Microsoft Office ay Hindi pinagana mula sa screen ng Mga Serbisyo. Sa kasong ito, malulutas mo ang isyu sa pamamagitan ng pagpapagana ng serbisyo at pagtatakda ng katayuan sa Awtomatiko mula sa screen ng Mga Serbisyo.
- Nasira ang pag-install ng Opisina - Ayon sa ilang mga apektadong gumagamit, ang problemang ito ay maaari ring mangyari dahil sa isang sira na pag-install ng Opisina. Maaari itong maiugnay sa katiwalian ng file o maaari itong ma-root sa isang entry sa Registry. Sa kasong ito, dapat mong ayusin ang problema sa pamamagitan ng paggamit ng pagpapaandar na awtomatikong pag-aayos ng Microsoft Office.
- Pagkagambala ng AVG TuneUp - Tulad ng paglabas nito, maraming iba't ibang mga kagamitan sa ika-3 partido (karaniwang AVG TuneUp) na kilalang makagambala sa maraming mga aplikasyon ng Opisina (partikular na mga programa mula sa Office365 suite). Sa kasong ito, ang pag-uninstall ng sumasalungat na programa sa pag-optimize ay dapat na ayusin nang buo ang problema.
- Sumasalungat na pag-install ng lumang opisina - Kung ang iyong pag-install sa Windows ay kasalukuyang nagtataglay ng maraming pag-install ng Office, maaari mong asahan ang mga hidwaan sa pagitan ng ilang mga pag-ulit ng programa, lalo na kung magtatapos sila sa pagbabahagi ng mga file sa pagpapatala. Sa kasong ito, ang tanging paraan upang ayusin ay ang pag-uninstall ng mas matanda Pag-install ng opisina .
Paraan 1: Paganahin ang Serbisyong Click-to-Run
Kung nakikita mo ang error code na ito na lumalabas kapag tinangka mo ang anumang programa mula sa suite ng Office, ang unang bagay na dapat mong gawin ay siguraduhin na ang kaugnay na serbisyo na humahawak nito (Microsoft Office Click-To-Run) ay pinapayagan na tumakbo.
Sa karamihan ng mga kaso, ang mga gumagamit na nakatagpo ng 0x426-0x0 error code ay iniulat na sa kanilang kaso, nangyari ang problema dahil ang I-click upang Patakbuhin ang serbisyo ay hindi pinagana mula sa Mga serbisyo screen
Kung nalalapat ang senaryong ito, maaayos mo ang problema sa pamamagitan ng pag-access sa screen ng Mga Serbisyo at pagtatakda ng katayuan ng Microsoft Office Click to Run serbisyo sa Awtomatiko Narito ang isang mabilis na gabay sa kung paano ito gawin:
- Buksan ang a Takbo dialog box sa pamamagitan ng pagpindot Windows key + R . Susunod, i-type ang ' mga serbisyo.msc ‘Sa loob ng text box at pindutin Pasok upang buksan ang Mga serbisyo kagamitan. Kapag nakita mo ang UAC (Control ng User Account) prompt, mag-click Oo tog rant mga pribilehiyong pang-administratibo.
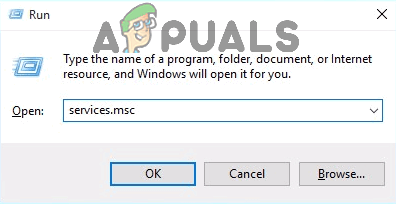
I-type ang 'services.msc' sa dialog ng Run at pindutin ang Enter
- Sa loob ng screen ng Mga Serbisyo, mag-click sa Mga Serbisyo (Lokal) tab mula sa kaliwang seksyon ng screen, pagkatapos ay lumipat sa kanang seksyon at mag-scroll pababa sa listahan ng mga serbisyo hanggang sa makita mo ang Serbisyo na Click-to-Run ng Microsoft Office.
- Kapag nakita mo ito, mag-right click sa tamang serbisyo at mag-click sa Ari-arian mula sa bagong lumitaw na menu ng konteksto.
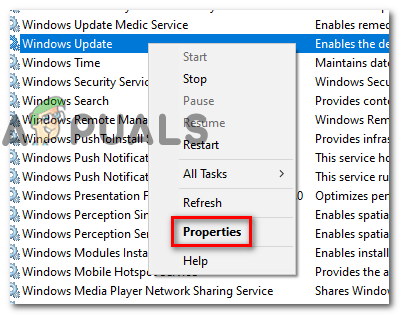
Pag-access sa screen ng Mga Katangian ng serbisyo sa Pag-update ng Windows
- Kapag nasa loob ka na ng screen ng Properties, piliin ang pangkalahatan tab, at siyasatin kung ang Uri ng pagsisimula ay nakatakda sa Hindi pinagana Kung ito ay, baguhin ito sa Awtomatiko sa pamamagitan ng paggamit ng nauugnay na drop-down na menu.
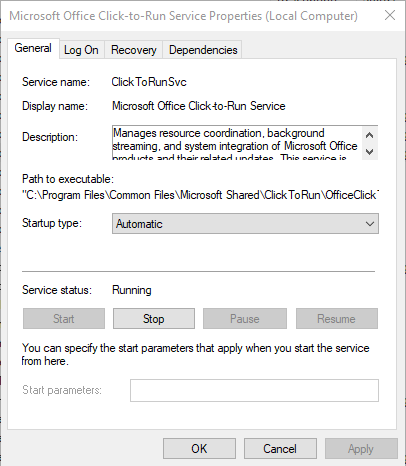
Pinipilit na magsimula ang serbisyo ng Click-to-Run ng Microsoft Office
Tandaan: Kung ang Katayuan sa serbisyo kasalukuyang ipinapakita bilang Natigil, mag-click sa Start upang simulan ang serbisyo.
- Kapag natiyak mo na ang serbisyo ng Click-to-Run ng Microsoft Office ay Pinagana at na-configure upang ilunsad sa bawat pagsisimula ng system, i-reboot ang iyong computer at ulitin ang pagkilos na dating naging sanhi ng 0x426-0x0 error code
Kung ang parehong problema ay nangyayari pa rin, lumipat sa susunod na potensyal na ayusin sa ibaba.
Paraan 2: Pag-aayos ng Pag-install ng Opisina
Tulad ng pagkumpirma ng ilang mga apektadong gumagamit, maaaring mangyari ang problemang ito dahil sa isang sira na pag-install ng Opisina. Maaari itong maiugnay sa ilang mga file na ibinabahagi ng lahat ng iyong mga application o maaari itong ma-root sa isang entry sa Registry.
Ang problemang ito ay karaniwang naiulat na nagaganap sa mga sitwasyon kung saan natapos ang isang AV (o isang iba't ibang uri ng pag-scan) pag-quarantine ng ilang mga file na kabilang sa suite ng Microsoft Office o kung mayroong isang hindi inaasahang pagkagambala habang ang mga Program ng Office ay nag-i-install o nag-a-update.
Kung ang isa sa mga sitwasyon na inilarawan sa itaas ay tila maaaring naaangkop, dapat mong ayusin ang problema sa pamamagitan ng pag-aayos ng pag-install ng Opisina kasama ang bawat nauugnay na file sa pagpapatala.
Narito ang isang mabilis na gabay sa pagpapasimula ng isang kumpleto Microsoft Office pagkumpuni sa pamamagitan ng Programa at Mga Tampok menu:
- Buksan up a Takbo dialog box sa pamamagitan ng pagpindot Windows key + R . Susunod, uri 'Appwiz.cpl' sa loob ng text box at pindutin Pasok upang buksan ang Mga Programa at Tampok menu
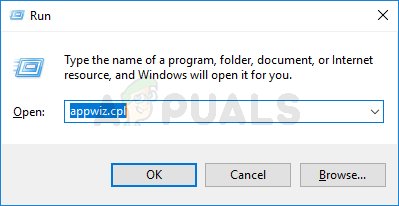
I-type ang appwiz.cpl at Pindutin ang Enter upang Buksan ang Na-install na Listahan ng Mga Program
- Kapag nasa loob ka na ng Mga Programa at Tampok menu, mag-scroll pababa sa listahan ng mga naka-install na application at hanapin ang iyong Pag-install ng opisina .
- Kapag namamahala ka upang hanapin ito, mag-right click sa Microsoft Office at pumili Magbago mula sa bagong lumitaw na menu ng konteksto.
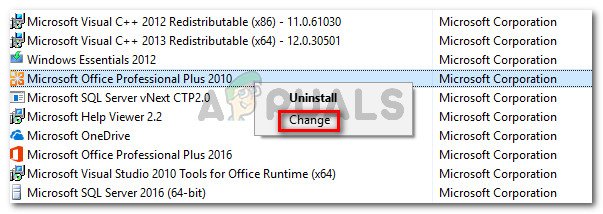
Pag-access sa menu ng pag-aayos ng pag-install ng Microsoft Office
- Kapag nakarating ka sa susunod na screen, piliin ang Opsyon sa Online na Pag-ayos, at tiyakin na ang iyong koneksyon sa Internet ay matatag. Matapos mong kumpirmahing ang operasyon, hintaying makumpleto ito nang hindi isinasara ang window.
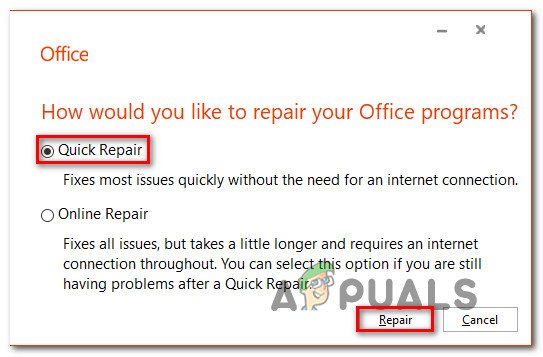
Pag-aayos ng Pag-install ng Opisina
- Kapag nakumpleto na ang proseso, i-reboot ang iyong computer at hintaying makumpleto ang susunod na pagsisimula. Matapos ma-back up ang iyong computer, ilunsad ang application ng Office na dating nabigo muli at tingnan kung nalutas na ang problema.
Kung natatapos mo pa ring makita ang parehong 0x426-0x0 error code, lumipat sa susunod na potensyal na ayusin sa ibaba.
Paraan 3: Pag-uninstall ng AVG TuneUp (kung naaangkop)
Tulad ng iniulat ng ilang apektadong gumagamit, ang problemang ito ay madalas na sanhi ng isang 3rd party na utility na inilabas ng AVG na tinatawag na AVG TuneUp Tool. Ayon sa ilang mga apektadong gumagamit, ang pagpapanatili ng 3rd party na utility na ito ay may potensyal na makagambala sa ilang mga programa sa Opisina sa pamamagitan ng pakikialam sa data ng heir cache.
Kung ang senaryong ito ay naaangkop at mayroon kang AVG Tune Up (o isang katumbas na tool ) na naka-install sa iyong system, dapat mong ayusin ang problemang ito sa pamamagitan ng pag-uninstall ng may problemang tool sa 3rd party at i-restart ang iyong computer.
Narito ang isang mabilis na gabay sa kung paano ito gawin:
- Pindutin Windows key + R upang buksan ang a Takbo dialog box. Susunod, uri 'Appwiz.cpl' sa loob ng text box at pindutin Pasok upang buksan ang Mga Program at File menu
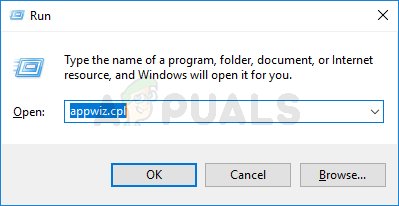
I-type ang appwiz.cpl at Pindutin ang Enter upang Buksan ang Na-install na Listahan ng Mga Program
- Kapag nasa loob ka na ng Mga Programa at Tampok menu, mag-scroll pababa sa listahan ng mga naka-install na application at hanapin ang AVG Tune Up utility (o ang katumbas na utility na nais mong i-uninstall).
- Kapag nakita mo ito, mag-right click dito at pumili I-uninstall mula sa bagong lumitaw na menu ng konteksto.
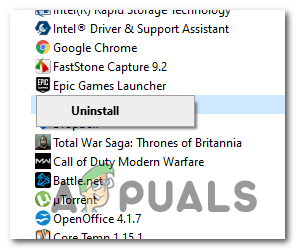
I-uninstall ang may problemang programa sa Mga Program at Tampok
- Susunod, sundin ang prompt ng pag-uninstall upang mapupuksa ang may problemang utility ng 3rd party, pagkatapos ay i-restart ang iyong computer at tingnan kung nalutas ang isyu sa susunod na pagsisimula.
Kung ang parehong error code 0x426-0x0 ay lilitaw pa rin kapag tinangka mong buksan ang isang application ng Office, lumipat sa susunod na potensyal na ayusin sa ibaba.
Paraan 4: Pag-uninstall ng Lumang Pag-install ng Office / s
Ayon sa ilang mga apektadong gumagamit ay nakumpirma, ang error code 0x426-0x0 ay maaari ding maganap kapag mayroon kang 2 magkasalungat na mga bersyon ng Opisina na sumusubok na gamitin ang parehong mga registry key. Karaniwan, magaganap ang error kapag sinubukan mong buksan ang isang app ng Office na gumagamit ng parehong mga file sa Registry bilang isang mas matandang pag-install.
Kung ang senaryong ito ay nalalapat, dapat mong ayusin ang problemang ito sa pamamagitan ng pag-alis ng anumang lumang file ng pag-install ng Opisina na wala ka nang anumang paggamit at hinala mong maaaring mag-ambag sa paglitaw ng error code na ito.
Maraming mga apektadong gumagamit na haharapin ang problemang ito ang nakumpirma na sa wakas ay naayos nila ang problema matapos ang pag-uninstall at pag-alis ng anumang mga natitirang file na maaaring nagpapalitaw sa error code 0x426-0x0.
Narito ang isang mabilis na gabay sa kung paano ito gawin:
- Pindutin Windows key + R upang buksan ang a Takbo dialog box. Sa loob ng text box, i-type 'Appwiz.cpl' at pindutin Pasok upang buksan ang Mga Programa at Tampok bintana
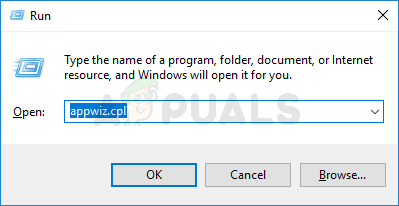
I-type ang appwiz.cpl at Pindutin ang Enter Upang Buksan ang Na-install na Pahina ng Mga Program
- Kapag nasa loob ka na ng Mga App at Tampok window, mag-scroll pababa sa listahan ng mga naka-install na application at hanapin ang Lumang pag-install ng tanggapan na hinala mong maaaring sumasalungat sa mas bagong bersyon ng Opisina. Kapag namamahala ka upang hanapin ito, mag-right click dito at pumili I-uninstall mula sa bagong lumitaw na menu ng konteksto.
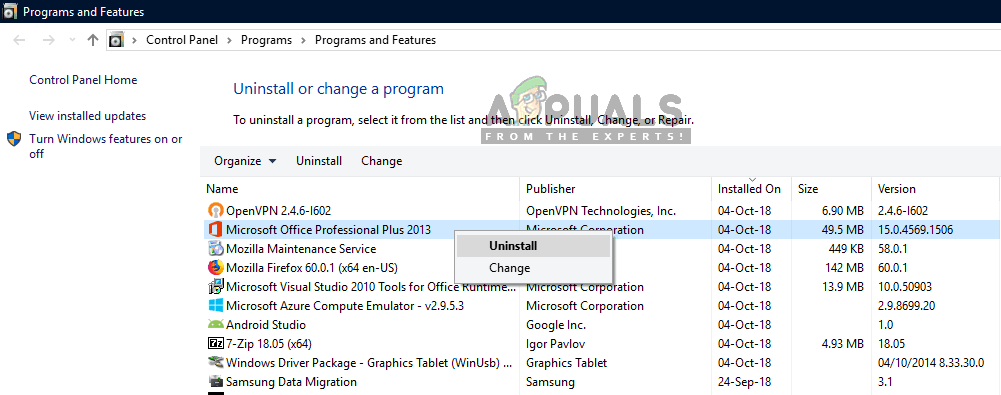
Pag-uninstall ng mga entry ng Microsoft Office sa Control Panel
Tandaan: Kung hindi ka makahanap ng anumang mga entry mula sa iyong dating pag-install sa opisina, laktawan ang hakbang na ito at direktang lumipat sa hakbang 4.
- Sa loob ng screen ng pag-uninstall, sundin ang prompt upang makumpleto ang mga hakbang sa pag-uninstall, pagkatapos ay manu-manong i-reboot ang iyong computer kung hindi ka awtomatikong mai-prompt na gawin ito.
- Kapag nakumpleto na ang susunod na pagsisimula, i-access ang Pahina ng Mag-troubleshoot ng Opisina mula sa anumang browser, pagkatapos ay mag-scroll pababa sa Mga problema habang sinusubukang i-install ang Opisina seksyon Kapag nasa loob na, mag-click sa Mag-download pindutan at maghintay hanggang sa SetupProd_OffScrub.exe na-download ang file
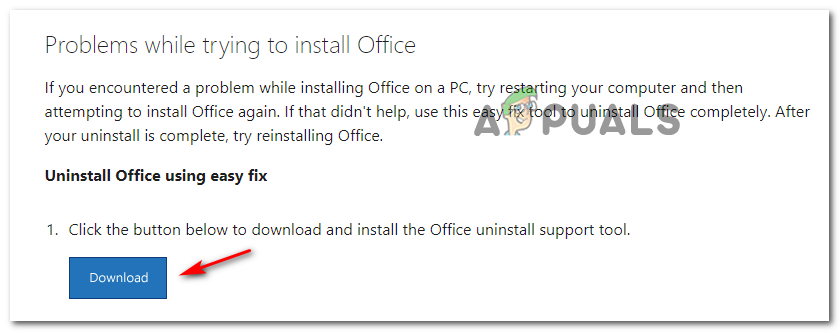
Pagda-download ng SetupProd_OffScrub.exe utility
- Kapag na-download na ang maipapatupad, mag-double click sa SetupProd_OffScrub.exe at mag-click sa I-install, pagkatapos ay sundin ang mga prompt sa screen upang alisin ang anumang mga labi na nauugnay sa Office kaysa sa maaaring maging sanhi ng pag-uugali na ito.
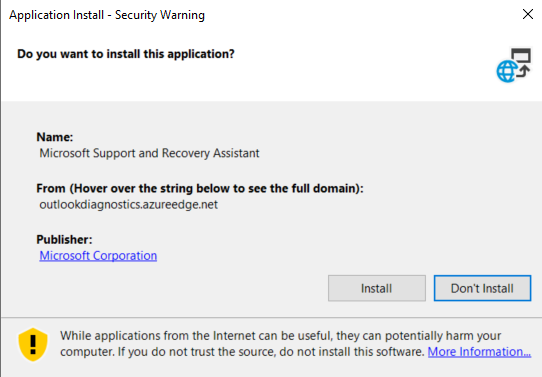
Pag-install ng SetupProd_OffScrub.exe
- Kapag nakumpleto na ang pamamaraang pag-scrub, pagkatapos ay i-restart ang iyong computer at hintaying makumpleto ang susunod na pagsisimula ng computer.
- Matapos makumpleto ang susunod na pagsisimula, buksan muli ang application ng Office at tingnan kung ang code ng error 0x426-0x0 ay nalutas na ngayon.