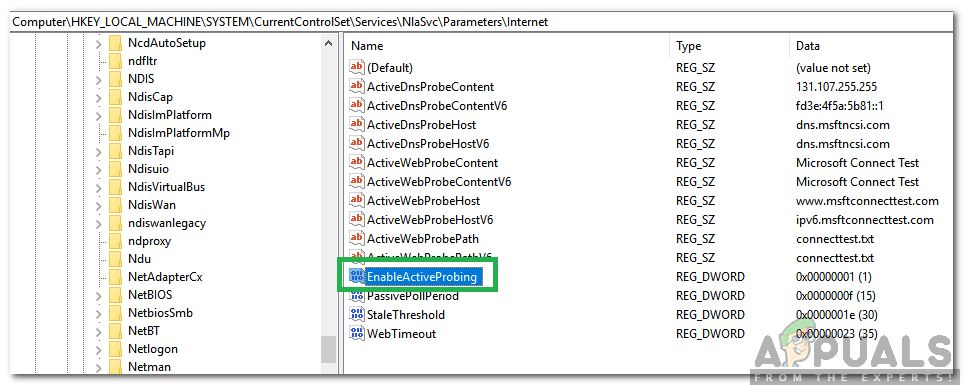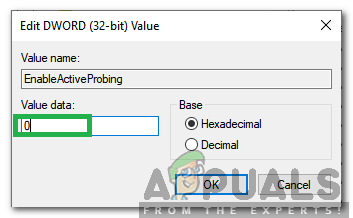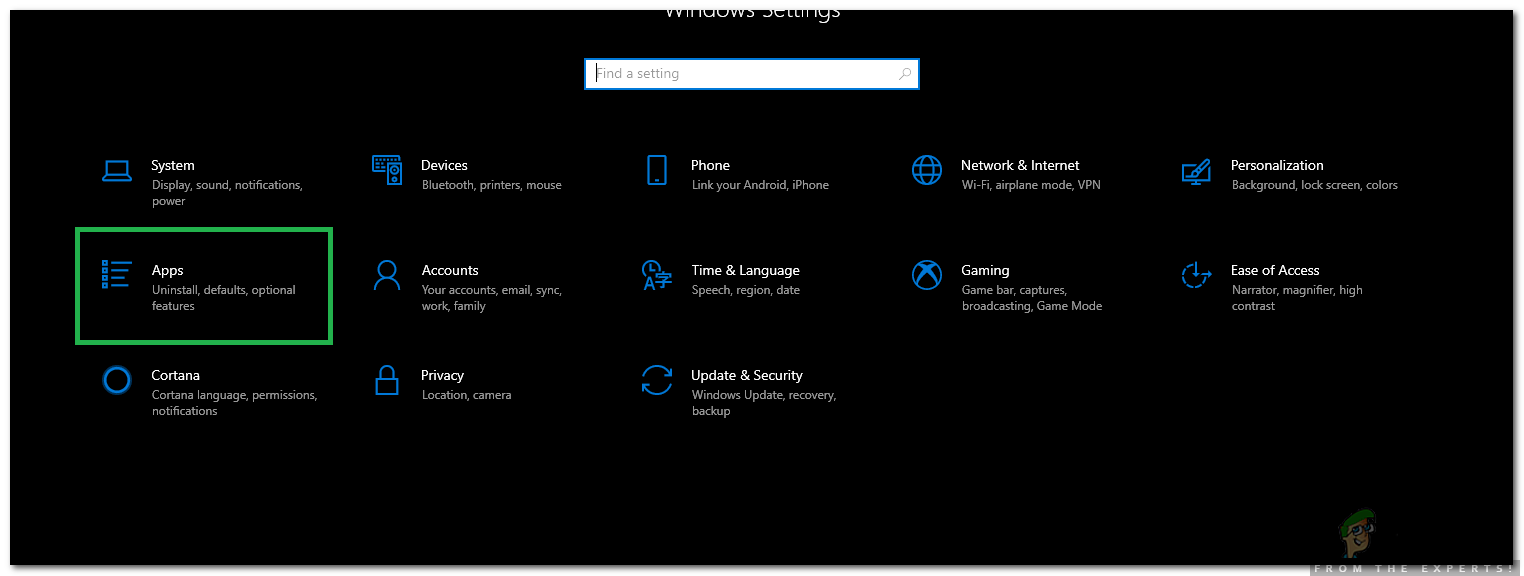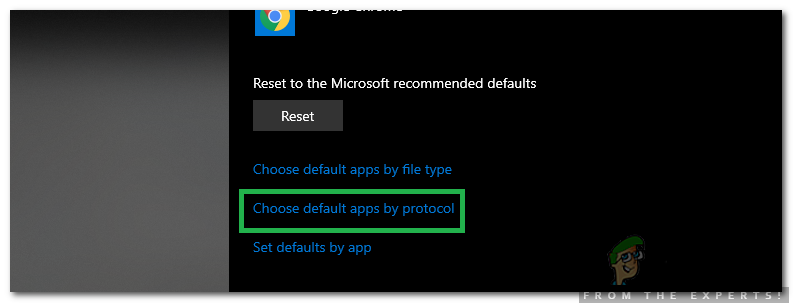Ang Windows 10 ang pinakabago at ang pinakadakilang mga operating system na binuo ng Microsoft. Ang operating system ay may maraming mga pagpapabuti sa pagganap at mas ligtas na arkitektura. Gayunpaman, kamakailan lamang, maraming mga ulat ang darating kung saan ang mga gumagamit ay hindi makakonekta sa internet at isang ' msftconnecttest.com/ mag-redirect. Hindi nahanap ang aplikasyon ”Nakita ang error habang sinusubukang gawin ito.

Mensahe ng Error na 'msftconnecttest redirect'
Mayroong isang tampok na NCSI (Network Connectivity Status Indicator) na responsable para sa pagtukoy ng pinakamahusay na network para sa isang application at i-redirect ito sa partikular na network. Gayunpaman, sa kasong ito, dinidirekta ito sa dalawang URI na nauugnay sa MSN na nagbabalik ng isang static na pahina na nagpapahiwatig ng isang itinatag na koneksyon. Sa artikulong ito, tatalakayin namin ang ilan sa mga kadahilanan sa likod ng error na ito at magbigay din ng mga mabubuhay na solusyon upang maitama ang isyu.
Ano ang Sanhi ng Error na 'msftconnecttest redirect' sa Windows 10?
Matapos makatanggap ng maraming ulat mula sa maraming mga gumagamit, nagpasya kaming siyasatin ang isyu at gumawa ng isang hanay ng mga solusyon na kumpletong naayos ang problema. Gayundin, tiningnan namin ang mga kadahilanan dahil sa kung saan ang error na ito ay na-trigger at nakalista ang mga ito sa ibaba:
- Pagsubok sa Koneksyon: Sa tuwing kumokonekta ang isang application sa internet sa pamamagitan ng Windows, nagsasagawa ito ng isang pagsubok sa koneksyon upang ipahiwatig ang pinakamahusay na network na maaaring magamit. Minsan mabibigo ang pagsubok na ito at maiiwasan ang koneksyon mula sa ganap na maitaguyod.
- Pag-configure ng HTTP / HTTPS: Sa ilang mga kaso, ang default na application para sa HTTP / HTTPS na protokol ay hindi napili sanhi kung saan na-trigger ang error na ito. Mahalaga na ang isang default na browser ay napili para sa mga tukoy na protokol na ito.
Ngayon na mayroon kang isang pangunahing ideya ng kalikasan ng problema, magpapatuloy kami patungo sa mga solusyon. Tiyaking ipatupad ang mga ito sa tiyak na pagkakasunud-sunod kung saan ipinakita ang mga ito upang maiwasan ang mga hidwaan.
Solusyon 1: Hindi Pinapagana ang Pagsubok sa Koneksyon
Kung ang computer ay na-configure upang magsagawa ng isang pagsubok sa koneksyon sa tuwing susubukan ng isang application na magtaguyod ng isang koneksyon maaaring ma-trigger ang error na ito. Samakatuwid, sa hakbang na ito, hindi namin ganap na hindi pagpapagana ang pagsubok sa koneksyon. Para doon:
- Pindutin ang “ Windows '+' R 'Upang buksan ang' Run 'Prompt.
- I-type ang “ magbago muli 'At pindutin ang' Pasok '.

Nagta-type sa 'Regedit' at pinindot ang 'Enter'
- Mag-navigate sa sumusunod na address
HKEY_LOCAL_MACHINE SYSTEM CurrentControlSet Services NlaSvc Parameter Internet
- Sa kanang pane, mag-double click sa “ Paganahin ang AktiboProbing ”Pagpasok.
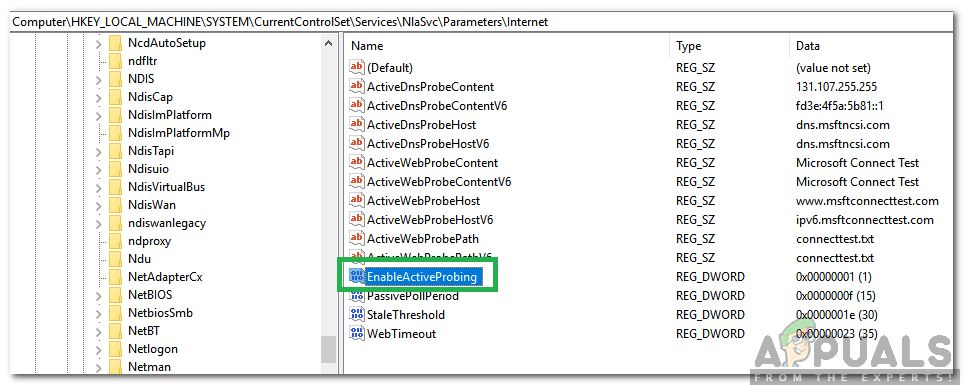
Dobleng pag-click sa pagpipiliang EnableActiveProbing
- Nasa ' Halaga Data 'Na pagpipilian, ipasok ang' 0 ”At mag-click sa“ OK lang '.
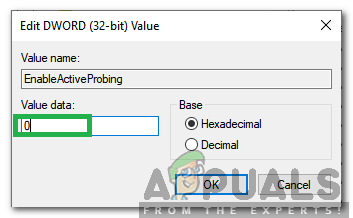
Pagpasok ng '0' bilang data ng halaga
- Isara ang pagpapatala at suriin upang makita kung mananatili ang isyu.
Solusyon 2: Pagbabago ng Configuration ng HTTP / HTTPs
Sa ilang mga kaso, na-trigger ang error kung ang default na browser ay hindi napili para sa HTTP / HTTPS protocol. Samakatuwid, sa hakbang na ito, pipili kami ng isang default na browser para sa mga protokol na ito. Upang magawa iyon:
- Pindutin ang “ Windows '+' Ako ”Sabay-sabay na mga pindutan upang buksan ang mga setting.
- Mag-click sa “ Mga app 'Na pagpipilian at piliin ang' Default Mga app ”Mula sa kaliwang pane.
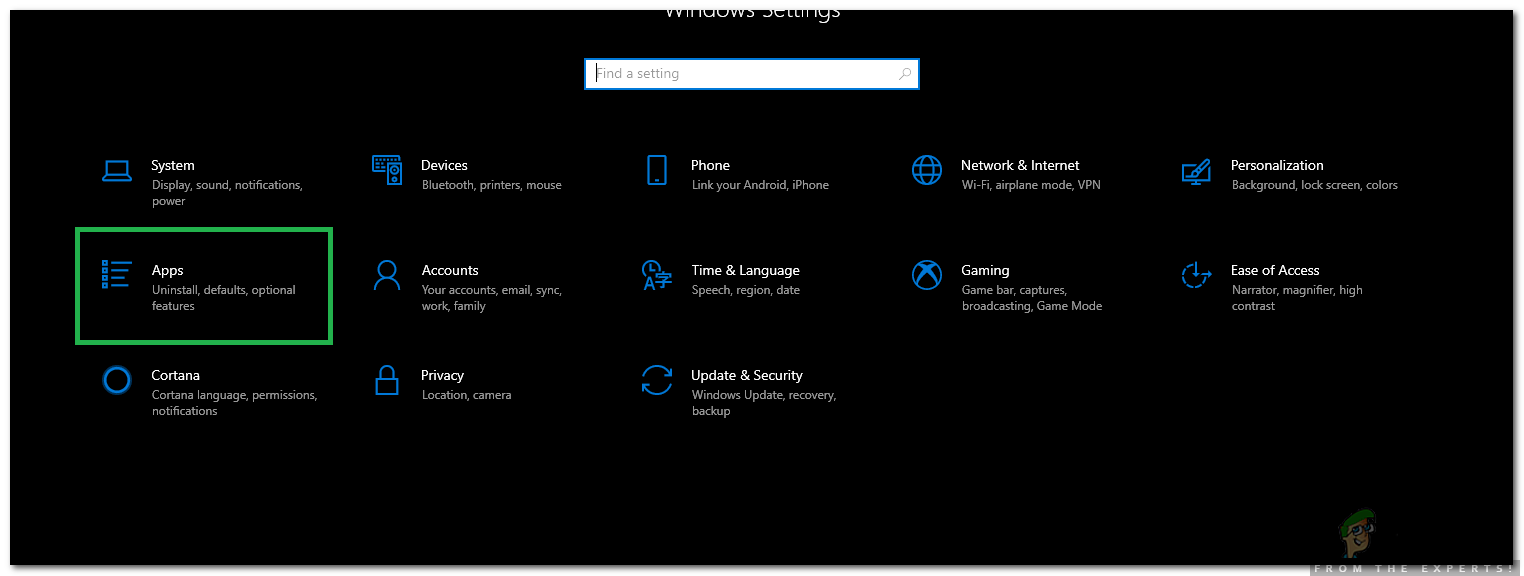
Pagbubukas ng Mga Setting at pag-click sa pagpipiliang 'Apps'
- Mag-click sa “ Pumili ka Default Mga app Ni Protocol 'Pagpipilian.
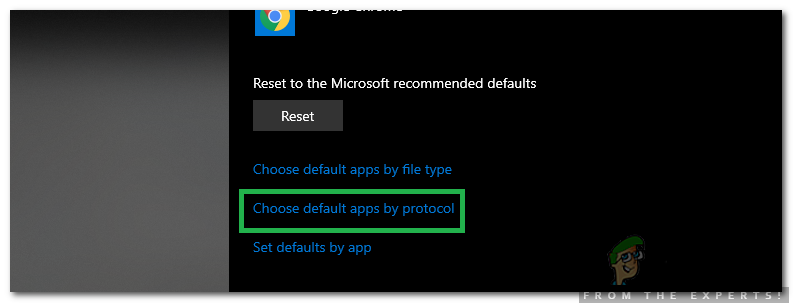
Ang pag-click sa opsyong 'Pumili ng Default na Mga App ayon sa Protocol' na opsyon
- Mag-scroll pababa at mag-click sa ' Pumili isang Default 'Pagpipilian para sa' HTTP '.
- Pumili iyong browser mula sa listahan.
- Mag-click sa 'Piliin isang Default browser 'Pagpipilian para sa' HTTPS ”At piliin ang browser mula sa listahan.

Pagpili ng isang browser para sa parehong mga protokol
- Isara ang window at i-restart ang iyong PC.
- Suriin upang makita kung ang isyu ay nagpatuloy pagkatapos ng pag-restart.