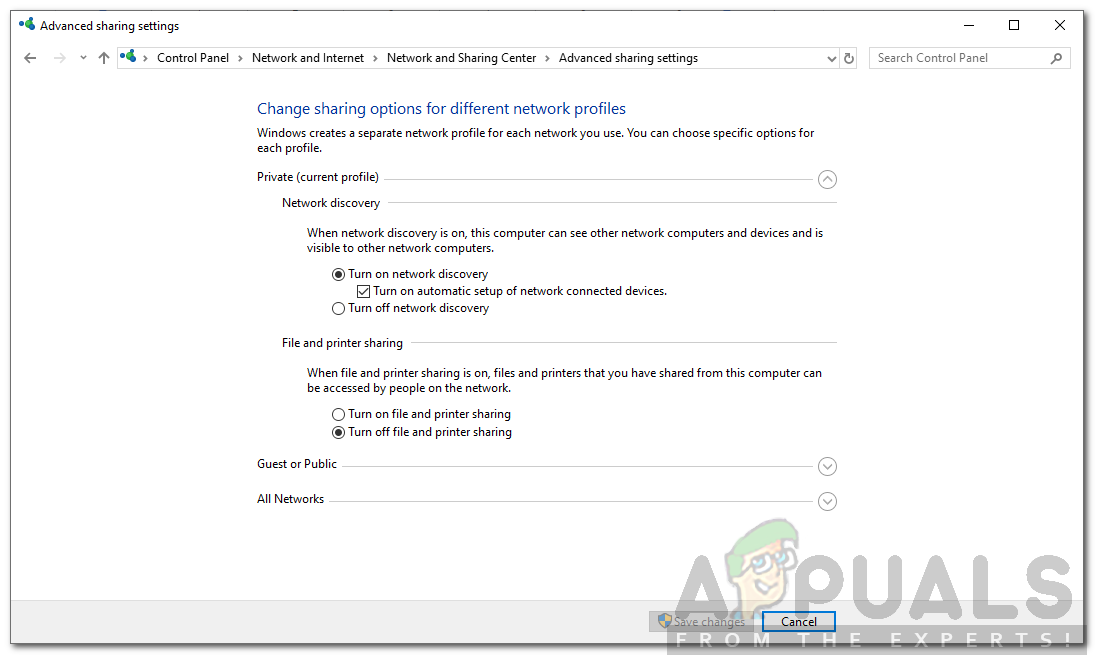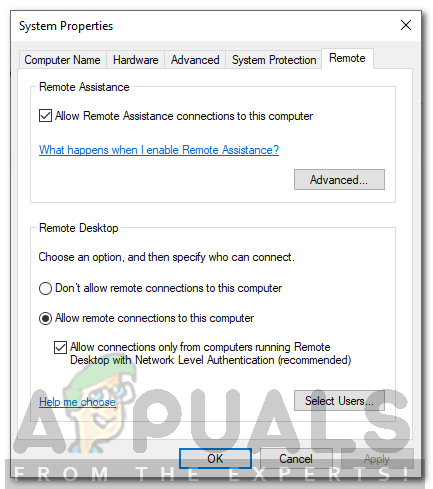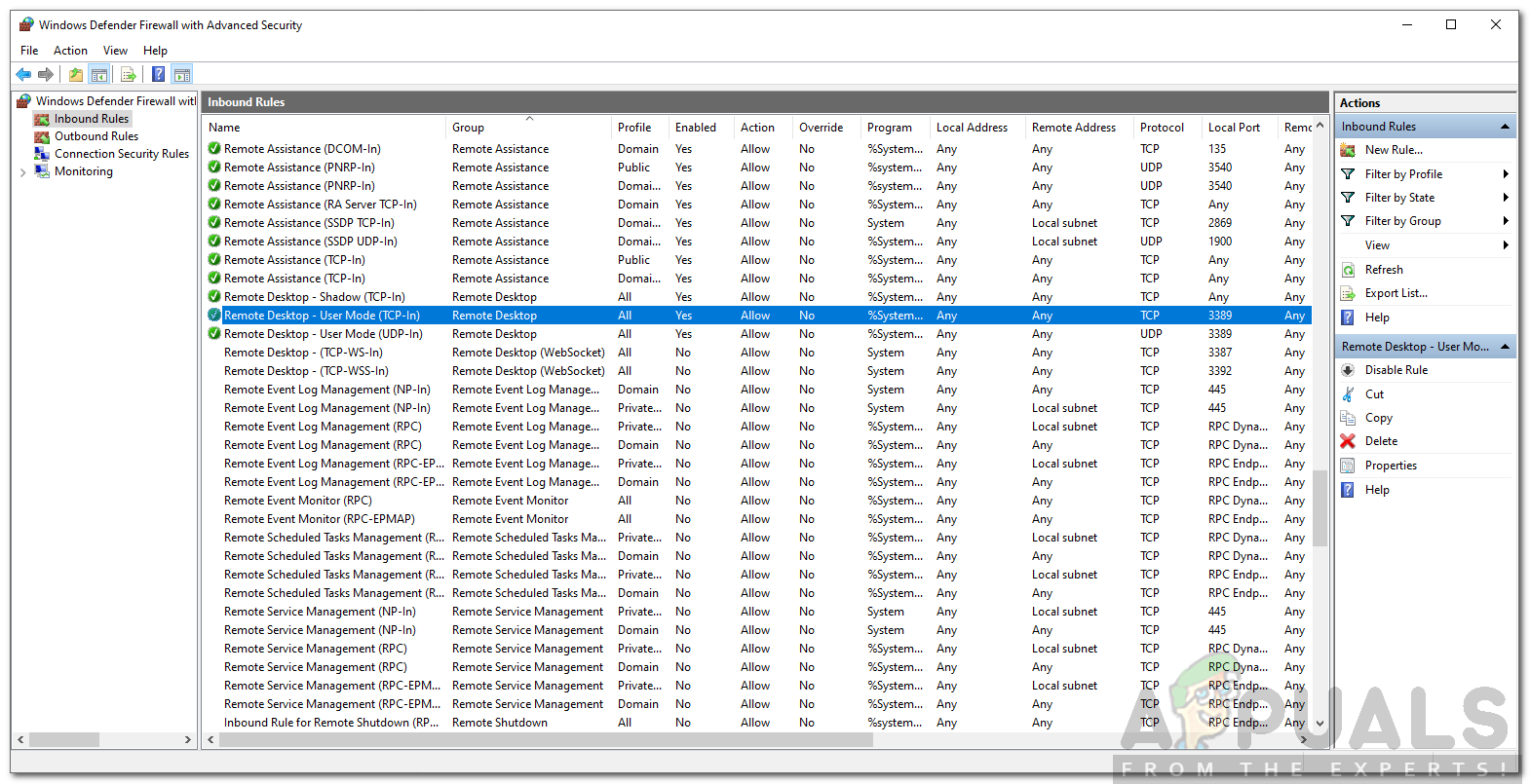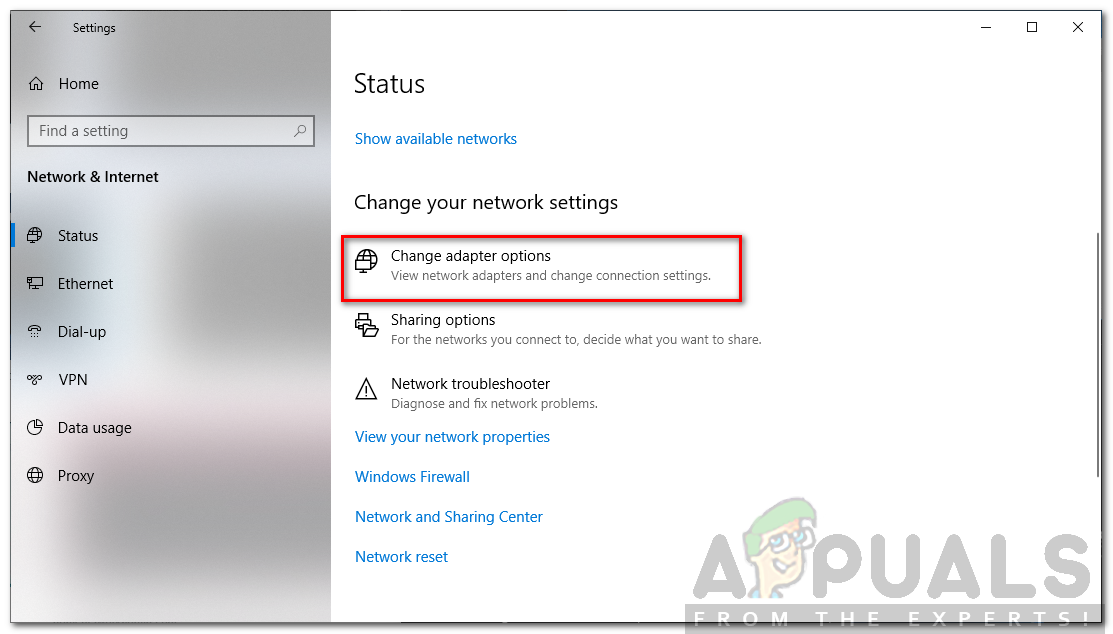Ang Remote Desktop Protocol ay isang built-in na utility ng Windows na maaari mong gamitin upang ma-access ang mga computer sa pareho o iba't ibang mga network nang hindi nagkakaroon ng pisikal na pag-access. Kapaki-pakinabang ito dahil pinapayagan kang kontrolin ang target na system gamit ang ilang mga pag-click mula sa iyong tanggapan o tahanan. Mayroong tone-toneladang mga kagamitan sa RDP ng third-party doon. Ang built-in na RDP ay maaaring hindi 'talaga' ang pinakamahusay sa kanila; karamihan sa mga gumagamit ay nais pa ring gamitin ito. Siyempre, may ilang mga isyu din dito, tulad ng anumang iba pang software. Ang tatalakayin natin sa artikulong ito ay ang code ng error 0x104 .

Remote na Error sa Desktop 0x104
Ang mensahe ng error na ito ay pop up kapag sinusubukan mong kumonekta sa target na system sa pareho o ibang network. Nakalagay sa mensahe ng error na “ Hindi kami nakakonekta sa remote PC dahil hindi makita ang PC. Mangyaring ibigay ang ganap na kwalipikadong pangalan o ang IP address ng remote PC, at pagkatapos ay subukang muli '. Maaari itong sanhi ng iyong mga setting ng DNS, mga pagpipilian sa pagtuklas ng network o paminsan-minsan, ang mga setting ng privacy ng firewall ng defender ng Windows.
Ano ang sanhi ng Remote Desktop Error Code 0x104?
Ang sanhi ng mensahe ng error ay maaaring magkakaiba depende sa iba't ibang mga sitwasyon. Gayunpaman, ito ay madalas na sanhi ng mga sumusunod na kadahilanan -
- Naka-patay ang Discovery sa Network: Kung ang pagpipilian ng pagtuklas ng network ay naka-off sa iyong mga pagpipilian sa Pagbabahagi pagkatapos ay maaaring iyon ang dahilan para sa paglitaw ng mensahe ng error.
- Na-block ng Port ng Windows Firewall: Gumagamit ang Remote Desktop ng 3389 port bilang default para sa mga koneksyon sa RDP. Kung sakaling hinaharangan ito ng Windows Firewall, hindi ka makakapagtatag ng isang koneksyon.
- Mga Setting ng DNS: Kung gumagamit ka ng anumang mga pasadyang DNS server, maaaring tumaas ang isyu dahil doon. Sa ganitong kaso, kakailanganin mong alisin ang mga ito at pagkatapos ay subukang magtaguyod ng isang koneksyon.
Sa nasabing iyon, maaari mong sundin ang mga solusyon na ibinigay sa ibaba upang ayusin ang iyong isyu. Mangyaring tiyakin na sundin mo ang mga ito sa parehong pagkakasunud-sunod tulad ng ibinigay.
Solusyon 1: I-on ang Discovery sa Network
Ang Network Discovery ay isang pagpipilian na ginagamit kung saan maaari mong matukoy kung ang iyong system ay maaaring makakita / mag-scan ng iba pang mga system sa network o hindi. Dapat mong tiyakin na ang pagpipiliang ito ay nakabukas upang maitaguyod ang isang koneksyon sa RDP. Narito kung paano ito gawin:
- Buksan ang Control Panel .
- Pumunta sa Network at Internet> Network at Sharing Center .
- Pagkatapos, sa kaliwang bahagi, mag-click sa ‘ Baguhin ang mga advanced na setting ng pagbabahagi '.
- Palawakin ang profile ng network na kasalukuyan mong ginagamit at piliin ang ‘ I-on ang pagtuklas sa network '.
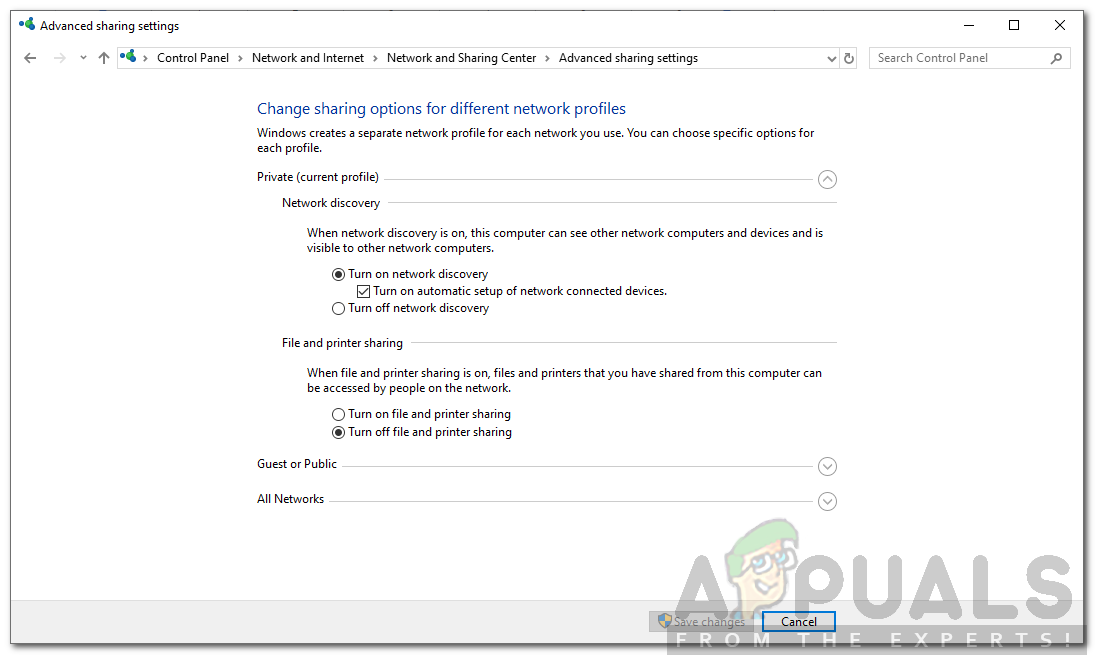
Ang pag-on sa Network Discovery
- Mag-click I-save ang mga pagbabago .
Solusyon 2: Payagan ang Port 3389 Port sa pamamagitan ng Firewall
Tulad ng nabanggit namin kanina, ang 3389 port ay ang default port na ginagamit ng Remote Desktop para sa mga koneksyon. Kung sakali, na-block ito ng Windows Firewall, hindi ka makakagawa ng isang koneksyon. Gayundin, dapat kang pumili ng isang malakas na password at username para sa koneksyon upang ma-secure ang iyong sarili mula sa mga nakakahamak na umaatake. Narito kung paano payagan ang port sa pamamagitan ng firewall:
- pindutin ang Windows Key upang buksan ang Magsimula Menu
- I-type Mga Remote na Setting at pindutin ang Enter. Bubuksan nito ang Sistema bintana
- Sa kaliwang bahagi, mag-click sa Mga malalayong setting .
- Sa ilalim ni Remote na Desktop nasa Malayo tab, siguraduhin Payagan ang mga malalayong koneksyon sa computer na ito napili
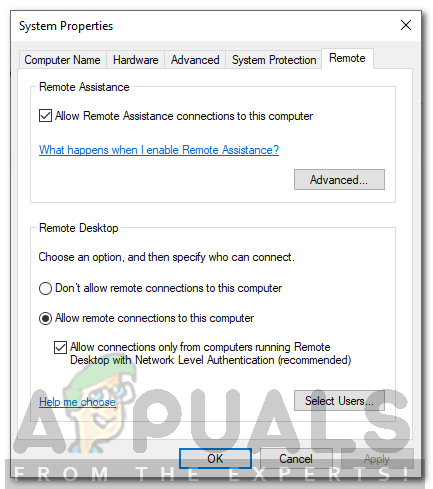
Pinapayagan ang Mga Remote na Koneksyon
- Ngayon, buksan ang Control Panel .
- Pumunta sa Sistema at Seguridad> Windows Defender Firewall .
- Sa kaliwang bahagi, mag-click sa ‘ Mga advanced na setting '.
- Ngayon, piliin Mga Panuntunang Papasok at pagkatapos ay maghanap para sa Remote na Tulong (RA Server TCP-In) .
- Siguraduhin na ito ay pinagana .
- Ngayon hanapin mo Remote Desktop - User Mode (TCP-In at UDP-In) . Tiyaking pinagana ang mga ito at 3389 ay ang port. Maaari mong suriin ang port sa pamamagitan ng pagpapalawak ng window upang ang Lokal na Port nakikita ang haligi.
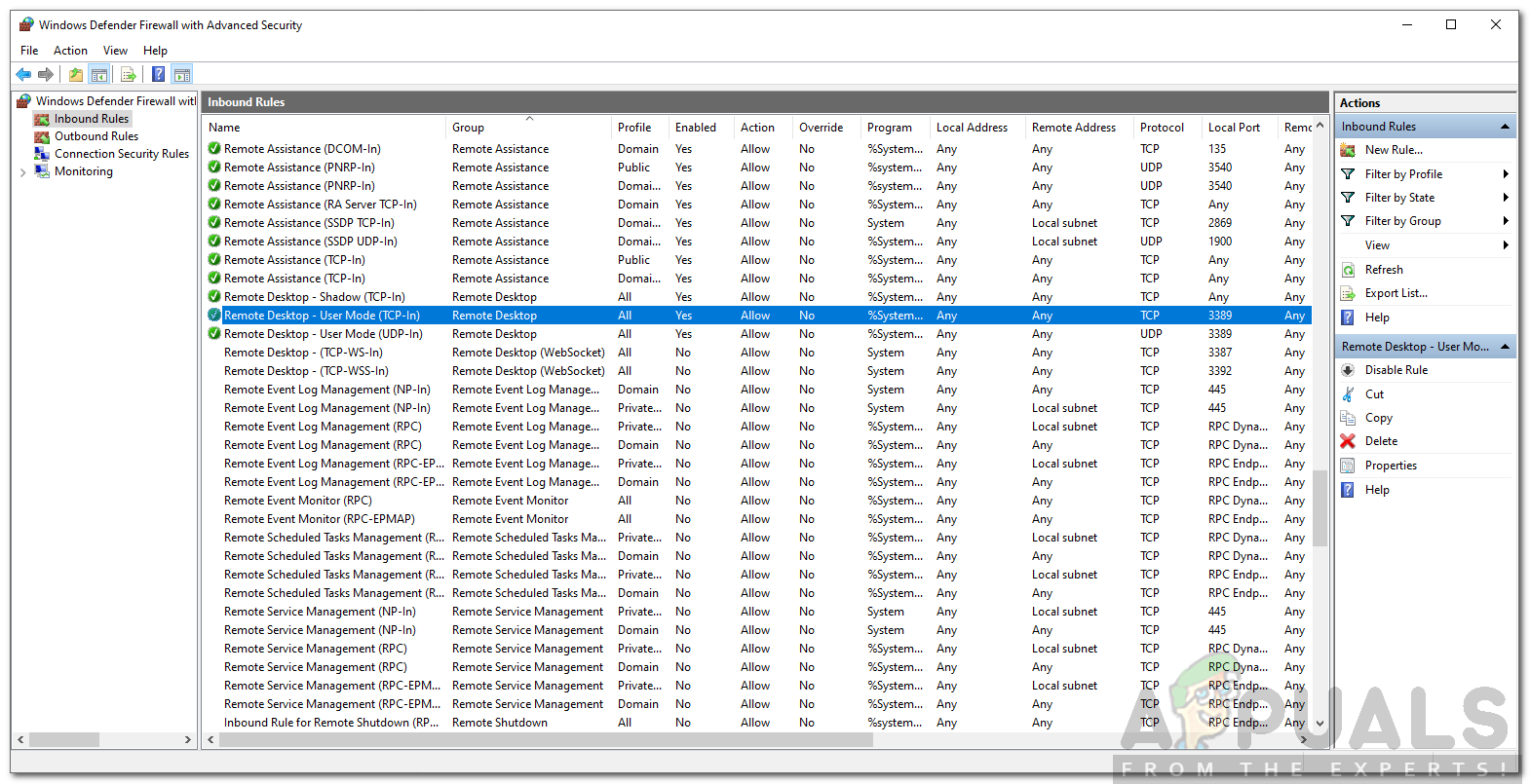
Mga Panuntunang Remote na Desktop Firewall
- Subukang magtaguyod muli ng isang koneksyon.
Solusyon 3: I-clear ang Mga Custom na DNS Server
Kung gumagamit ka ng isang pasadyang (mga) DNS server sa iyong system, kakailanganin mong i-clear ito bago magtatag ng isang malayuang koneksyon. Nalalapat ito sa parehong host at target na system. Narito kung paano ito gawin:
- Mag-right click sa icon ng Network sa taskbar at piliin Buksan ang mga setting ng Network at Internet .
- Mag-click sa ' Baguhin ang mga pagpipilian sa adapter '.
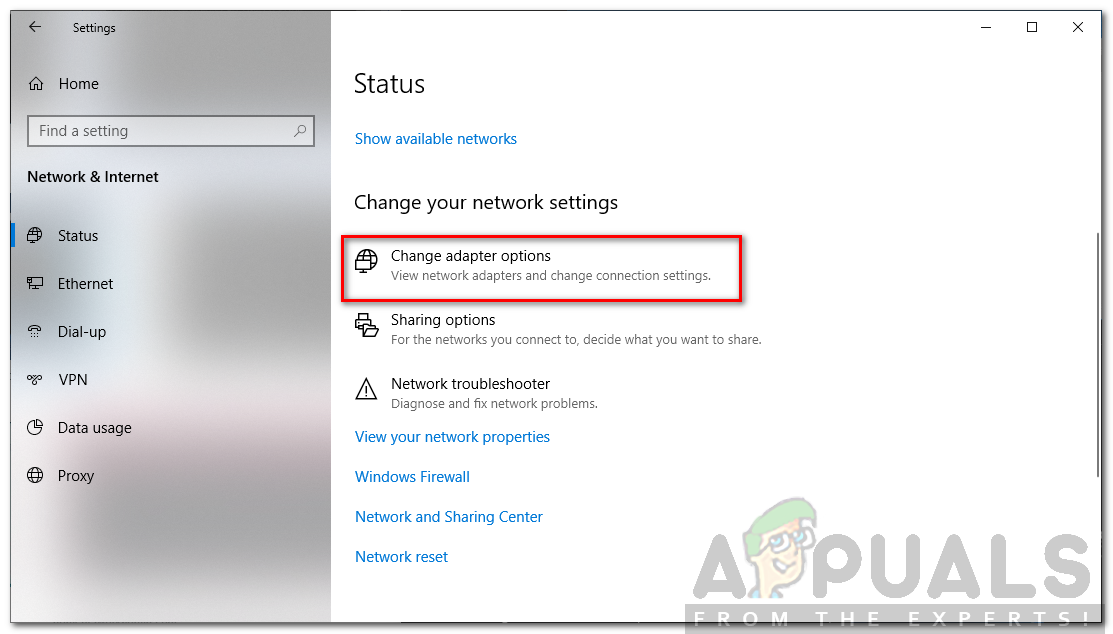
Mga Setting ng Network
- Mag-right click sa iyong adapter at pumili Ari-arian .
- I-highlight Bersyon ng Internet Protocol 4 at piliin Ari-arian .
- Tiyaking ‘ Kumuha ng awtomatikong address ng DNS server ’Napili.
- Mag-click OK lang .
- Subukang kumonekta muli.