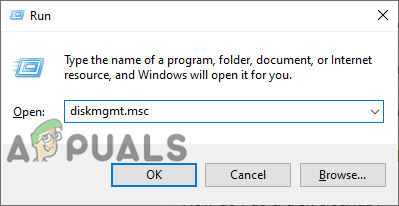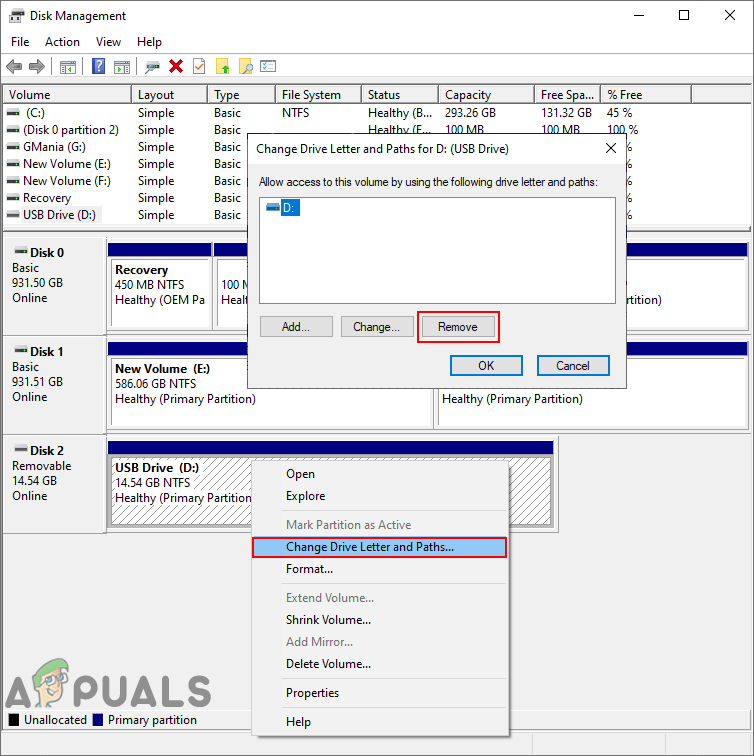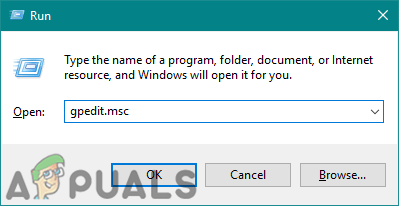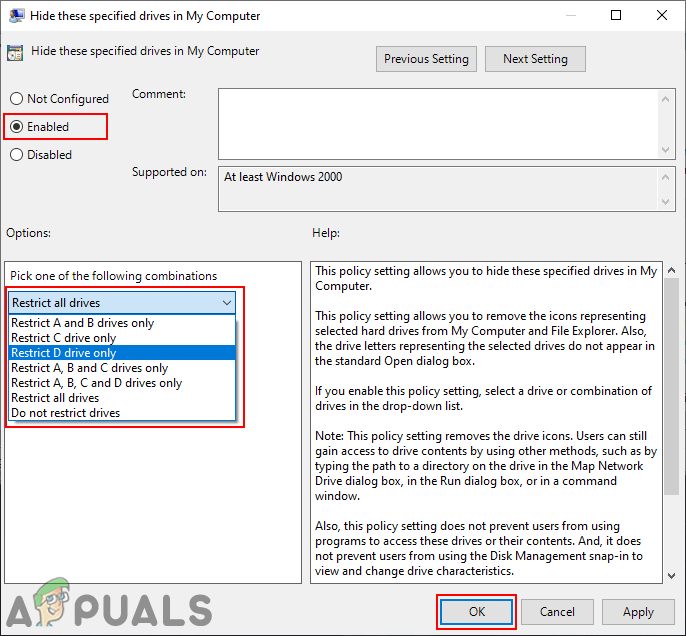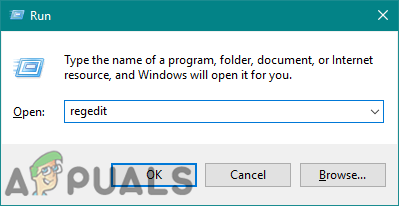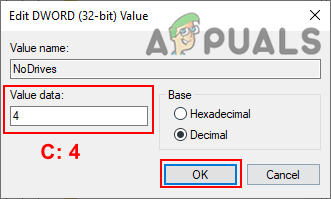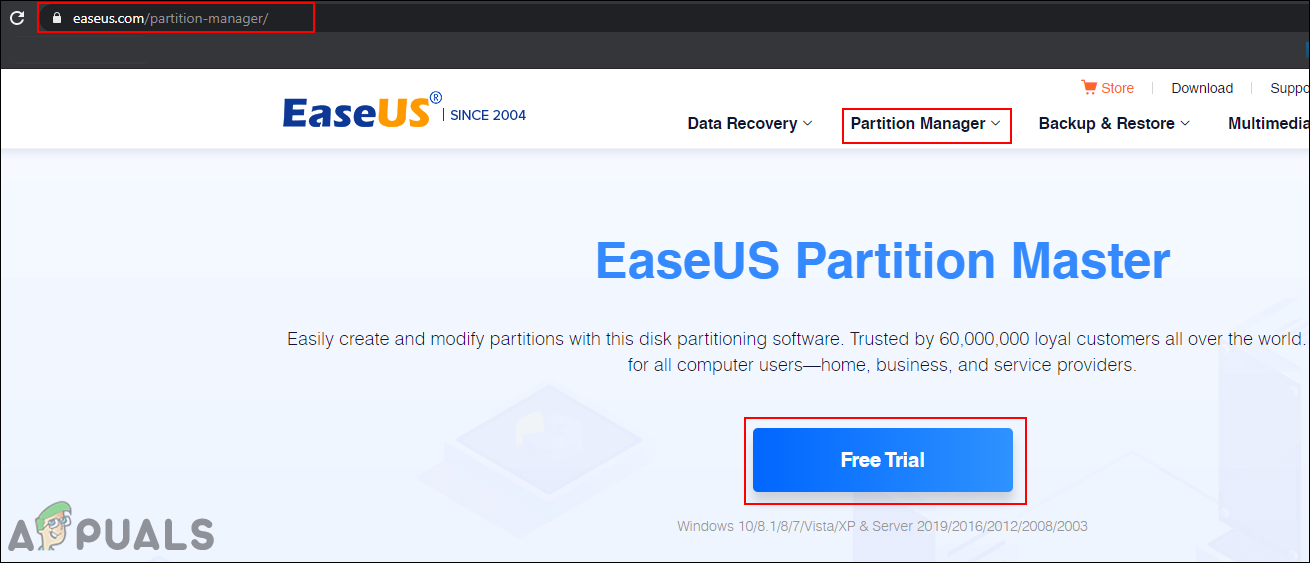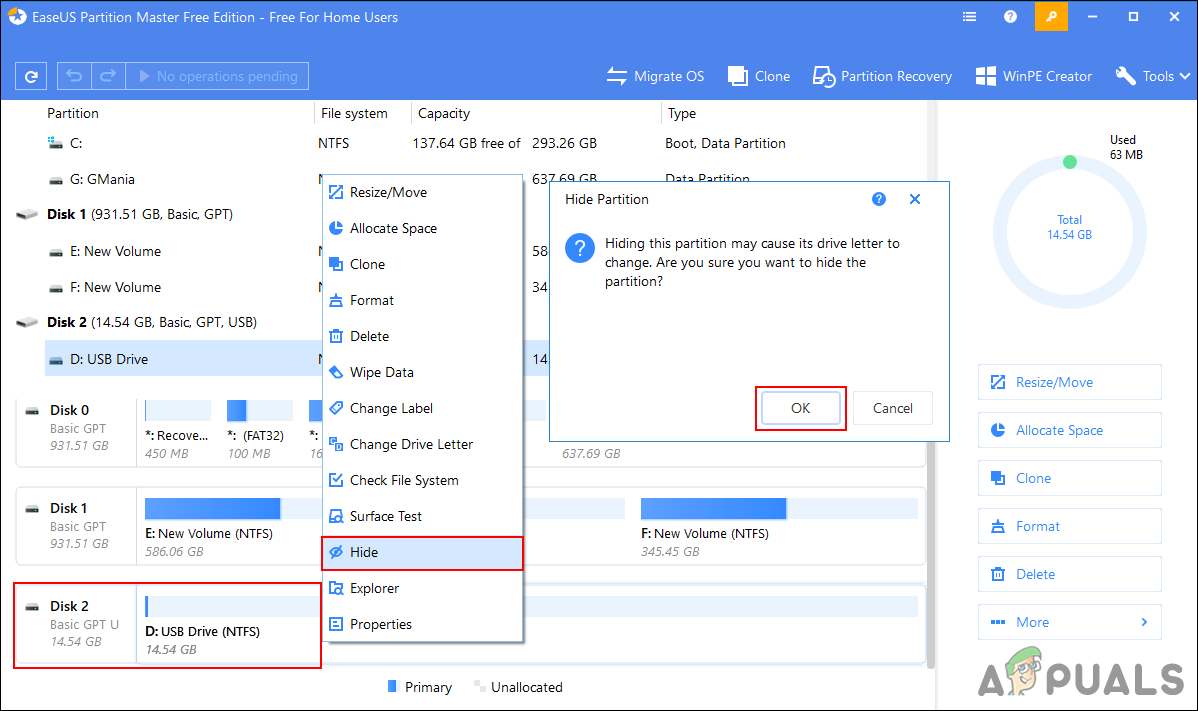Nagbibigay ang operating system ng Windows ng isang tampok kung saan maaaring itago ng mga gumagamit ang mga file at folder sa kanilang system. Ang pagtatago ng isang malaking bilang ng mga file ay magtatagal ng oras at ito ay isang karaniwang proseso na alam ng bawat gumagamit. Kung nais ng gumagamit na itago ang isang malaking bilang ng mga file sa isang drive, mas mahusay na ganap na itago ang buong drive. Karamihan sa mga gumagamit ay walang kamalayan sa mga nakatagong drive sa system, susubukan nilang suriin ang mga nakatagong mga file at folder ngunit hindi mga drive. Sa artikulong ito, ipapakita namin ang lahat ng mga posibleng pamamaraan kung saan maaari mong maitago ang mga drive sa iyong File Explorer.

Paano itago ang mga drive
Pagtatago ng Mga Tiyak na Drive sa Aking Computer
Mayroong maraming mga kadahilanan na nais ng isang gumagamit na itago ang isang drive mula sa iba pang mga gumagamit. Maaari itong sanhi ng personal na data o bahagi ng mga kontrol ng magulang. Karamihan sa mga gumagamit ay walang kamalayan sa mga drive ng pag-access bukod sa pag-double click sa icon sa File Explorer. Mayroong maraming mga pamamaraan kung saan maaari mong itago ang mga tukoy na drive sa iyong system. Hindi nito pipigilan ang pag-access ng mga drive, ngunit itatago lamang ang icon mula sa explorer ng file. Maaari pa ring ma-access ng mga gumagamit ang mga nakatagong drive sa pamamagitan ng paggamit ng anumang iba pang posibleng pamamaraan para sa pag-access sa mga drive.
Paraan 1: Itinatago ang Mga Drive sa Pamamahala ng Disk
Disk management ay isang utility sa Windows kung saan maaari mong tingnan at pamahalaan ang mga disk drive. Ginagamit ito upang mag-set up ng mga bagong drive at palawakin o pag-urong ang mga mayroon nang mga drive. Nagbibigay din ito ng mga pagpipilian para sa pagbabago ng mga titik ng drive. Sa pamamagitan ng pag-alis ng drive letter, maaari mong itago ang drive mula sa File Explorer. Gayunpaman, ang drive ay maaari pa ring ma-access sa pamamagitan ng iba pang mga pamamaraan. Maaari mo ring gamitin ang pagpipilian ng mount point at gawin ang folder na isang nakatagong item.
- pindutin ang Windows + R key magkasama upang buksan ang a Takbo dayalogo Pagkatapos i-type ang ' diskmgmt.msc ”Sa loob nito at pindutin ang Pasok susi upang buksan ang Disk management .
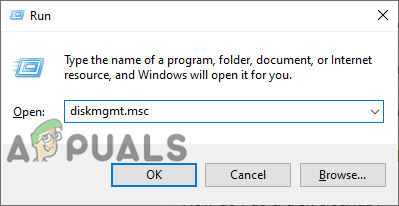
Pagbubukas ng pamamahala ng disk
- Ngayon ay mag-right click sa drive na nais mong itago sa file explorer at piliin ang ' Baguhin ang Drive Letter at Paths 'Pagpipilian.
- Mag-click sa Tanggalin pindutan upang tanggalin ang sulat ng drive.
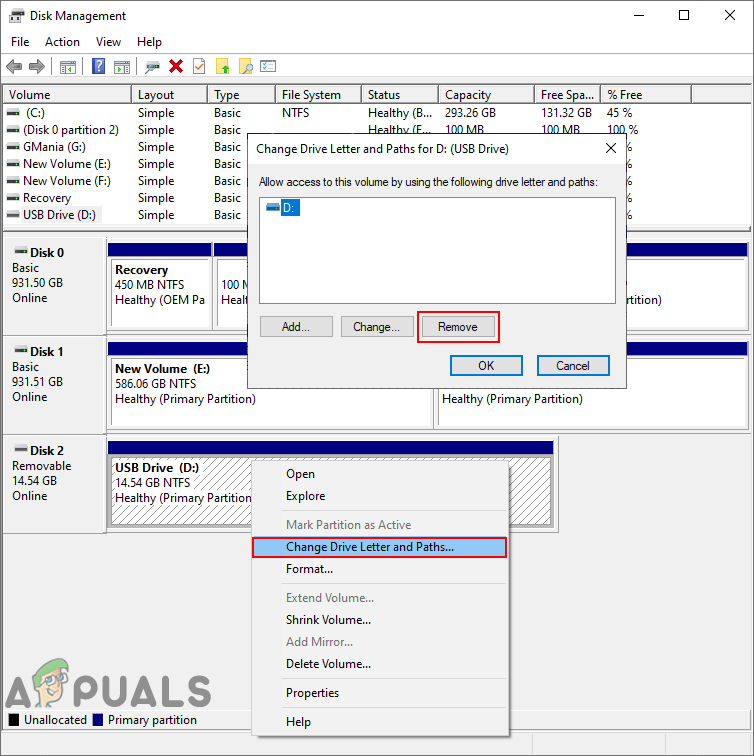
Inaalis ang sulat para sa isang drive
- Para sa kumpirmasyon, mag-click sa Oo pindutan Aalisin nito ang sulat mula sa drive at hindi na ito ipapakita sa File Explorer.

Kinukumpirma ang operasyon
- Sa Itago ang pagmamaneho, pumunta sa Baguhin ang Drive Letter at Paths pagpipilian muli. Mag-click sa Idagdag pa pindutan, piliin ang drive para dito at i-click ang Sige pindutan Ibabalik nito ang drive sa iyong File Explorer.

Hindi naka-drive na drive
Paraan 2: Ang pagtatago ng mga Drive sa pamamagitan ng Editor ng Patakaran sa Lokal na Grupo
Ang Patakaran sa Lokal na Grupo ay isang tampok sa Windows na nagpapahintulot sa mga gumagamit na pamahalaan at mai-configure ang operating system ng Windows. Ang tool na ito ay maaaring maging kapaki-pakinabang para sa parehong mga gumagamit ng bahay at mga administrator ng network. Maraming mga setting sa Group Policy Editor na hindi posible sa Control Panel at Mga Setting app.
Kung gumagamit ka ng Windows Home Edition, kung gayon laktawan ang pamamaraang ito dahil ang Local Group Policy Editor ay hindi magagamit sa Windows Home Editions.
Tandaan : Ang setting ng Editor ng Patakaran sa Lokal na Grupo ay magkakaroon ng limitadong mga pagpipilian para maitago ng mga drive. Hindi manu-manong maidaragdag ng mga gumagamit ang drive letter sa pamamaraang ito upang maitago ito.
- pindutin ang Windows + R mga susi sa iyong keyboard upang buksan ang Takbo dayalogo I-type ngayon gpedit.msc ”At pindutin ang Pasok susi, bubuksan nito ang Editor ng Patakaran sa Lokal na Grupo . Kung lilitaw ang prompt ng User Account Control, mag-click sa Oo pindutan
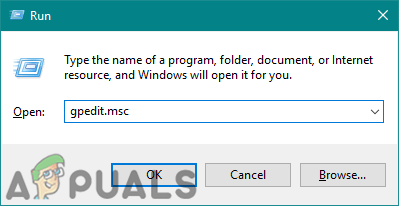
Pagbubukas ng Editor ng Patakaran sa Lokal na Grupo
- Sa kategorya ng User ng Editor ng Patakaran sa Grupo, mag-navigate sa sumusunod na setting:
Pag-configure ng User Administratibong Mga Template Mga Bahagi ng Windows File Explorer

Pagbukas ng setting
- Mag-double click sa setting na pinangalanang “ Itago ang mga tinukoy na drive na ito sa My Computer ”At magbubukas ito sa ibang bintana. Ngayon baguhin ang pagpipilian ng toggle mula sa Hindi Na-configure sa Pinagana . Mag-click sa drop-down na menu at pumili ng isa sa mga nakalistang pagpipilian upang maitago ang mga drive.
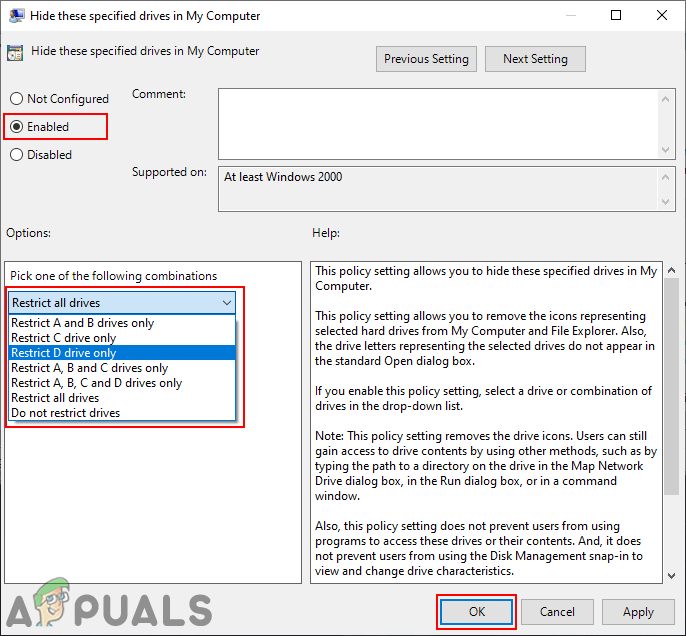
Pagpapagana ng mga setting
- I-click ang Mag-apply / Ok na pindutan upang mai-save ang mga pagbabago sa iyong Patakaran sa Patakaran ng Editor. Ngayon ang mga napiling drive ay maitatago mula sa My Computer (File Explorer).
- Sa Itago ang mga drive pabalik muli, baguhin lamang ang pagpipilian ng toggle sa hakbang 3 pabalik sa Hindi Na-configure o Hindi pinagana pagpipilian
Paraan 3: Ang pagtatago ng mga Drive sa pamamagitan ng Registry Editor
Ang Windows Registry ay isang hierarchical database sa operating system ng Windows na nag-iimbak ng mga setting na mababa ang antas. Hindi tulad ng Editor ng Patakaran sa Grupo, ang Registry Editor ay hindi magkakaroon ng lahat ng mga setting na magagamit bilang default. Ang mga gumagamit ay kinakailangan upang lumikha ng nawawalang key / halaga nang manu-mano sa pamamagitan ng kanilang sarili. Palaging inirerekumenda na lumikha ng isang backup ng pagpapatala bago gumawa ng anumang mga pagbabago dahil ang isang maling pagbabago ay maaaring maging sanhi ng mga isyu para sa operating system.
Tandaan : Maaari mong idagdag ang halaga sa parehong Kasalukuyang Gumagamit (HKEY_CURRENT_USER) o Lahat ng Mga Gumagamit (HKEY_LOCAL_MACHINE). Ang landas ay magiging pareho, ngunit ang pugad ay magkakaiba.
- Hawakan ang Windows susi at pindutin R sa iyong keyboard upang buksan ang a Takbo dayalogo Sa Run box, i-type ang ' magbago muli ”At pindutin ang Pasok susi, bubuksan nito ang Registry Editor . Ang UAC (Control ng User Account) lilitaw ang prompt, pagkatapos ay piliin ang Oo pagpipilian para dito.
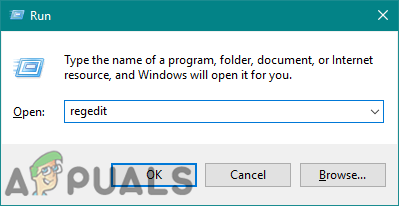
Pagbubukas ng Registry Editor
- Sa pugad ng User ng Registry Editor, mag-navigate sa sumusunod na key:
HKEY_CURRENT_USER Software Microsoft Windows CurrentVersion Policies Explorer
- Nasa Explorer susi, i-right click at pumili Bago> Halaga ng DWORD (32-bit) pagpipilian Pangalanan ang halaga bilang NoDrives at pindutin ang Pasok susi

Lumilikha ng isang bagong halaga
- Mag-double click sa NoDrives halaga, baguhin ang Data ng Halaga , at Base ng halaga sa Desimal .
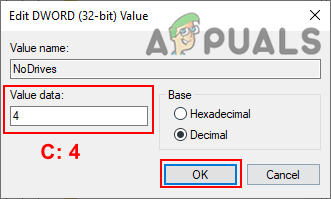
Itinatago ang C drive
Tandaan : Sa screenshot, itinatago namin ang C drive.
- Para sa data ng halaga, maaari mong gamitin ang mga ito mga numero ng decimal bilang sanggunian upang itago ang mga tukoy na drive: SA : 1, B : 2, C : 4, D : 8, AY : 16, F : 32, G : 64, H : 128, Ako : 256, J : 512, SA : 1024, L : 2048, M : 4096, N : 8192, O kaya : 16384, P : 32768, Q : 65536, R : 131072, S : 262144, T : 524288, U : 1048576, V : 2097152, SA : 4194304, X : 8388608, AT : 16777216, MAY : 33554432, LAHAT : 67108863.
- Upang magdagdag ng maraming mga drive sa halagang ito, maaari kang makakuha ng isang kabuuan ng mga halaga Itinatago ang drive D at F ay magkakaroon ng decimal na halaga ng 40 .

Itinatago ang mga D at F drive
- Kapag ang lahat ng mga pagsasaayos ay ginawa sa Registry Editor, tiyaking i-restart ang computer upang makita ang mga pagbabago sa iyong system.
- Sa Itago ang mga drive pabalik, ilagay lamang ang data ng halaga 0 o tanggalin ang halaga mula sa Registry Editor.
Paraan 4: Itinatago ang Mga Drive sa pamamagitan ng Command Prompt
Ang prompt ng utos ay ang default na interpreter ng linya ng utos para sa operating system ng Windows. Maaari itong magamit upang maisagawa ang mga advanced na function ng pang-administratibo sa system. Ang pamamaraang ito ay katulad ng pamamaraan ng pamamahala ng disk at tinatanggal din nito ang drive letter. Mangangailangan ang pamamaraang ito ng ilang mga utos mula sa gumagamit upang itago ang drive mula sa explorer ng file.
- Maghanap para sa CMD sa tampok na paghahanap sa Windows, mag-right click dito at pumili Patakbuhin bilang administrator . Mag-click sa Oo pindutan para sa UAC (Control ng User Account) maagap

Pagpapatakbo ng Command Prompt bilang isang Admin
- I-type ang utos na “ diskpart ”Sa CMD at pindutin ang Pasok susi
- Ngayon upang ilista ang lahat ng dami, i-type ang ' dami ng listahan ”At pindutin ang Pasok susi
- Piliin ang dami sa pamamagitan ng pag-type ng “ piliin ang dami 6 ”Sa CMD. Ang dami ng dami ay magkakaiba para sa iyo depende sa kung aling drive ang iyong tinatago.

Piliin ang dami sa Diskpart
- I-type ngayon ang utos na ' tanggalin ”At pindutin Pasok upang alisin ang titik mula sa drive.

Inaalis ang sulat mula sa pagmamaneho
- Kung gusto mo Itago ang drive, i-type lamang ang utos na ' magtalaga ”Pagkatapos hakbang 4 at ibabalik nito ang drive.

Pagtatalaga ng isang sulat sa isang drive
Paraan 5: Ang pagtatago ng Mga Drive sa pamamagitan ng EaseUS Partition Master
Ang Partition Manager ay ginagamit ng isang administrator upang lumikha, magtanggal, o baguhin ang laki ng mga partisyon sa iyong system. Maraming mga tagapamahala ng pagkahati ng third-party na magagamit sa internet. Ang bawat manager ng pagkahati ay magkakaroon ng iba't ibang mga tampok at pagiging maaasahan. Sa pamamaraang ito, gagamitin namin ang EaseUS Partition Master upang maipakita, ngunit maaari mong i-download ang alinman sa mga tagapamahala ng pagkahati na gusto mo.
- Buksan ang iyong browser at pumunta sa EaseUS Partition Master pahina sa mag-download ito I-install ito sa iyong system sa pamamagitan ng pagsunod sa mga ibinigay na tagubilin.
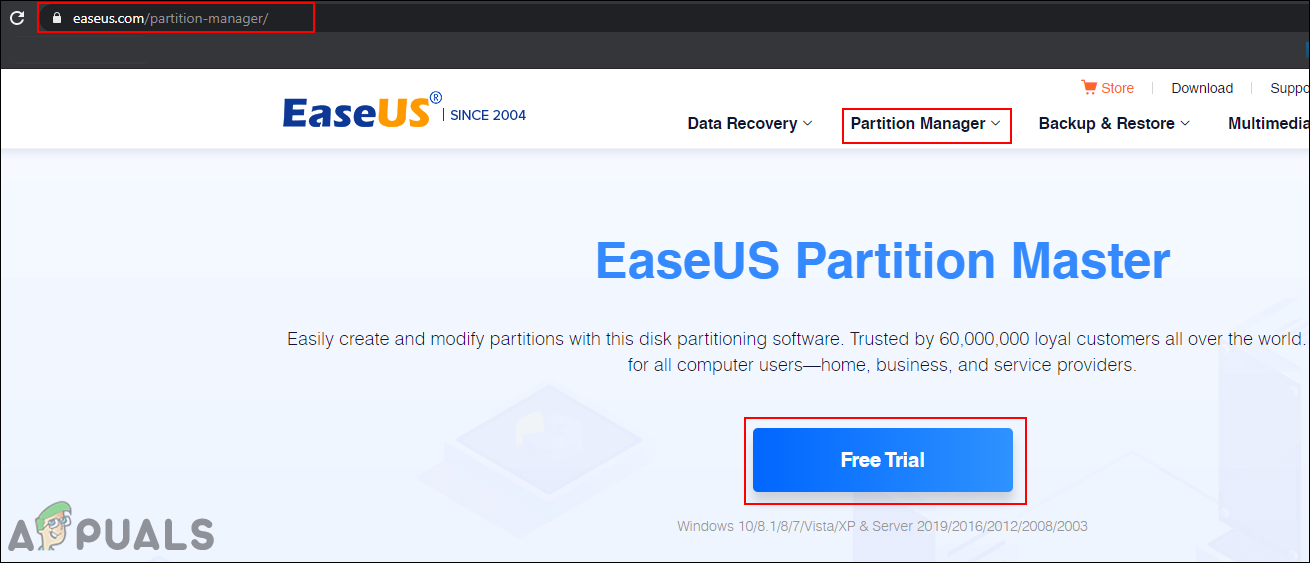
Pagda-download ng EaseUS Partition Master
- Ngayon buksan ang EaseUS Partition Master , mag-right click sa drive na nais mong itago, at piliin ang Tago pagpipilian sa menu ng konteksto. I-click ang Sige pindutan sa dialog ng kumpirmasyon.
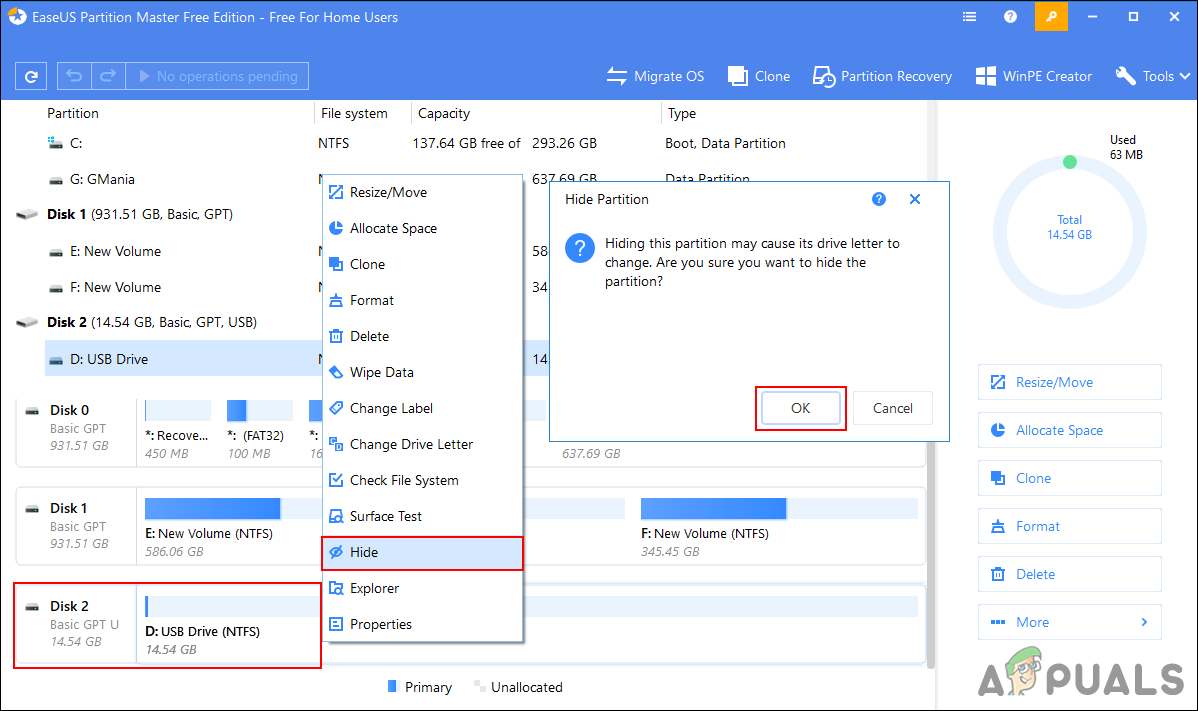
Ang pagtatago ng mga drive sa pamamagitan ng EaseUS Partition Master
- Mag-click sa Ipatupad ang Operation pindutan at pagkatapos ay mag-click sa Mag-apply pindutan upang simulan ang nakabinbing operasyon. Kapag nakumpleto ang pag-usad tatanggal ang sulat ng Drive at itatago ito sa File Explorer.

Pagpapatupad ng pagpapatakbo ng pagtatago ng isang drive
- Sa Itago ito, simpleng pag-click lamang sa Magmaneho nasa EaseUS Partition Master at piliin ang Itago pagpipilian Pagkatapos ay sundin muli ang kumpirmasyon at magpatupad mga hakbang upang maibalik ang drive sa iyong File Explorer gamit ang isang sulat sa Drive.

Inaalis ang drive sa pamamagitan ng EaseUS Partition Master