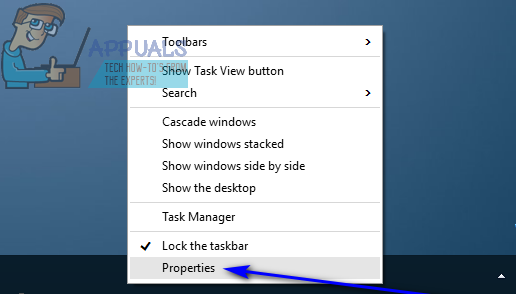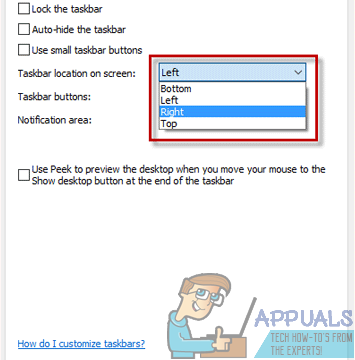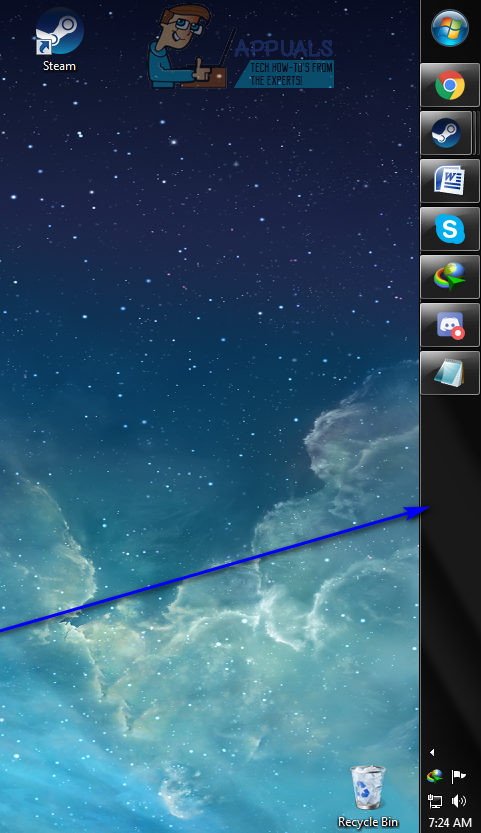Ang Taskbar ay isa sa mga pinaka-natatanging at kapaki-pakinabang na tampok ng Windows Operating System. Ang Taskbar ay isang information bar na matatagpuan, bilang default, sa ilalim ng screen ng isang Windows computer na kinalalagyan ng Start Menu pindutan, may mga icon para sa bawat solong application na tumatakbo sa anumang naibigay na oras na maaaring magamit upang lumipat sa pagitan ng mga application, ay tahanan ng lugar ng notification at ng system tray, at ipinapakita rin ang oras at petsa. Ang Taskbar ay isang malaking tulong sa mga gumagamit ng Windows at naging isang pare-pareho sa lahat ng maraming mga pagbabago at pagpapaganda na mayroon ang Windows sa mga nakaraang taon at bawat solong bagong pag-ulit ng Windows Operating System na lumabas mula pa noong mga araw ng Windows 98 .
Habang ang Taskbar ay, sa pamamagitan ng default, na matatagpuan sa ilalim ng isang screen ng computer ng Windows, ang ilang mga gumagamit ay madalas na nais na magkaroon ng kanilang mga Taskbar sa iba pang mga posisyon o sa iba't ibang mga sulok ng kanilang mga screen. Pagdating sa isang bagay sa iyong computer na makikita mo kahit na anong programa o aplikasyon ang iyong naroroon, dapat magkaroon ka man lang ng kakayahang magpasya kung anong bahagi ng iyong screen ang nakikita mo - at ginagawa mo ito!
Ang eksaktong pamamaraan na kailangan mong dumaan upang ilipat ang Taskbar mula sa default na posisyon nito sa ilalim ng iyong screen sa ibang lokasyon ay nakasalalay sa bersyon ng Windows na na-install mo sa iyong computer. Gayunpaman, bago mo talaga mailipat ang Taskbar sa isang bagong sulok ng iyong screen, hindi alintana kung anong bersyon ng Windows ang mayroon ka, kailangan mong:
- Mag-right click sa isang walang laman na puwang sa iyong computer Taskbar .
- Siguraduhin na ang I-lock ang taskbar ang pagpipilian ay hindi naka-check at may kapansanan - kung ang pagpipiliang ito ay nasuri at pinagana , hindi mo magagawang ilipat ang Taskbar mula sa default na posisyon nito.

Kapag natiyak mo na may kakayahang ilipat ang iyong Taskbar, maaari mong magpatuloy at ilipat talaga ito. Upang ilipat ang Taskbar mula sa default na lokasyon nito, narito ang kailangan mong gawin:
Sa Windows 8 at Windows 10
- Mag-right click sa isang walang laman na puwang sa iyong computer Taskbar .
- Mag-click sa Ari-arian sa nagresultang menu ng konteksto.
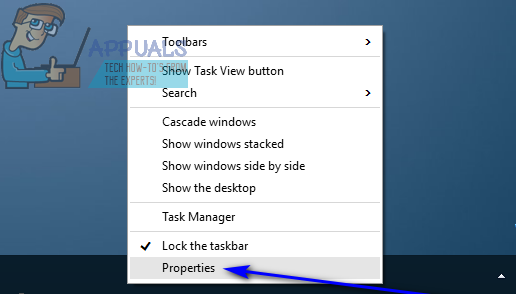
- Nasa Taskbar tab ng Taskbar at Start Menu Properties dialog box, buksan ang dropdown menu na matatagpuan direkta sa tabi ng Lokasyon ng taskbar sa screen: pagpipilian

- Mag-click sa Tama , Kaliwa o Tuktok (nakasalalay sa aling sulok ng iyong computer screen ang nais mo Taskbar inilipat sa) upang mapili ito. Ang natitirang pagpipilian sa dropdown menu - Ibaba - ang default na lokasyon ng iyong Taskbar .
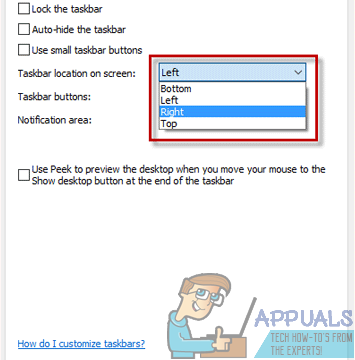
- Mag-click sa Mag-apply at pagkatapos ay sa OK lang . Iyong Taskbar ililipat sa bagong lokasyon sa sandaling gawin mo ito.
Kung inilipat mo ang iyong Taskbar at nais itong ibalik sa orihinal nitong posisyon, ang kailangan mo lang gawin ay ulitin mga hakbang 1 - 5 mula sa proseso sa itaas, ngunit sa oras na ito, sa hakbang 4 , Mag-click sa at piliin Ibaba sa dropdown menu na matatagpuan direkta sa tabi ng Lokasyon ng taskbar sa screen: pagpipilian
Sa mga mas lumang bersyon ng Windows Operating System
- Kaliwa-click sa isang walang laman na puwang sa iyong computer Taskbar .

- Sa pag-click pa rin na pinanghahawakan, ilipat ang iyong mouse sa alinmang sulok ng iyong screen na nais mo Taskbar upang ilipat sa, karaniwang pagkaladkad nito sa tukoy na sulok, at ang Taskbar lilipat doon.
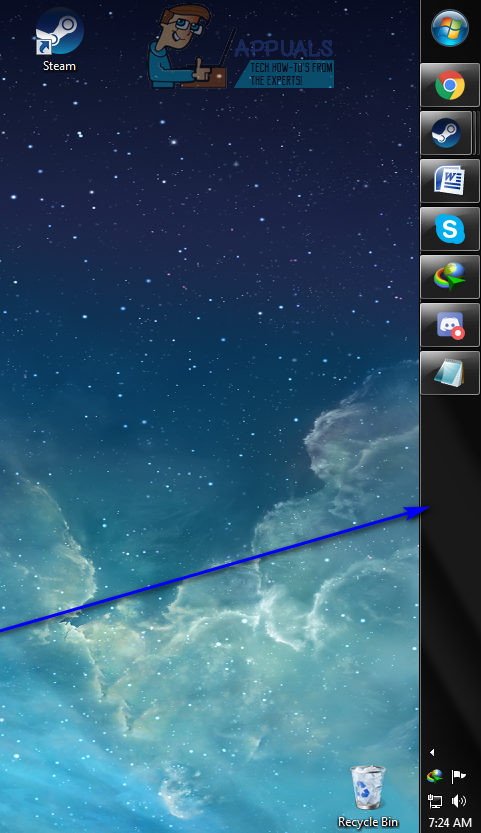
- Kapag ang iyong Taskbar ay inilipat sa bagong lokasyon, bitawan ang pag-click.
Kung inilipat mo ang iyong Taskbar at nais itong bumalik sa orihinal nitong posisyon, ang kailangan mo lang gawin ay ulitin ang proseso na nakalista at inilarawan sa itaas, ngunit sa oras na ito i-drag ang iyong Taskbar sa ilalim ng iyong screen - ang default na posisyon ng Taskbar sa lahat ng mga bersyon ng Windows Operating System.
Tandaan: Ang proseso na nakalista at inilarawan sa itaas ay gumagana sa bawat solong bersyon ng Windows Operating System na binuo at inilabas bago magkatotoo ang Windows 8 - nangangahulugan ito na totoo ang proseso para sa lahat ng pag-ulit ng Windows 7, Windows Vista, Windows XP at kahit Windows 98.
Basahin ang 3 minuto